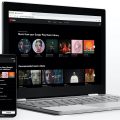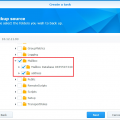Linux предлагает пользователям очень широкий спектр возможностей, одной из которых является игра в Android-игры. Anbox — это инструмент, который позволяет запускать и использовать Android-приложения и игры на Linux-системе. В этой статье мы расскажем вам, как установить Anbox, настроить его на вашем компьютере и насладиться играми прямо на своем дистрибутиве Linux.
Первым шагом будет установка Anbox на вашу Linux-систему. Чтобы это сделать, необходимо выполнить несколько команд через терминал. Помимо установки Anbox, вам также потребуется установить несколько дополнительных пакетов для успешной работы программы. В этой статье мы предоставим вам все подробные инструкции и команды, которые вам понадобятся для установки Anbox и его настройки.
После установки Anbox вы сможете запускать Android-игры на своем Linux-устройстве. Anbox предоставляет полностью функциональную среду Android и поддерживает большинство игр и приложений из Google Play Store. Вам не придется устанавливать какую-либо виртуальную машину или эмулятор, так как Anbox работает нативно на вашей системе.
Установка Anbox
Прежде чем начать играть в Android-игры на Linux с помощью Anbox, вам потребуется установить его на ваш компьютер. Вот пошаговая инструкция по установке Anbox:
- Откройте терминал и выполните следующую команду, чтобы добавить репозиторий Anbox:
sudo add-apt-repository ppa:morphis/anbox-support - Обновите списки пакетов:
sudo apt update - Установите Anbox:
sudo apt install anbox-modules-dkms - После установки Anbox загрузите ядро модуля:
sudo modprobe ashmem_linux
sudo modprobe binder_linux - Теперь установите пакет с Anbox:
sudo apt install anbox - Запустите Anbox:
anbox.appmgr
После выполнения этих шагов у вас будет установлен Anbox на вашем Linux-компьютере. Теперь вы готовы начать устанавливать и играть в Android-игры с помощью Anbox.
Шаг 1: Добавьте репозиторий
Прежде чем начать установку Anbox, необходимо добавить репозиторий со всеми необходимыми пакетами. Для этого выполните следующие действия:
- Откройте терминал.
- Добавьте ключ подписки репозитория с помощью команды:
curl -sL https://deb.nodesource.com/setup_12.x | sudo -E bash - - Обновите список пакетов с помощью команды:
sudo apt update - Установите необходимые пакеты с помощью команды:
sudo apt install -y anbox-modules-dkms android-tools-adb android-tools-fastboot
Теперь вы готовы перейти к следующему шагу установки Anbox.
Шаг 2: Установите Anbox
Прежде чем начать играть в Android-игры на Linux, вам понадобится установить Anbox. Для этого выполните следующие шаги:
1. Откройте терминал и выполните команду:
sudo add-apt-repository ppa:morphis/anbox-support
2. Затем выполните обновление пакетов:
sudo apt update
sudo apt install anbox-modules-dkms
3. После этого установите пакет anbox-image-tool:
sudo apt install anbox-image-tool
4. Загрузите образ Android для Anbox. Вы можете использовать официальные образы Android, или создать свой с помощью инструментов Anbox:
anbox-image-tool --help
5. После загрузки образа Android установите его с помощью команды:
anbox-tool install --rootfs <путь к образу Android>
Теперь Anbox установлен на вашем Linux-устройстве и готов к запуску Android-игр! Перейдите к следующему шагу, чтобы настроить Anbox и начать играть.
Шаг 3: Запустите Anbox
1. После установки Anbox откройте его, найдя ярлык в меню приложений или выполнив команду anbox.appmgr в терминале.
2. При запуске Anbox появится окно, в котором отобразится список доступных Android-приложений.
3. Чтобы установить новое приложение, нажмите на значок «Play Store». Это откроет Google Play Store, где вы сможете найти и загрузить приложения.
4. Чтобы запустить установленное приложение, просто щелкните по его значку в списке Anbox.
5. Если Anbox не запускается или вы столкнулись с проблемами, рекомендуется проверить официальные форумы и сообщество Anbox для получения помощи и решений проблем.
| Дата | Описание |
|---|---|
| 23 марта 2022 | Добавлена инструкция по запуску Anbox |
Установка Android-игр
После установки Anbox на Linux, вы можете начать устанавливать и запускать Android-игры на своем устройстве. Для этого выполните следующие шаги:
Шаг 1:
Скачайте .apk-файл игры, которую хотите установить, на свое устройство. Обычно вы можете найти .apk-файлы игр на веб-сайтах разработчиков или в платформе Google Play Store с использованием сторонних сервисов загрузки.
Шаг 2:
Перейдите в файловый менеджер Linux и найдите скачанный .apk-файл.
Шаг 3:
Щелкните правой кнопкой мыши на .apk-файле и выберите «Open with Anbox» (Открыть с Anbox), чтобы установить игру в Anbox.
Шаг 4:
Дождитесь завершения установки игры. Вам будет показано уведомление, когда установка будет завершена.
Шаг 5:
Теперь вы можете найти установленную игру в меню приложений Anbox. Щелкните на значок игры, чтобы запустить ее.
Вы можете устанавливать и запускать несколько Android-игр на Linux с помощью Anbox. Убедитесь, что ваше устройство соответствует системным требованиям игр, чтобы гарантировать их правильную работу. Примите во внимание, что Anbox все еще находится в активной разработке и некоторые игры могут не работать исправно.
Шаг 1: Загрузите APK-файл игры
Чтобы загрузить APK-файл, вы можете воспользоваться следующими способами:
1.Скачать APK-файл из онлайн-магазина Google Play
Если игра доступна в Google Play, вы можете воспользоваться сторонними сервисами или программами для загрузки APK-файла с Google Play.
2. Скачать APK-файл с официального сайта игры
Многие разработчики игр предоставляют возможность загружать APK-файлы игры с их официальных веб-сайтов. Проверьте сайт разработчика игры, чтобы найти раздел для скачивания APK-файла.
3. Скачать APK-файл с других ресурсов
Существуют различные онлайн-магазины и веб-сайты, где вы можете найти и скачать APK-файлы игр. Однако, будьте осторожны, потому что некоторые из них могут содержать вирусы или вредоносные программы. Рекомендуется использовать проверенные ресурсы и проверять каждый файл перед его установкой.
После того, как вы скачали APK-файл игры, сохраните его на вашем компьютере или в каталоге, к которому у вас есть доступ.
Шаг 2: Установите игру на Anbox
После успешной установки Anbox вы можете приступить к установке игр на свой Linux-компьютер. Следуйте этим простым инструкциям:
1. Откройте приложение Anbox на вашем Linux-компьютере.
2. Перейдите в «Параметры» и найдите пункт «Установка приложений».
3. В появившемся окне нажмите на кнопку «Выбрать файл» и укажите путь к файлу .apk игры, которую вы хотите установить.
4. Нажмите на кнопку «Установить», чтобы начать процесс установки игры.
5. После завершения установки вы увидите значок игры на рабочем столе Anbox.
6. Щелкните на значке игры, чтобы запустить ее.
Теперь вы готовы насладиться игрой непосредственно на вашем Linux-компьютере с помощью Anbox. Удачной игры!
Шаг 3: Запустите игру
После установки Anbox и загрузки Android-приложений на ваш компьютер Linux вы готовы начать играть. Вот как запустить игру:
- Откройте терминал.
- Введите команду anbox.appmgr и нажмите Enter. Это запустит менеджер Anbox приложений.
- В менеджере приложений найдите установленную игру и щелкните по ней.
- Игра запустится в окне Anbox и вы сможете начать играть!
Теперь вы можете наслаждаться игрой Android на Linux через Anbox. Учтите, что некоторые игры могут иметь проблемы с производительностью или несовместимостью с Anbox, поэтому не все игры будут работать подобным образом. Тем не менее, большинство популярных Android-игр должны работать без проблем.
Настройка Anbox
Шаг 1: Установка необходимых пакетов
Перед установкой Anbox вам понадобятся некоторые дополнительные пакеты. Откройте терминал и выполните следующую команду, чтобы установить их:
sudo apt install git makedev android-tools-adb android-tools-fastboot
Шаг 2: Получение ядра
Чтобы Anbox работал на вашем Linux-устройстве, вам понадобится ядро с поддержкой сетевого пространства и «рокетусочного» защитного слоя. Проверьте, есть ли в вашем системном каталоге путь /snap/anbox/current/data/kernel/extra. Отсутствие этого пути означает, что вам нужно скачать и установить ядро самостоятельно. Выполните следующие команды, чтобы скачать и установить ядро из исходного кода:
git clone https://github.com/anbox/anbox-modules.git
cd anbox-modules
make
После успешной установки ядра, выполните эту команду, чтобы активировать его:
sudo make install
Шаг 3: Загрузите и установите Anbox
Теперь, когда у вас есть необходимые пакеты и ядро, можно загрузить и установить Anbox. Выполните следующие команды в терминале по очереди:
sudo add-apt-repository ppa:morphis/anbox-support
sudo apt update
sudo apt install anbox-modules-dkms
Затем выполните команду:
sudo apt install anbox
Шаг 4: Задайте правильные разрешения
Anbox требует некоторые разрешения, чтобы корректно функционировать. Выполните следующую команду, чтобы установить необходимые настройки:
sudo snap install --devmode --beta anbox
Теперь Anbox должен быть готов к использованию на вашем Linux-устройстве. Вы можете запустить его, найдя его в списках приложений или выполнив команду anbox.appmgr в терминале.
Шаг 1: Подключитесь к интернету
Прежде чем начать использовать Anbox на Linux, убедитесь, что у вас есть доступ к интернету. Для работы с Anbox требуется подключение к сети, чтобы загрузить необходимые данные и установить Android-приложения. Вот несколько способов, как подключиться к интернету на Linux:
- Подключите компьютер к Wi-Fi сети, если ваш компьютер имеет беспроводной адаптер.
- Если у вас есть проводное подключение к интернету, убедитесь, что сетевой кабель подключен к вашему компьютеру.
- Настройте соединение через мобильный телефон по USB, если у вас есть совместимый смартфон с поддержкой этого режима.
Убедитесь, что ваше интернет-подключение работает должным образом, прежде чем продолжать настройку Anbox на Linux.
Шаг 2: Настройте Google аккаунт
Прежде чем использовать Anbox для игры в Android-игры на Linux, вам необходимо настроить свой Google аккаунт. Это позволит вам получить доступ к Google Play Store и установить игры на свое устройство.
Вот как настроить Google аккаунт на Anbox:
| Шаг 1: | Запустите Anbox на вашем устройстве и откройте приложение «Настройки». |
| Шаг 2: | Прокрутите вниз и найдите раздел «Аккаунты». Нажмите на него, чтобы открыть список доступных аккаунтов. |
| Шаг 3: | Нажмите на кнопку «Добавить аккаунт». Вам будет предложено выбрать тип аккаунта. |
| Шаг 4: | Выберите «Google» в списке типов аккаунтов. |
| Шаг 5: | Введите свои данные учетной записи Google (адрес электронной почты и пароль) и нажмите кнопку «Далее». |
| Шаг 6: | Подождите, пока Anbox подключится к вашему Google аккаунту. После этого вы получите уведомление о успешной настройке аккаунта. |
После настройки Google аккаунта вы сможете использовать Google Play Store для загрузки и установки Android-игр на свое устройство Anbox.
Шаг 3: Настройте графику и звук
После установки Anbox и запуска Android-игр на Linux нам может понадобиться настройка графики и звука, чтобы игры запускались правильно и испытывали максимальное качество.
1. Настройка графики:
Чтобы настроить графику в Anbox, необходимо открыть программу настройки графики на вашем Linux-устройстве. В этой программе вы сможете изменить разрешение экрана, уровень детализации и другие параметры для достижения наиболее оптимального визуального опыта игры.
2. Настройка звука:
Настройка звука в Anbox также необходима для того, чтобы получать оптимальное звуковое сопровождение в играх. Просто откройте системные настройки звука на вашем Linux-устройстве и установите желаемые параметры громкости, эффекты и т.д.
3. Оптимизация производительности:
Если игры запускаются медленно или с задержками, вы можете попробовать оптимизировать производительность Anbox на вашем Linux-устройстве. Для этого можно попробовать использовать программу для оптимизации системы, как, например, «Tweaks» в Ubuntu, которая позволяет настроить различные параметры операционной системы для достижения лучшей производительности.
Успешное завершение этого шага гарантирует, что ваши Android-игры на Linux будут запускаться с наилучшей графикой и звуковым сопровождением.
Особенности игры на Anbox
Игра на Anbox предлагает несколько особенностей, которые стоит учесть перед началом игры:
- Совместимость игр. Не все Android-игры могут корректно работать на Anbox из-за различий в эмуляции ОС. Лучше заранее узнать, какие игры поддерживаются и успешно работают в Anbox.
- Производительность. Anbox все еще находится в разработке, поэтому производительность игр может быть ниже, чем на реальном Android-устройстве. Возможны лаги и снижение кадровой частоты. При выборе игры стоит учесть требования к производительности.
- Достижения и сохранения. Не все игры поддерживают работу с Google Play Services, поэтому восстановление достижений и сохранений может быть затруднительным или невозможным.
- Управление. Anbox поддерживает управление через мышь, клавиатуру и геймпад. Однако, некоторые игры могут иметь проблемы с управлением или требовать настроек для оптимальной игры.
- Обновления. Anbox требует регулярного обновления для исправления ошибок и добавления новых функций. Периодически проверяйте доступные обновления и устанавливайте их для лучшего опыта игры.
Учитывая эти особенности и соблюдая рекомендации, вы сможете наслаждаться игрой на Anbox и получить удовольствие от игрового процесса.
Шаг 1: Ограничения производительности
Перед тем как начать играть в Android-игры на Linux с помощью Anbox, важно понимать ограничения, связанные с производительностью. Это поможет избежать возможных проблем и неудовлетворительного игрового опыта.
1. Аппаратные требования: Поскольку Anbox эмулирует Android-среду на Linux, требуется достаточно мощное оборудование для безпроблемной работы. Рекомендуется иметь процессор с поддержкой виртуализации и не менее 8 ГБ оперативной памяти.
2. Оптимальная версия ядра: Anbox наиболее стабильно работает на Linux-системах, использующих ядро версии 5.4 или выше. Предоставление обновлений ядра может повысить производительность и стабильность Anbox.
3. Ограниченное использование ресурсов: Anbox использует ресурсы вашего компьютера, включая процессор, оперативную память и графический процессор. Без регулирования этих ресурсов, Anbox может значительно замедлить вашу систему.
4. Отсутствие аппаратного ускорения графики: Anbox не поддерживает аппаратное ускорение графики, которое обычно присутствует в Android-устройствах. Это означает, что некоторые игры, требующие мощного графического процессора, могут работать медленно или вообще не запускаться.
5. Производительность Wi-Fi и Bluetooth: Anbox не поддерживает напрямую Wi-Fi и Bluetooth. Если ваша игра требует подключения к интернету или использования беспроводных контроллеров, вам может потребоваться дополнительные настройки или сторонние программы.
Учитывая эти ограничения, вы можете приступать к установке и настройке Anbox для игры в Android-игры на Linux.
Шаг 2: Совместимость игр
Перед тем как начать играть в Android-игры на Linux с Anbox, вам необходимо убедиться в совместимости выбранной игры с этой платформой. Ниже приведены некоторые важные вопросы, которые стоит учесть:
1. Версия Android: Anbox использует Android 7.1.1 Nougat в качестве базовой ОС. Поэтому все игры должны быть совместимы с этой версией системы.
2. Аппаратные требования: Учтите, что Anbox требует достаточно высокой производительности вашего компьютера, чтобы запускать Android-игры без задержек и проблем с графикой. Убедитесь, что ваш компьютер соответствует минимальным требованиям для запуска Anbox и выбранной игры.
3. Поддержка игровых сервисов: Некоторые игры могут требовать подключения к игровым сервисам, таким как Google Play Games или другими. Убедитесь, что Anbox поддерживает эти сервисы и вы настроили соответствующие авторизации.
4. Компатибельность с контроллерами: Если вы планируете использовать геймпады или другие контроллеры для игры, убедитесь, что выбранная игра поддерживает эти устройства и что они настроены правильно в Anbox.
5. Отзывы и рекомендации: Перед тем как начать играть, полезно изучить отзывы и рекомендации других игроков, чтобы узнать, как игра работает в Anbox. Это может помочь найти потенциальные проблемы и обеспечить лучший опыт игры.
При соблюдении указанных рекомендаций и внимательном выборе игр для Anbox, вы сможете наслаждаться Android-играми на Linux без проблем и задержек.
Шаг 3: Доступ к Play Store
После установки Anbox на ваш Linux-компьютер, вам потребуется доступ к Google Play Store, чтобы загружать и устанавливать Android-игры и приложения. Однако из-за лицензионных ограничений Google Play Store не предоставляет официальную поддержку для устройств на базе Linux.
Чтобы получить доступ к Play Store, вам необходимо установить пакет OpenGApps, который предоставляет необходимые библиотеки и сервисы Google. Для этого выполните следующие шаги:
- Откройте веб-браузер и перейдите на официальный сайт OpenGApps (https://opengapps.org/).
- Выберите версию Android, с которой совместима ваша установка Anbox.
- Выберите архитектуру вашего процессора. Обычно это «ARM64».
- Выберите размер пакета GApps, который содержит все необходимые сервисы Google. Рекомендуется выбрать «pico» или «nano».
- Нажмите кнопку «Download» и сохраните ZIP-файл с пакетом OpenGApps на компьютер.
- Откройте терминал и перейдите в папку, где был сохранен ZIP-файл OpenGApps.
- Распакуйте ZIP-файл командой:
unzip open_gapps.zip(замените «open_gapps.zip» на имя скачанного файла). - Запустите Anbox с правами суперпользователя, используя команду:
sudo anbox session-manager. - В открывшемся окне Anbox найдите иконку «Files» и откройте ее.
- В окне Files перейдите в папку «/data» и найдите папку «app».
- Скопируйте все файлы из извлеченной папки OpenGApps в папку «/data/app» Anbox.
- Перезапустите Anbox с помощью команды:
sudo systemctl restart anbox-container-manager.service.
После перезапуска Anbox вы сможете получить доступ к Play Store через Google Play Store и устанавливать Android-игры и приложения на ваш Linux-компьютер.