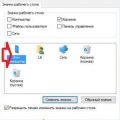Макет панели задач в Windows 10 — это удобный способ организации и быстрого доступа к необходимым приложениям и утилитам. Однако, иногда макет панели задач может быть изменен или потерян по разным причинам: обновления операционной системы, сбои в работе или даже случайное действие пользователя. Поэтому имеет смысл создать резервную копию макета панели задач, чтобы можно было восстановить его в случае любых проблем или непредвиденных ситуаций.
Создание резервной копии макета панели задач в Windows 10 несложно и не требует специальных навыков. В этой статье мы рассмотрим несколько простых способов, которые позволят вам сделать резервную копию своего макета панели задач, чтобы вы могли восстановить его в любой момент времени.
Один из способов создать резервную копию макета панели задач в Windows 10 — использовать встроенный инструмент резервного копирования и восстановления. Для этого нужно открыть «Панель управления», выбрать «Система и безопасность», затем «Сохранение и восстановление» и нажать на ссылку «Создание точки восстановления». В появившемся окне необходимо выбрать «Создать» и следовать инструкциям на экране. После завершения процесса создания резервной копии, макет панели задач будет сохранен и доступен для восстановления.
Примечание: резервная копия макета панели задач будет включать в себя не только расположение и размеры ярлыков, апплетов и кнопок, но и другие настройки панели задач, такие как цвета, стиль и способ отображения. Это значит, что после восстановления резервной копии вы получите панель задач точно в том виде, в котором она была на момент создания резервной копии.
Как безопасно сохранить данные макета панели задач в Windows 10
Чтобы обезопаситься от потери этих данных, вам следует регулярно создавать резервные копии макета панели задач в Windows 10. Вот несколько простых шагов, которые помогут вам безопасно сохранить данные макета панели задач:
- Шаг 1: Откройте редактор реестра Windows, нажав комбинацию клавиш Win + R и введя «regedit».
- Шаг 2: Перейдите к следующему пути: «HKEY_CURRENT_USER\Software\Microsoft\Windows\CurrentVersion\Explorer\Taskband».
- Шаг 3: Щелкните правой кнопкой мыши на папке «Taskband» и выберите «Экспортировать».
- Шаг 4: Укажите имя файла для резервной копии макета панели задач и выберите папку, в которой хотите сохранить файл.
- Шаг 5: Нажмите «Сохранить» и макет панели задач будет сохранен в выбранной папке как резервная копия.
При необходимости восстановить данные макета панели задач, вы можете просто импортировать резервную копию обратно в редактор реестра Windows.
Создание резервных копий макета панели задач в Windows 10 — это простой и надежный способ обезопасить ваши данные от потери. Следуя приведенным выше инструкциям, вы можете легко сохранить данные макета панели задач и быстро восстановить их в случае необходимости.
Создание резервной копии
Создание резервной копии макета панели задач в Windows 10 может быть полезным в случае случайного удаления или повреждения настроек панели задач. Для создания резервной копии выполните следующие шаги:
- Щелкните правой кнопкой мыши на свободном месте панели задач и выберите «Настройки панели задач».
- На странице «Настройки панели задач» найдите раздел «Панель задач» и выберите его.
- На странице «Панель задач» найдите раздел «Способ отображения кнопок на панели задач» и выберите «Специфицированный макет».
- Нажмите на ссылку «Сохранить панель задач как файл резервной копии».
- Выберите место для сохранения файла резервной копии и нажмите «Сохранить».
Теперь у вас есть резервная копия макета панели задач, которую можно использовать для восстановления настроек, если они будут потеряны или повреждены. Чтобы восстановить настройки из резервной копии, выполните простые шаги:
- Щелкните правой кнопкой мыши на свободном месте панели задач и выберите «Настройки панели задач».
- На странице «Настройки панели задач» найдите раздел «Панель задач» и выберите его.
- На странице «Панель задач» найдите раздел «Способ отображения кнопок на панели задач» и выберите «Специфицированный макет».
- Нажмите на ссылку «Обзор», выберите файл резервной копии и нажмите «Открыть».
- Нажмите кнопку «Применить» или «ОК», чтобы восстановить настройки из резервной копии.
Теперь макет панели задач будет восстановлен из резервной копии, и вы сможете продолжить использовать настройки, сохраненные в файле.
Откройте Панель управления
Чтобы начать процесс создания резервной копии макета панели задач в Windows 10, вам необходимо открыть Панель управления. Для этого можно воспользоваться несколькими способами:
- Щелкните правой кнопкой мыши на кнопке «Пуск» в левом нижнем углу экрана и выберите пункт «Панель управления» из контекстного меню;
- Нажмите сочетание клавиш Win + X на клавиатуре и выберите пункт «Панель управления» в открывшемся меню;
- Нажмите клавишу Win на клавиатуре, введите в поисковой строке слово «Панель управления» и выберите соответствующий результат поиска.
После выбора нужного способа, Панель управления откроется, и вы сможете продолжить настройку и создание резервной копии макета панели задач в Windows 10.
Найдите и выберите «Резервное копирование и восстановление»
Для того чтобы сделать резервную копию макета панели задач в Windows 10, вам потребуется открыть настройки компьютера. Для этого нажмите правой кнопкой мыши по кнопке «Пуск» в левом нижнем углу экрана и выберите пункт «Настройки».
В открывшемся окне настроек выберите раздел «Персонализация». Здесь вы найдете различные настройки пользовательского интерфейса, в том числе и настройки панели задач.
Прокрутите страницу вниз и найдите пункт «Резервное копирование и восстановление». Нажмите на него, чтобы открыть соответствующие настройки.
В открывшемся окне «Резервное копирование и восстановление» вы увидите различные опции для создания резервной копии различных элементов операционной системы.
Чтобы создать резервную копию макета панели задач, выберите пункт «Параметры панели задач». Затем нажмите на кнопку «Создать резервную копию» и выберите путь для сохранения резервной копии.
После выбора пути для резервной копии макета панели задач, нажмите кнопку «Сохранить». В результате будет создана резервная копия макета панели задач, которую вы сможете восстановить в случае необходимости.
Настройте параметры резервного копирования
Когда вы создаете резервную копию макета панели задач в Windows 10, вы можете настроить определенные параметры, чтобы гарантировать правильное сохранение и восстановление вашего макета в случае необходимости. Вот некоторые важные настройки, которые вам потребуются:
1. Выберите место для хранения резервной копии: Прежде всего, вы должны выбрать место, где будет храниться ваша резервная копия. Вы можете выбрать внешний жесткий диск, сетевой диск или облако для хранения ваших данных.
2. Запланируйте регулярные резервные копии: Чтобы гарантировать, что ваша панель задач будет всегда сохранена в безопасности, вы можете запланировать регулярные резервные копии. Настройте расписание, чтобы резервная копия создавалась автоматически каждый день, неделю или месяц.
3. Установите область резервного копирования: Вы можете выбрать, какие данные макета панели задач вы хотите включить в резервную копию. Например, вы можете выбрать только расположение ярлыков или включить также размеры и положения панелей.
4. Сохраните настройки: После того, как вы настроили все параметры, не забудьте сохранить настройки резервного копирования. Таким образом, ваши настройки будут применены и ваш макет панели задач будет регулярно сохраняться в безопасности.
Не забывайте, что иметь резервную копию вашего макета панели задач — это важное средство предотвращения потери информации. Настройка правильных параметров резервного копирования поможет вам обезопасить ваш макет и восстановить его в случае необходимости.
Выбор места хранения
При создании резервной копии макета панели задач в Windows 10 важно определить место хранения файлов. Варианты выбора места хранения могут включать:
- Внешний жесткий диск: Подключите внешний жесткий диск к компьютеру и выберите его в качестве места хранения резервной копии. Внешний жесткий диск предоставляет большой объем хранения и может быть легко перемещен для обеспечения безопасности данных.
- Сетевое хранилище (NAS): Если у вас есть сетевое хранилище, вы можете выбрать его в качестве места хранения резервной копии макета панели задач. NAS обеспечивает централизованное хранение данных и удобен для доступа к данным с разных устройств.
- Облачное хранилище: Сервисы хранения данных в облаке, такие как Google Диск, OneDrive или Dropbox, предлагают удобную и безопасную опцию для хранения резервных копий. При выборе облачного хранилища убедитесь, что у вас есть достаточно места и надежное интернет-подключение.
Необходимо помнить, что выбор места хранения должен основываться на ваших потребностях и предпочтениях. Важно выбрать такое решение, которое обеспечит безопасность и доступность ваших резервных копий макета панели задач в Windows 10.
Выберите внешний накопитель или облачное хранилище
Когда дело доходит до резервного копирования макета панели задач в Windows 10, важно выбрать подходящее решение для хранения и защиты ваших данных. Существует два основных варианта: использование внешнего накопителя или облачного хранилища.
1. Внешний накопитель: Этот вариант подразумевает использование физического устройства, такого как USB-флешка, внешний жесткий диск или SSD-накопитель. Вы можете сохранить макет панели задач на накопителе и хранить его в безопасном месте, чтобы иметь возможность восстановить его в случае необходимости. Однако учтите, что внешний накопитель может быть утерян, поврежден или украден, поэтому рекомендуется хранить его в безопасном месте или создать несколько копий на разных носителях.
2. Облачное хранилище: Облачное хранилище представляет собой удаленный сервер, на котором вы можете хранить свои данные. Существует множество различных облачных сервисов, таких как Google Диск, Dropbox, Microsoft OneDrive и другие. Вы можете загрузить свой макет панели задач на выбранный сервис и получить доступ к нему из любого устройства с подключением к интернету. Облачное хранилище обеспечивает удобство и безопасность, так как ваши данные будут храниться на удаленных серверах.
Не важно, какой вариант вы выберете, главное — убедитесь, что вы регулярно создаете резервные копии макета панели задач. Это поможет вам избежать потери настроек и персонализации, если что-то пойдет не так с вашей операционной системой.
Создайте новую папку для резервных копий
Чтобы создать новую папку, выполните следующие действия:
- Откройте проводник Windows, щелкнув на значке папки на панели задач или нажав клавишу Win + E.
- Навигируйтесь к месту, где вы хотите создать новую папку. Это может быть любое удобное для вас место, например, на рабочем столе или в директории «Документы».
- Щелкните правой кнопкой мыши в пустом месте и выберите опцию «Создать» в контекстном меню.
- В появившемся меню выберите «Папку».
- Введите имя для новой папки. Назовите её, например, «Резервные копии панели задач». Это поможет вам быстро идентифицировать папку с резервными копиями.
- Нажмите клавишу Enter, чтобы создать папку.
Теперь у вас есть новая папка, в которую вы можете сохранять резервные копии макета панели задач в Windows 10. Вы можете переходить к следующему шагу — создания резервной копии макета панели задач.
Выполнение резервного копирования
Чтобы выполнить резервное копирование макета панели задач в Windows 10, следуйте этим простым шагам:
- Откройте настройки Windows 10, нажав на значок «Пуск» и выбрав «Настройки».
- В настройках выберите «Панель задач».
- На открывшейся странице панели задач выберите «Сохранение и восстановление панели задач».
- В разделе «Сохранение панели задач» нажмите кнопку «Создать резервную копию».
- Выберите место для сохранения резервной копии макета панели задач и нажмите «Сохранить».
- Подтвердите выполнение резервного копирования, нажав «Готово».
Вы также можете выполнить резервное копирование макета панели задач с использованием командной строки:
1. Откройте командную строку, нажав правой кнопкой мыши на кнопке «Пуск» и выбрав «Командная строка».
2. В командной строке введите следующую команду и нажмите Enter:
reg export HKCU\Software\Microsoft\Windows\CurrentVersion\Explorer\Taskband %USERPROFILE%\Desktop\taskbar_backup.reg
3. Команда создаст резервную копию макета панели задач и сохранит ее на вашем рабочем столе в файле «taskbar_backup.reg».
Теперь у вас есть резервная копия макета панели задач, которую можно восстановить в случае потери или повреждения оригинального макета.
Нажмите на кнопку «Сохранить»
Для создания резервной копии макета панели задач в Windows 10, необходимо выполнить следующие шаги:
- Щелкните правой кнопкой мыши на любом свободном месте на панели задач.
- В контекстном меню выберите пункт «Панель задач» и затем «Сохранить макет панели задач».
- Появится диалоговое окно «Сохранить макет панели задач».
- Укажите место сохранения файла и введите название для резервной копии макета панели задач.
- Нажмите на кнопку «Сохранить», чтобы завершить процесс сохранения резервной копии макета панели задач.
После нажатия на кнопку «Сохранить», Windows 10 создаст файл резервной копии макета панели задач и сохранит его в указанное вами место. В случае потери или изменения макета панели задач, вы сможете восстановить его, используя сохраненную резервную копию.