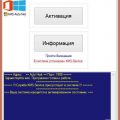Сеть Windows – важная составляющая современного компьютера, позволяющая обмениваться данными и подключаться к Интернету. Однако, в процессе работы могут возникнуть ошибки, которые приводят к снижению стабильности и возможности подключения. Понимание причин и умение диагностировать проблемы становится важным навыком для любого пользователя.
Основная задача диагностики сети Windows – определить и исправить проблему, которая мешает нормальному функционированию компьютера в сети. Для этого используются различные инструменты, такие как: ipconfig, ping, tracert и др. С помощью этих инструментов можно проверить состояние IP-адреса, связь с другими устройствами и путем следования пакетов данных.
Важно помнить, что диагностика сети Windows требует некоторых знаний и опыта. Неправильные действия могут только ухудшить ситуацию, поэтому перед началом диагностики рекомендуется ознакомиться со списком простых рекомендаций.
1. Проверьте физическое подключение: убедитесь, что все кабели правильно подключены и нет физических повреждений.
2. Перезагрузите сетевое оборудование: иногда простое отключение и включение роутера или модема может решить проблемы со связью.
3. Обновите драйвера сетевой карты: устаревшие драйвера могут вызывать проблемы с подключением и стабильностью сети.
4. Проверьте наличие вирусов или других вредоносных программ: такие программы могут негативно влиять на работу сети Windows.
5. Используйте инструменты для диагностики сети: ipconfig, ping, tracert помогут определить проблему и ее причину.
Поэтапное выполнение этих рекомендаций обычно помогает быстро обнаружить и исправить ошибку, восстановить стабильность работы сети и наслаждаться безперебойным интернет-соединением.
Основные проблемы сети Windows
Windows имеет широкую популярность среди пользователей, но иногда возникают проблемы сети, которые могут вызывать нестабильность и снижение производительности. Вот несколько основных проблем сети Windows:
-
Ошибка подключения к сети: иногда пользователи могут столкнуться с проблемой, когда не могут подключиться к сети или интернету. Это может быть вызвано неправильными настройками TCP/IP, маршрутизацией или сетевыми драйверами.
-
Медленная скорость передачи данных: если сеть работает медленно, может быть несколько причин. Это может быть связано с высоким загрузочным объемом данных, низкой пропускной способностью сети, проблемами сетевой инфраструктуры, вирусами и другими факторами.
-
Интерференция сигнала Wi-Fi: Wi-Fi-соединение может быть подвержено сигнальной интерференции от других устройств или соседних сетей Wi-Fi. Это может вызывать проблемы с подключением и низким качеством сигнала.
-
Проблемы с сетевой конфигурацией: неправильная конфигурация сети может вызывать проблемы с подключением, маршрутизацией и доступом к сетевым ресурсам. Неправильные настройки IP-адреса, подсети, шлюза по умолчанию или DNS-серверов могут вызвать сбои сетевого соединения.
-
Проблемы сетевых устройств: проблемы в работе сети могут быть связаны с неисправностью сетевых устройств, таких как маршрутизаторы, коммутаторы или сетевые адаптеры. Неправильная настройка устройств, отсутствие обновлений прошивки или драйверов могут вызывать проблемы сети.
Это лишь некоторые из возможных проблем сети, с которыми пользователи Windows могут столкнуться. Понимание и устранение этих проблем важно для обеспечения стабильности и эффективности работы сети.
Потеря связи со сетью
Для диагностики и устранения этой проблемы, следуйте следующим рекомендациям:
- Проверьте физическое подключение кабеля сети. Убедитесь, что все соединения надежные и правильно установлены.
- Перезагрузите сетевые устройства: маршрутизатор, коммутатор, модем. Это поможет исправить возможные конфликты и восстановить работоспособность.
- Проверьте настройки сетевого адаптера. Убедитесь, что IP-адрес и другие сетевые параметры заданы правильно. Проверьте, есть ли конфликты IP-адресов на вашей сети.
- Запустите диагностику сетевого подключения с помощью инструмента «ipconfig». Это позволит обнаружить и исправить проблемы с сетевыми настройками.
- Проверьте наличие вирусов и вредоносных программ на компьютере. Они могут влиять на работу сети и вызывать потерю связи. Запустите антивирусное ПО и выполните полное сканирование системы.
- Обновите драйвера сетевого адаптера. Устаревшие драйвера могут вызывать проблемы с подключением к сети. Загрузите последние версии драйверов с официального сайта производителя адаптера.
- Проверьте настройки брэндмауэра. Брэндмауэр может блокировать сетевые запросы и вызывать потерю связи. Убедитесь, что правила брэндмауэра разрешают сетевой трафик.
Если после выполнения всех рекомендаций проблема не устранена, обратитесь к системному администратору или провайдеру интернет-услуг для дополнительной помощи.
Неустойчивое подключение к интернету
Чтобы исправить неустойчивое подключение к интернету, возможно придется провести ряд диагностических мероприятий. Воспользуйтесь следующими рекомендациями:
- Проверьте работу вашего сетевого оборудования: модема, маршрутизатора и сетевого адаптера. Убедитесь, что все устройства подключены к электропитанию и находятся в рабочем состоянии. Если обнаружены неполадки, проверьте их исправность или замените на новые.
- Проведите проверку кабельной проводки. Убедитесь, что сетевой кабель подключен надежно и не поврежден. Замените кабель, если обнаружены его повреждения.
- Перезагрузите компьютер и оборудование. Иногда проблемы с подключением к интернету могут быть вызваны временными сбоями в работе операционной системы или оборудования. Попробуйте перезагрузить все устройства и проверить подключение снова.
- Выполните проверку наличия вирусов и вредоносного ПО. Некоторые типы вредоносных программ могут снижать стабильность и скорость подключения к интернету. Установите антивирусную программу и выполните полное сканирование системы.
- Свяжитесь с вашим интернет-провайдером. Возможно, проблема с подключением к интернету вызвана сбоями в сети вашего провайдера. Обратитесь к службе поддержки провайдера и сообщите о проблеме. Они могут предложить дополнительные решения или проверить качество вашего подключения.
Следование этим рекомендациям поможет устранить неустойчивое подключение к интернету и вернуть стабильность вашей сети в операционной системе Windows.
Медленная скорость работы сети
Медленная скорость работы сети может привести к неудовлетворительному опыту использования компьютера или интернета. Проблемы с скоростью могут быть вызваны различными факторами, включая неправильные настройки, недостаточную пропускную способность канала, проблемы с оборудованием и другие проблемы в сети.
Для решения проблемы медленной скорости работы сети, можно выполнить следующие действия:
- Проверьте скорость интернет-соединения. Используйте онлайн-инструменты для проверки скорости интернета. Если скорость соответствует заявленной провайдером, проблема может быть в других факторах.
- Перезагрузите маршрутизатор и модем. Иногда простая перезагрузка оборудования может устранить временные проблемы, связанные с его работой.
- Проверьте настройки сетевых адаптеров. Убедитесь, что настройки сетевого адаптера на компьютере корректны и соответствуют настройкам вашей сети.
- Проверьте сетевые кабели. Убедитесь, что все кабели подключены к портам правильно и не повреждены.
- Обновите драйверы сетевых адаптеров. Устаревшие драйверы могут привести к проблемам со скоростью сети. Загрузите последние версии драйверов сетевого адаптера с официального сайта производителя.
- Избегайте сетевых конфликтов. Проверьте, нет ли IP-конфликтов или конфликтов сетевых имён, это может влиять на скорость работы сети. Убедитесь, что все устройства в сети имеют уникальные IP-адреса и имена.
- Проверьте наличие вредоносного ПО. Вирусы или другое вредоносное ПО могут замедлить работу сети. Поставьте антивирусное программное обеспечение и выполните полную проверку системы.
- Переместите маршрутизатор и компьютер ближе друг к другу. Если между ними находятся преграды, например, стены или другие электронные устройства, это может замедлять сигнал и ухудшать скорость соединения.
- Свяжитесь с провайдером. Если все вышеперечисленные действия не приводят к улучшению скорости работы сети, обратитесь к своему интернет-провайдеру для дополнительной помощи и советов.
Следуя этим рекомендациям, вы можете устранить медленность работы сети и вернуть стабильность подключения.
Диагностика сетевых проблем
Ошибки и проблемы в сети Windows могут произойти по разным причинам, их можно диагностировать и исправить, следуя определенным шагам. В этом разделе будут рассмотрены основные методы диагностики сетевых проблем.
1. Проверить подключение к сети:
- Убедитесь, что сетевой кабель или Wi-Fi подключение надежно подключены к компьютеру.
- Убедитесь, что другие устройства в сети функционируют без проблем.
2. Проверить настройки IP-адреса:
- Откройте командную строку и выполните команду «ipconfig». Проверьте полученные значения IP-адреса, маски подсети и шлюза по умолчанию.
- При необходимости, измените настройки IP-адреса вручную.
3. Проверить настройки DNS:
- Откройте командную строку и выполните команду «ipconfig /all». Проверьте DNS-серверы, указанные в настройках.
- При необходимости, измените настройки DNS вручную.
4. Проверить наличие активного брандмауэра:
- Убедитесь, что брандмауэр Windows или другие брандмауэры не блокируют сетевой трафик.
- При необходимости, настройте брандмауэр таким образом, чтобы он разрешал соединения.
5. Обновить драйверы сетевой карты:
- Проверьте текущую версию драйвера сетевой карты.
- Зайдите на сайт производителя и загрузите последнюю версию драйвера.
- Установите новый драйвер и перезагрузите компьютер.
6. Проверить наличие вредоносного ПО:
- Сканируйте компьютер с помощью антивируса или анти-шпионского ПО.
- Удалите обнаруженные угрозы и перезагрузите компьютер.
Если описанные выше шаги не помогли решить проблему, возможно, требуется более глубокое исследование или помощь специалиста в области сетевых технологий. В этом случае рекомендуется обратиться за помощью к администратору сети или к службе поддержки.
Использование инструментов командной строки
При диагностике и исправлении ошибок в сети Windows можно использовать ряд полезных инструментов командной строки. Данные инструменты предоставляют удобный способ проверки работоспособности сетевых соединений и выявления проблем.
Один из наиболее распространенных инструментов командной строки для диагностики сети Windows — команда ping. Она позволяет проверить доступность компьютера или сервера по сети. Для этого нужно выполнить команду «ping IP-адрес» или «ping hostname», где IP-адрес или hostname — это адрес или имя компьютера, который вы хотите проверить. Результатом выполнения команды будет список отправленных и полученных пакетов, а также их время передачи. Если результатом выполнения команды будет потеря пакетов или слишком большое время передачи, это может свидетельствовать о проблеме в сети.
Еще один полезный инструмент — команда ipconfig. Эта команда позволяет получить информацию о текущем настройках сетевого подключения. Для этого следует выполнить команду «ipconfig» в командной строке. В результате будут выведены IP-адрес компьютера, маска подсети, а также адреса DNS-серверов. При возникновении проблем с сетевым подключением, данная информация может быть полезна для определения их источника.
Кроме того, для диагностики сетевых проблем можно использовать команду tracert. Она позволяет определить маршрут следования пакетов и идентифицировать проблемные узлы или маршрутизаторы. Для выполнения команды следует ввести «tracert hostname» или «tracert IP-адрес», где hostname или IP-адрес — это адрес целевого компьютера. Результатом выполнения команды будет список всех узлов, через которые проходят пакеты, а также время, затраченное на каждый узел. Если в результате выполнения команды будет видно, что пакеты не доходят до целевого компьютера или затрачивается слишком много времени на определенном узле, это может указывать на проблему в сети.
Также для диагностики и исправления сетевых проблем можно использовать команду netsh. Эта команда позволяет управлять сетевыми настройками и конфигурацией. С ее помощью можно менять IP-адреса, настраивать прокси-серверы, создавать новые сетевые интерфейсы и многое другое.
Все эти инструменты командной строки помогут вам быстро и эффективно провести диагностику сети Windows и исправить возникшие ошибки. Они являются незаменимыми помощниками при работе с сетевыми соединениями и позволяют убедиться в стабильности работы вашей сети.
Проверка состояния сетевых устройств
Вот несколько полезных инструментов, которые помогут вам проверить состояние сетевых устройств:
- Команда
ipconfig— позволяет получить информацию о настройках IP-адреса, маски подсети и других сетевых параметров. Вы можете выполнить эту команду в командной строке, чтобы убедиться, что ваш компьютер получил корректные сетевые настройки. - Команда
ping— позволяет проверить связь с другими компьютерами или сетевыми устройствами. Например, вы можете использовать командуping google.com, чтобы проверить, доступен ли веб-сайт Google. - Команда
tracert— позволяет отследить маршрут данных от вашего компьютера до указанного узла в сети. Вы можете использовать эту команду, чтобы найти место, где происходит задержка или проблема соединения. - Утилита
Network Diagnostics— предоставляет графический интерфейс, с помощью которого можно проверить соединение с сетью, выполнить тест скорости и диагностику проблем с сетевыми устройствами.
Проводя регулярную проверку состояния сетевых устройств, вы сможете быстро обнаружить и исправить возможные проблемы, обеспечивая стабильное и бесперебойное сетевое соединение на вашем компьютере под управлением Windows.
Анализ логов событий
Для доступа к логам событий необходимо открыть «Просмотр событий». Это можно сделать, введя «eventvwr.msc» в командную строку или нажав сочетание клавиш Win + R и вводом этой команды в окно «Выполнить».
В окне «Просмотр событий» доступны различные вкладки, такие как «Журнал Windows», «Журнал приложений», «Журнал служб и драйверов» и т. д. Каждая вкладка содержит определенные логи событий, которые можно просмотреть и анализировать.
При анализе логов событий следует обратить внимание на следующие аспекты:
- Уровень события: информационное, предупреждение, ошибка и т. д.
- Код события: идентификационный номер события
- Источник события: компонент или приложение, вызвавшее событие
- Описание события: информация о произошедшем событии
Анализируя логи событий, можно выявить различные проблемы в сети Windows, такие как сбои приложений, проблемы с памятью, ошибки драйверов и другие. На основе полученной информации можно принять меры по устранению возникших проблем и восстановить стабильность сети.
Как исправить ошибки
Если в процессе диагностики сети Windows вы обнаружили ошибку, следует принять несколько мер для ее устранения:
1. Перезагрузите компьютер и маршрутизатор
Перезагрузка может помочь сбросить временные настройки, которые могут привести к ошибке. Иногда простой перезапуск компьютера и маршрутизатора достаточно, чтобы восстановить стабильную работу сети.
2. Проверьте подключение кабелей
Убедитесь, что все кабели (Ethernet, USB и т. д.) должны быть правильно подключены и не имеют повреждений. Некачественные или поврежденные кабели могут вызывать проблемы с подключением и сетевой связью.
3. Проверьте настройки сетевого адаптера
Откройте «Панель управления» и перейдите в раздел «Сеть и Интернет». Там найдите «Центр управления сетями и общим доступом» и проверьте настройки своего сетевого адаптера. Возможно, некоторые параметры не настроены правильно и требуют изменений.
4. Обновите драйверы сетевого адаптера
Устаревшие или поврежденные драйверы сетевого адаптера могут вызывать ошибки и проблемы с подключением. Проверьте официальный сайт производителя вашего компьютера или сетевого адаптера, чтобы скачать и установить последние версии драйверов.
5. Измените настройки TCP/IP
Иногда перенастройка протокола TCP/IP может помочь исправить ошибки сети. Откройте «Панель управления», перейдите в «Сеть и Интернет», найдите «Центр управления сетями и общим доступом» и выберите «Изменение параметров адаптера». Правой кнопкой мыши щелкните на вашем сетевом адаптере и выберите «Свойства». В появившемся окне выберите «Протокол интернета версии 4 (TCP/IPv4)» и нажмите кнопку «Свойства». Здесь вы можете настроить IP-адрес и другие параметры вручную.
6. Проверьте фаервол
Если у вас включен фаервол, убедитесь, что правила фаервола не блокируют сетевое соединение. Настройте правила фаервола таким образом, чтобы разрешить доступ к нужным портам и приложениям сети.
Если все вышеперечисленные меры не помогли решить проблемы с сетью, возможно, вам потребуется обратиться к специалисту или провайдеру интернет-соединения для дополнительной помощи.
Перезапуск сетевых устройств
Для перезапуска устройств обычно нужно выполнить следующие действия:
| Устройство | Шаги перезапуска |
|---|---|
| Модем |
|
| Маршрутизатор |
|
| Компьютер |
|
После перезапуска сетевых устройств проверьте стабильность соединения и работу интернета. Если проблема сохраняется, то возможно необходимо провести дополнительную диагностику или обратиться к специалисту.
Обновление драйверов сетевых адаптеров
Обновление драйверов может помочь исправить различные проблемы с сетью, включая плохое соединение, отключение от сети или низкую производительность. Вот несколько шагов, которые можно предпринять для обновления драйверов сетевых адаптеров:
- Перейдите в меню «Пуск» и найдите «Диспетчер устройств».
- Разверните раздел «Сетевые адаптеры», чтобы увидеть список установленных сетевых адаптеров.
- Щелкните правой кнопкой мыши на сетевом адаптере, для которого вы хотите обновить драйвер, и выберите пункт «Обновить драйвер».
- Выберите опцию «Автоматический поиск обновленного программного обеспечения драйвера» и дождитесь завершения процесса.
- Если обновление не было найдено или не удалось установить, вы можете посетить веб-сайт производителя сетевого адаптера и скачать последнюю версию драйвера вручную.
- Установите скачанный драйвер, следуя инструкциям на экране.
После обновления драйверов сетевых адаптеров рекомендуется перезагрузить компьютер, чтобы изменения вступили в силу. Если вы продолжаете испытывать проблемы с сетью, обратитесь к производителю сетевого адаптера для получения дополнительной поддержки или рассмотрения возможности замены адаптера.