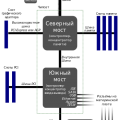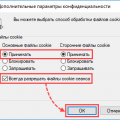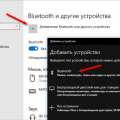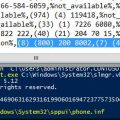Windows 10 является одной из самых популярных операционных систем в мире, но иногда она может столкнуться с проблемами, включая невидимость дополнительных жестких дисков и отказ в доступе к ним. Возможные причины таких проблем могут быть различными, включая ошибки при подключении, неправильную настройку или повреждение диска.
Если вы столкнулись с такой проблемой, не отчаивайтесь. Существует несколько способов решения этой проблемы, которые можно попробовать, прежде чем обращаться за помощью к специалистам.
Первым шагом, который следует предпринять, является проверка подключения дополнительного жесткого диска. Убедитесь, что кабели правильно подключены и не повреждены. Попробуйте проверить диск на другом компьютере или использовать другой кабель, чтобы исключить возможность проблем с оборудованием.
Варианты решения проблемы
- Проверьте подключение жесткого диска. Убедитесь, что кабель и шлейфы правильно подключены к материнской плате и жесткому диску.
- Проверьте, что дополнительный жесткий диск отображается в BIOS. Если он не появляется в списке устройств, возможно, нужно обновить BIOS или включить опцию распознавания дополнительных устройств.
- Проверьте диск в Диспетчере дисков. Откройте Диспетчер дисков и убедитесь, что новый жесткий диск отображается там. Возможно, он нуждается в инициализации или присвоении буквы накопителя.
- Измените параметры безопасности диска. В некоторых случаях, Windows может отказывать в доступе к новому диску из-за неправильно настроенных параметров безопасности. Выполните следующие действия: правый клик по диску в Диспетчере дисков, выберите «Свойства», перейдите на вкладку «Безопасность» и убедитесь, что группа «Пользователи» имеет права на чтение и запись данных.
- Обновите драйверы для диска. Проверьте, есть ли на официальном сайте производителя последние версии драйверы для вашего диска. Если есть, установите их и перезагрузите компьютер.
- Попробуйте подключить диск к другому компьютеру. Это позволит определить, проблема на самом диске или в операционной системе.
Если после применения всех вышеперечисленных способов дополнительный жесткий диск по-прежнему не виден и отказывается в доступе, возможно, проблема связана с неполадкой в самом диске. В этом случае рекомендуется обратиться к профессионалам или сервисному центру для проведения диагностики и ремонта.
Проверка подключения жесткого диска
Если Windows 10 не видит дополнительный жесткий диск или отказывает в доступе к нему, следует проверить правильность его подключения. Для этого выполните следующие шаги:
| Шаг 1: | Убедитесь, что кабель питания жесткого диска надежно подключен как к диску, так и к источнику питания. Убедитесь, что кабель не поврежден и что от него не отсоединился какой-либо разъем. |
| Шаг 2: | Убедитесь, что кабель данных жесткого диска надежно подключен как к самому диску, так и к материнской плате. Убедитесь, что кабель не поврежден и что от него не отсоединился какой-либо разъем. |
| Шаг 3: | Проверьте, что в BIOS системы жесткий диск опознан и правильно задан порядок загрузки. Для этого перезагрузите компьютер и зайдите в настройки BIOS (обычно это делается нажатием клавиши F2, F10, Delete или Esc во время загрузки). Перейдите в раздел «Boot» или «Boot Order» и убедитесь, что в списке присутствует ваш жесткий диск и что он задан в качестве первого устройства для загрузки. Сохраните изменения и перезагрузите компьютер. |
Если даже после выполнения вышеперечисленных действий Windows 10 не видит дополнительный жесткий диск или продолжает отказывать в доступе к нему, возможно, проблема кроется в других аспектах системы, таких как драйверы или конфликт с другими устройствами. В этом случае рекомендуется обратиться за помощью к специалистам или в форумы, где можно получить более подробную консультацию.
Обновление драйверов
Если Windows 10 не видит дополнительный жесткий диск, одной из возможных причин может быть устаревший или неправильно установленный драйвер устройства. Чтобы решить эту проблему, следуйте указанным ниже шагам:
- Откройте меню «Пуск» и выберите «Диспетчер устройств».
- В Диспетчере устройств найдите раздел «Дисковые устройства» и щелкните на нем, чтобы развернуть список.
- Найдите дополнительный жесткий диск, который не отображается в проводнике Windows 10, и щелкните на нем правой кнопкой мыши.
- Выберите опцию «Обновить драйвер» из контекстного меню.
- В появившемся окне выберите «Автоматический поиск обновленного программного обеспечения драйвера».
- Дождитесь окончания процесса обновления драйвера.
- После завершения обновления перезагрузите компьютер.
После перезагрузки проверьте, видит ли Windows 10 дополнительный жесткий диск и имеет ли доступ к его содержимому. Если проблема не решена, попробуйте выполнить другие предложенные решения или обратитесь за помощью к специалисту.
Разрешение доступа к диску в настройках
Если дополнительный жесткий диск не виден в Windows 10 и отказывает в доступе, можно проверить и изменить настройки доступа к диску. Для этого следуйте следующим шагам:
| Шаг | Действие |
|---|---|
| 1 | Откройте «Панель управления» и перейдите в раздел «Система и безопасность». |
| 2 | Выберите «Административные инструменты» и откройте «Управление компьютером». |
| 3 | В левой панели выберите «Дисковое управление». |
| 4 | Найдите дополнительный жесткий диск, который не виден в проводнике. |
| 5 | Выполните щелчок правой кнопкой мыши на его разделе и выберите «Изменить букву диска и пути…». |
| 6 | В открывшемся окне нажмите на кнопку «Добавить», чтобы назначить новую букву диска. |
| 7 | Выберите доступную букву диска и нажмите «ОК». |
| 8 | Подтвердите изменения и закройте все окна, затем перезагрузите компьютер. |
После перезагрузки дополнительный жесткий диск должен стать видимым в проводнике Windows 10 и доступным для использования.
Проверка подключения жесткого диска
Если ваш компьютер не видит дополнительный жесткий диск или отказывает в доступе к нему, первым шагом следует проверить правильность его подключения. Вот несколько проверок, которые можно выполнить:
- Убедитесь, что жесткий диск правильно подключен к материнской плате и питанию. Проверьте, что все кабели и разъемы надежно прикреплены.
- Проверьте, что жесткий диск включен и работает. При старте компьютера обычно появляется логотип производителя, во время которого можно заметить индикатор работы жесткого диска. Если индикатор не горит, возможно, проблема связана с питанием или самим жестким диском.
- Попробуйте подключить жесткий диск к другому порту SATA. Иногда проблема может быть связана с неисправностью SATA-контроллера.
- Если у вас доступно несколько SATA-кабелей, попробуйте заменить его на новый, чтобы исключить возможность неисправности кабеля.
- В случае, если жесткий диск подключен через USB, проверьте правильность работы самого USB-порта и кабеля. Подключите другое устройство к этому USB-порту, чтобы убедиться, что порт работает исправно.
Если после выполнения всех этих проверок жесткий диск по-прежнему не виден в операционной системе или отказывает в доступе, возможно, проблема связана с самим жестким диском или его разделами. В таком случае, может потребоваться профессиональная помощь для диагностики и решения проблемы.
Проверка кабелей и разъемов
Если Windows 10 не видит дополнительный жесткий диск и отказывает в доступе, первым шагом стоит проверить кабели и разъемы. Иногда проблема может быть вызвана плохим соединением или поврежденным кабелем. Вот что стоит проверить:
- Убедитесь, что кабель жесткого диска надежно подключен как к самому диску, так и к материнской плате. Отключите и снова подключите кабель, чтобы убедиться в надежности соединения.
- Проверьте состояние кабеля на наличие видимых повреждений. Если кабель поврежден, замените его новым.
- Убедитесь, что разъемы, к которым подключен кабель (как на самом диске, так и на материнской плате), находятся в исправном состоянии и не имеют видимых повреждений.
- Если возможно, попробуйте подключить дополнительный жесткий диск к другим разъемам и кабелям для проверки корректности их работы.
После проведения проверки кабелей и разъемов перезагрузите компьютер и проверьте, возникла ли ошибка с дополнительным жестким диском.
Подключение к другому компьютеру
Если ваш дополнительный жесткий диск не виден в ОС Windows 10 на вашем компьютере и отказывается предоставить доступ, вы можете попробовать подключить его к другому компьютеру для проверки его функциональности.
Для этого вам понадобятся следующие инструменты и материалы:
- Другой рабочий компьютер с установленной ОС Windows 10;
- Соединительные кабели SATA или USB (в зависимости от типа дополнительного жесткого диска);
- Отвертка или необходимые инструменты для открытия корпуса компьютера;
- Свободные разъемы SATA или USB на другом компьютере.
Чтобы подключить дополнительный жесткий диск к другому компьютеру, следуйте этим шагам:
- Выключите и отсоедините от розетки оба компьютера.
- Откройте корпус компьютера и найдите свободные разъемы SATA или USB (в зависимости от типа дополнительного жесткого диска).
- При необходимости используйте соединительные кабели SATA или USB, чтобы подключить диск к свободному разъему на другом компьютере.
- Закройте корпус компьютера и подключите его к розетке.
- Включите компьютер и убедитесь, что операционная система Windows 10 на другом компьютере успешно обнаруживает дополнительный жесткий диск.
Если дополнительный жесткий диск успешно обнаружен на другом компьютере, это может указывать на проблемы с вашим первоначальным компьютером. Вы можете попробовать проверить настройки и драйверы вашего первоначального компьютера или обратиться к специалистам за помощью.
Если дополнительный жесткий диск все еще не обнаружен на другом компьютере, возможно, он имеет физические повреждения или другие проблемы. В этом случае рекомендуется обратиться к профессионалам для диагностики и восстановления данных с жесткого диска.
Обновление драйверов
Если ваша операционная система Windows 10 не видит дополнительный жесткий диск или отказывает в доступе к нему, возможно проблема заключается в устаревших или неправильно установленных драйверах. Для решения этой проблемы вам потребуется обновить драйверы.
Вот несколько способов обновления драйверов в Windows 10:
| Метод | Описание |
|---|---|
| Windows Update | Windows 10 предлагает автоматическое обновление драйверов через службу Windows Update. Чтобы проверить наличие доступных обновлений драйверов, откройте «Настройки» в меню «Пуск», выберите «Обновление и безопасность» и нажмите «Проверить наличие обновлений». Если доступно обновление для вашего драйвера, установите его и перезагрузите компьютер. |
| Официальный сайт производителя | Вы можете посетить официальный сайт производителя вашего жесткого диска и найти секцию поддержки или загрузок, где вы можете найти новейшие драйверы для вашей модели жесткого диска. Скачайте соответствующий драйвер и запустите установщик, следуя инструкциям. |
| Утилита Device Manager | Вы можете воспользоваться встроенной утилитой Device Manager, чтобы обновить драйверы. Для этого нажмите «Win + X» на клавиатуре и выберите «Device Manager». Раскройте раздел «Дисковые устройства» и найдите ваш дополнительный жесткий диск. Щелкните правой кнопкой мыши на нем и выберите «Обновить драйвер». Затем выберите опцию «Автоматический поиск обновленного программного обеспечения драйверов» и дождитесь завершения процесса. |
После обновления драйверов перезагрузите компьютер и проверьте, смогла ли операционная система Windows 10 распознать дополнительный жесткий диск. Если проблема осталась, вы можете попробовать другие методы, описанные в данной статье.
Установка последней версии драйверов
Чтобы установить последнюю версию драйверов для вашего жесткого диска, выполните следующие действия:
- Откройте «Управление устройствами» из «Панели управления» или поиском.
- Раскройте список «Дисковые устройства» или «Жесткие диски».
- Найдите свой дополнительный жесткий диск в списке и щелкните правой кнопкой мыши по нему.
- Выберите «Свойства» из контекстного меню.
- Перейдите на вкладку «Драйвер» в окне свойств жесткого диска.
- Нажмите на кнопку «Обновить драйвер».
- Выберите «Автоматический поиск обновленного программного обеспечения драйвера».
- Дождитесь окончания процесса обновления драйвера и перезагрузите компьютер.
После перезагрузки компьютера операционная система Windows 10 должна распознать ваш дополнительный жесткий диск и предоставить полный доступ к нему.
Если данный метод не помог, возможно, проблема кроется не в драйверах, а в других факторах, таких как проблемы с подключением или с жестким диском самого устройства. В этом случае рекомендуется обратиться к профессионалам или службе поддержки производителя жесткого диска.
Удаление и повторная установка драйверов
Для удаления и повторной установки драйверов, выполните следующие действия:
-
Откройте Диспетчер устройств. Нажмите комбинацию клавиш Win+X и выберите «Диспетчер устройств» из списка.
-
Найдите дополнительный жесткий диск в списке устройств. Разверните раздел «Дисковые устройства» или «Жесткие диски», чтобы найти ваш дополнительный жесткий диск.
-
Щелкните правой кнопкой мыши на вашем дополнительном жестком диске и выберите «Удалить устройство».
-
Подтвердите удаление драйвера устройства. Если появится предупреждение о потере данных, убедитесь, что у вас есть резервные копии важных файлов.
-
Перезагрузите компьютер, чтобы завершить удаление драйвера.
-
Подключите дополнительный жесткий диск к компьютеру с помощью соответствующего кабеля.
-
Дождитесь, пока Windows 10 автоматически установит драйвер для вашего дополнительного жесткого диска. Если этого не происходит, выполните следующие действия.
-
Откройте Диспетчер устройств и выберите «Поиск обновлений по Интернету». Windows 10 попробует найти и установить драйвер для вашего дополнительного жесткого диска.
-
Если вы все еще не можете увидеть дополнительный жесткий диск и получаете сообщение об отказе в доступе, обратитесь к производителю вашего дополнительного жесткого диска для получения поддержки.
Разрешение доступа к диску в настройках
Если Windows 10 не видит дополнительный жесткий диск и отказывает в доступе, вам может потребоваться разрешить доступ к диску в настройках операционной системы. Следуйте этим шагам, чтобы сделать это:
- Откройте «Панель управления» в Windows.
- Перейдите в раздел «Система и безопасность» и выберите «Система».
- На панели слева выберите «Дополнительные параметры системы».
- В открывшемся окне выберите вкладку «Дополнительно» и нажмите на кнопку «Настройки» в разделе «Производительность».
- В открывшемся окне перейдите на вкладку «Диски» и выберите диск, к которому у вас нет доступа.
- Нажмите на кнопку «Изменить» и установите галочку напротив пункта «Разрешить для контейнера с файлами».
- Нажмите «ОК», чтобы закрыть все окна настроек.
- Перезагрузите компьютер и проверьте, отображается ли дополнительный жесткий диск и доступен ли он для использования в Windows 10.
Если после выполнения этих действий проблема не решена, возможно, вам потребуется более глубокий анализ причин отказа в доступе к диску или обращение к специалисту по компьютерам.
Изменение настроек безопасности
Если Windows 10 не видит дополнительный жесткий диск и отказывает в доступе, возможно, проблема связана с настройками безопасности операционной системы. В этом случае можно попробовать изменить эти настройки, чтобы разрешить доступ к дополнительному жесткому диску.
Для изменения настроек безопасности следуйте приведенным ниже шагам:
| 1. | Откройте Панель управления и выберите «Система и безопасность». |
| 2. | В разделе «Администрирование» выберите «Локальная политика безопасности». |
| 3. | Перейдите в раздел «Правила локальной политики» и выберите «Правила безопасности». |
| 4. | Найдите правило «Контроль доступа к съемным носителям» и дважды кликните на нем. |
| 5. | В открывшемся окне выберите вариант «Отключить» и нажмите «OK». |
После выполнения этих шагов Windows 10 должна начать распознавать дополнительный жесткий диск и предоставить доступ к его содержимому.
Разблокировка диска через командную строку
Если ваша операционная система Windows 10 не распознает дополнительный жесткий диск и отказывает в доступе, вы можете попробовать разблокировать его с помощью командной строки. Для этого выполните следующие шаги:
- Откройте командную строку от имени администратора. Для этого нажмите правой кнопкой мыши по значку «Пуск» и выберите пункт «Командная строка (администратор)».
- Введите команду
diskpartи нажмите клавишу Enter. - Введите команду
list diskи нажмите клавишу Enter. Эта команда покажет список всех установленных дисков. - Найдите номер диска, который вы хотите разблокировать, и введите команду
select disk X, где X — номер диска. - Введите команду
attributes disk clear readonlyи нажмите клавишу Enter. Эта команда разблокирует диск и позволит операционной системе получить к нему доступ.
После выполнения этих шагов ваш дополнительный жесткий диск должен стать видимым для Windows 10 и открыться без проблем. Если проблема остается, проверьте подключение диска и его правильность установки.