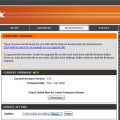Диспетчер задач — это инструмент, который позволяет контролировать и управлять процессами и ресурсами вашего компьютера. Он предоставляет доступ к информации о запущенных приложениях, процессах, службах и использовании ресурсов системы.
Если вы хотите быстро открыть диспетчер задач в Windows 10/11, то у вас есть несколько возможностей. В этой статье мы рассмотрим 12 способов, которые помогут вам быстро осуществить доступ к этому инструменту и управлять вашей системой.
Вот несколько простых способов открыть диспетчер задач:
- Нажмите комбинацию клавиш Ctrl+Shift+Esc на клавиатуре.
- Нажмите клавишу Ctrl+Alt+Del и выберите «Диспетчер задач» из списка опций.
- Щелкните правой кнопкой мыши на панели задач и выберите «Диспетчер задач» в контекстном меню.
- Нажмите клавишу Win+X на клавиатуре, а затем выберите «Диспетчер задач» в открывшемся меню.
Примечание: В Windows 11 можно открыть диспетчер задач, щелкнув по значку «Пуск», выбрав пункт «Windows-система» и затем «Диспетчер задач».
Независимо от вашего предпочтения, помните, что диспетчер задач является мощным инструментом, который может помочь вам обнаружить и устранить проблемы с вашей системой. Используйте его для контроля за процессами и ресурсами вашего компьютера, чтобы обеспечить максимальную производительность и эффективность работы.
Использование горячих клавиш
Самый распространенный способ открыть диспетчер задач с помощью горячих клавиш — это комбинация клавиш Ctrl + Shift + Esc. Просто удерживайте эти клавиши одновременно и окно диспетчера задач моментально откроется.
Если вы предпочитаете использовать только одну клавишу для открытия диспетчера задач, вы можете назначить горячую клавишу на ярлык диспетчера задач. Для этого щелкните правой кнопкой мыши на ярлыке диспетчера задач на панели задач, выберите «Свойства» и в поле «Сочетание клавиш» назначьте желаемую комбинацию клавиш.
Еще один способ открыть диспетчер задач с помощью горячих клавиш — это комбинация клавиш Ctrl + Alt + Del. Эта комбинация клавиш открывает экран блокировки, но там вы также найдете кнопку «Диспетчер задач», которую можно нажать и открыть окно диспетчера задач.
Использование горячих клавиш для открытия диспетчера задач может значительно ускорить вашу работу и помочь быстро решать проблемы с компьютером. Попробуйте различные комбинации клавиш и выберите наиболее удобный вариант для себя.
Комбинация клавиш Ctrl + Shift + Esc
Нажатие Ctrl + Shift + Esc одновременно вызывает диспетчер задач без необходимости выполнять дополнительные действия. Это удобно, поскольку время, потраченное на открытие диспетчера задач, минимизируется.
В диспетчере задач вы можете просмотреть список запущенных приложений и процессов, а также информацию о загрузке системы, использовании ресурсов и сетевой активности. Вы также можете завершить нежелательные задачи или процессы, что может помочь улучшить производительность компьютера.
Для активации диспетчера задач с помощью командной комбинации Ctrl + Shift + Esc нужно убедиться, что она не используется для открытия других программ или функций на компьютере. Если комбинация клавиш не работает, возможно, она зарезервирована для дополнительных горячих клавиш. В таком случае вы можете использовать другие методы для открытия диспетчера задач.
Использование комбинации клавиш Ctrl + Shift + Esc — простой и удобный способ открытия диспетчера задач в Windows 10. Он позволяет быстро получить доступ к информации о процессах и приложениях, а также управлять ими для оптимизации работы компьютера.
Комбинация клавиш Ctrl + Alt + Del и выбор «Диспетчер задач»
Эта комбинация клавиш является одним из стандартных сочетаний в операционной системе Windows. Она позволяет открыть специальное меню с различными опциями, включая «Диспетчер задач».
Когда вы нажимаете Ctrl + Alt + Del, на экране появляется окно «Безопасность Windows», где вы можете выбрать несколько опций, включая «Запуск Диспетчера задач».
Для открытия Диспетчера задач необходимо просто щелкнуть на пункте «Диспетчер задач» или нажать клавишу «Enter» после выделения данного пункта.
Диспетчер задач – полезный инструмент, позволяющий просматривать и контролировать активные процессы в системе Windows. Он предоставляет информацию о процессах, приложениях, службах и использовании ресурсов компьютера.
Таким образом, комбинация клавиш Ctrl + Alt + Del и выбор «Диспетчер задач» является быстрым и удобным способом открытия Диспетчера задач в операционной системе Windows 10.
Использование контекстного меню панели задач
Контекстное меню панели задач в Windows 10/11 предоставляет быстрый доступ к различным функциям и инструментам операционной системы. Это удобное средство позволяет пользователям быстро открыть Диспетчер задач без необходимости использования горячих клавиш или поиска в меню пуск.
Для использования контекстного меню панели задач, следуйте простым инструкциям:
- Щелкните правой кнопкой мыши на свободном месте панели задач.
- В контекстном меню выберите пункт «Диспетчер задач».
После этого откроется Диспетчер задач, который позволяет отслеживать и управлять запущенными процессами, мониторить использование системных ресурсов и выполнять другие действия.
Контекстное меню панели задач также предоставляет другие полезные функции, такие как быстрый доступ к настройкам панели задач, открытие нового окна проводника и т. д. Вы можете использовать эти функции, щелкнув правой кнопкой мыши на нужном пункте меню.
Использование контекстного меню панели задач является одним из самых простых способов быстрого открытия Диспетчера задач в Windows 10/11. Пользуйтесь этой функцией, чтобы эффективно управлять процессами и ресурсами своего компьютера.
Правый щелчок мыши на панели задач и выбор «Диспетчер задач»
Если вам нужно быстро открыть Диспетчер задач в Windows 10 или 11, вы можете воспользоваться следующим способом: правый щелчок мыши на панели задач и выбор соответствующего пункта меню.
Панель задач находится внизу экрана и содержит значки различных запущенных программ и открытых окон. Чтобы открыть Диспетчер задач, выполните следующие шаги:
- Найдите пустое место на панели задач, где нет никаких значков программ или окон.
- Сделайте правый клик мышью на этом месте.
- В контекстном меню, которое откроется, выберите пункт «Диспетчер задач».
После выполнения этих шагов откроется Диспетчер задач, где вы сможете увидеть список всех запущенных процессов, отслеживать использование ресурсов системы и управлять работающими приложениями.
Правый щелчок мыши на панели задач и выбор «Диспетчер задач» является одним из самых удобных и быстрых способов открытия этого инструмента в Windows 10 и 11.
Правый щелчок мыши на кнопке «Пуск» и выбор «Диспетчер задач»
После щелчка появится контекстное меню, в котором нужно выбрать пункт «Диспетчер задач». Для выбора нужного пункта можно использовать стрелки на клавиатуре или перемещаться указателем мыши. Чтобы открыть Диспетчер задач, нажмите на выбранный пункт либо нажмите клавишу «Enter».
После выполнения этих действий откроется окно Диспетчера задач, в котором можно увидеть информацию о работающих процессах, использовании ресурсов компьютера, а также управлять активными приложениями и службами. Дополнительно в Диспетчере задач можно отслеживать производительность компьютера и настраивать параметры запуска приложений.
Использование правого щелчка мыши на кнопке «Пуск» и выбор «Диспетчер задач» является удобным и быстрым способом открыть Диспетчер задач в Windows 10. Этот способ особенно полезен, когда пользователь не хочет тратить время на поиск Диспетчера задач в меню «Пуск» или на клавиатуре.
Использование меню пуск
Для этого следуйте следующим шагам:
- Нажмите на кнопку «Пуск» в левом нижнем углу экрана или нажмите клавишу с логотипом Windows на клавиатуре.
- В появившемся меню пуск введите «Диспетчер задач» в поле поиска.
- Нажмите на найденную программу «Диспетчер задач».
- Диспетчер задач откроется в новом окне.
Теперь вы можете пользоваться всеми возможностями диспетчера задач для контроля и управления процессами и ресурсами вашего компьютера.
Использование меню пуск для открытия диспетчера задач — удобный и быстрый способ доступа к этому инструменту в Windows 10.
Нажатие на кнопку «Пуск», ввод «Диспетчер задач» и выбор соответствующего результата
- Шаг 1: Нажмите на кнопку «Пуск» в левом нижнем углу экрана или нажмите на клавишу с логотипом Windows на клавиатуре.
- Шаг 2: В открывшемся меню найдите строку поиска и введите слово «Диспетчер задач».
- Шаг 3: После ввода текста поиска вы увидите результаты поиска, в которых будет отображаться «Диспетчер задач».
- Шаг 4: Выберите «Диспетчер задач» из списка результатов поиска, кликнув по нему левой кнопкой мыши.
После выполнения этих действий, диспетчер задач Windows 10 будет открыт и вы сможете увидеть информацию о работающих процессах, использовании ресурсов компьютера и других важных данных.
Удобство данного способа заключается в том, что он прост и не требует использования клавиатуры. Вы можете легко открыть диспетчер задач, выполнив всего несколько кликов.
Нажатие на кнопку «Пуск», переход в раздел «Windows Система» и выбор «Диспетчер задач»
Для быстрого открытия диспетчера задач в операционной системе Windows 10/11 можно воспользоваться следующими шагами:
1. Нажмите на кнопку «Пуск» в левом нижнем углу экрана или нажмите клавишу с логотипом Windows на клавиатуре.
2. Появится меню «Пуск». В данном меню можно использовать различные навигационные элементы для поиска нужной программы или функции.
3. Чтобы открыть раздел «Windows Система», переместите указатель мыши к пункту меню «Windows Система» и нажмите на него левой кнопкой мыши.
4. В открывшемся подменю выберите пункт «Диспетчер задач», который обозначен значком шестерёнки.
5. Диспетчер задач откроется в новом окне, где вы сможете просмотреть информацию о запущенных процессах, управлять службами, мониторить загрузку системы и сети.
Теперь вы знаете, как быстро открыть диспетчер задач в операционной системе Windows 10/11 с помощью нажатия на кнопку «Пуск», перехода в раздел «Windows Система» и выбора «Диспетчер задач». Этот метод позволяет быстро получить доступ к функциям и контролировать работу вашего компьютера.
Использование поиска Windows
Другой способ быстро открыть диспетчер задач в Windows 10 это использование функции поиска. Поиск Windows позволяет быстро находить файлы, программы и другие элементы на компьютере.
Чтобы открыть поиск Windows, нажмите на клавишу Win (с изображением флага Windows) на клавиатуре или щелкните по значку Пуск в левом нижнем углу экрана и начните вводить ключевое слово или фразу.
Как только начнете печатать, поиск Windows автоматически будет показывать результаты, которые соответствуют вашему запросу. Если вам нужно открыть диспетчер задач, просто введите «диспетчер задач» в поле поиска и нажмите Enter на клавиатуре.
Также вы можете использовать сочетание клавиш Ctrl + Shift + Esc для быстрого открытия диспетчера задач без использования поиска Windows.
Использование поиска Windows позволяет сократить время поиска нужных программ и файлов на компьютере, включая диспетчер задач. Этот метод особенно удобен, если вы не знаете точного местоположения нужного элемента или забыли, как его называется.