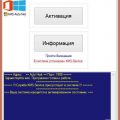Если вы столкнулись с проблемой, когда операционная система Windows не может получить доступ к сетевой папке и выдает код ошибки 0x80004005, не отчаивайтесь. Эта проблема довольно распространенная и может быть решена несколькими способами. В данной статье мы рассмотрим причины возникновения ошибки 0x80004005, а также дадим рекомендации по ее устранению.
Одной из возможных причин возникновения данной ошибки является ограничение на доступ к сетевым папкам. Возможно, у вас некорректно настроены разрешения доступа к папке либо учетные данные пользователя не подходят. В этом случае рекомендуется проанализировать настройки доступа и убедиться, что вы вводите правильные учетные данные. Также стоит проверить, имеется ли у вас право доступа к данной папке.
Еще одной возможной причиной ошибки 0x80004005 может быть проблема сети. Проверьте, подключены ли вы к сети и есть ли связь с компьютером, на котором располагается сетевая папка. Попробуйте перезагрузить компьютер и переподключиться к сетевой папке. Если проблема не исчезает, возможно, вам потребуется обратиться к системному администратору или провайдеру интернета.
Если вы все еще сталкиваетесь с проблемой доступа к сетевой папке и ошибка 0x80004005 не исчезает, можно попробовать выполнить ряд дополнительных действий. Например, проверьте, актуальна ли у вас версия операционной системы Windows. Установите все доступные обновления, которые могут исправить ошибку. Также рекомендуется выполнить антивирусную проверку системы, чтобы убедиться, что проблема не вызвана вредоносным программным обеспечением.
Если ни одно из вышеуказанных действий не помогло, возможно, причина ошибки 0x80004005 заключается в неисправности самой сетевой папки или файловой системы. В этом случае рекомендуется обратиться к специалисту, который сможет провести детальную диагностику проблемы и предложить наиболее эффективный способ ее решения.
Что такое код ошибки 0x80004005 в Windows?
Необходимо отметить, что код ошибки 0x80004005 не является конкретным объяснением проблемы, а просто указывает на то, что произошла ошибка, но не указывает на ее источник. Из-за этого иногда сложно определить, что именно вызвало ошибку.
Основные причины появления кода ошибки 0x80004005 в Windows включают, но не ограничиваются, следующими:
- Несовместимость программного обеспечения: Ошибка может возникнуть из-за несовместимости программного обеспечения с вашей операционной системой. Если программа или приложение, с которым вы работаете, не предназначена для использования на вашей версии Windows, это может стать причиной ошибки.
- Проблемы с реестром: Реестр Windows — это база данных, в которой хранятся настройки и параметры операционной системы. Если в реестре происходят проблемы или ошибки, это может привести к возникновению ошибки 0x80004005.
- Проблемы с правами доступа: Ошибка может возникнуть, если у вас нет достаточных прав для доступа к определенным файлам или папкам. Например, если вы пытаетесь получить доступ к сетевой папке, но у вас нет подходящих прав доступа, это может вызвать ошибку.
- Вредоносное программное обеспечение: Вредоносное программное обеспечение, включая вирусы и шпионское ПО, может вызывать различные ошибки в системе, включая ошибку 0x80004005. Если ваш компьютер заражен вредоносным программным обеспечением, это может быть причиной ошибки.
Ошибки в Windows могут быть очень разнообразными, и код ошибки 0x80004005 — не исключение. Для решения проблемы вам может потребоваться последовательно пройти через несколько шагов, включая проверку и исправление программного обеспечения, очистку реестра, настройку прав доступа и сканирование системы на наличие вредоносного программного обеспечения.
Важно отметить, что в случае возникновения ошибки 0x80004005 в Windows, рекомендуется не только исправить ее, но и понять источник проблемы, чтобы предотвратить ее повторное возникновение в будущем.
Описание кода ошибки 0x80004005
Эта ошибка может возникнуть по разным причинам, включая проблемы сетевого подключения, неправильные настройки безопасности или проблемы с доступом к файлам и папкам.
Одним из возможных решений этой проблемы является проверка подключения к сети, а также убедиться, что вы вводите правильные учетные данные для доступа к сетевой папке.
Также следует проверить настройки безопасности вашей операционной системы. Возможно, вам потребуется изменить права доступа к файлам или папкам, чтобы разрешить доступ к сетевой папке.
Если проблема не устраняется, рекомендуется обратиться к системному администратору или службе поддержки операционной системы Windows для получения дальнейшей помощи и решения этой проблемы.
Причины появления ошибки
Ошибка 0x80004005 может возникать по следующим причинам:
- Неверные настройки сетевого соединения.
- Проблемы с паролем или учетными данными для доступа к сетевой папке.
- Неправильные права доступа к сетевому ресурсу или папке.
- Блокировка доступа сетевыми настройками безопасности или брандмауэром.
- Проблемы с сетевым оборудованием, например, маршрутизатором или коммутатором.
- Сбои в работе операционной системы Windows.
- Конфликт программного обеспечения или вирусная атака.
В случае появления ошибки 0x80004005 рекомендуется проверить каждую из этих причин и принять соответствующие меры для их устранения.
Решение проблемы с доступом к сетевой папке в Windows
Проблема с доступом к сетевой папке в Windows может возникнуть по разным причинам, но часто встречается ошибка с кодом 0x80004005. В этой статье мы рассмотрим несколько методов, которые помогут вам решить данную проблему.
Перед приступлением к решению проблемы убедитесь, что у вас есть права администратора на компьютере. Если у вас нет этих прав, обратитесь к администратору для получения помощи.
Вот несколько методов, которые могут помочь вам в решении проблемы:
| Метод | Описание |
|---|---|
| 1. Проверить права доступа | Убедитесь, что у вас есть права доступа к сетевой папке. Проверьте, что ваше имя пользователя имеет достаточные права для доступа к папке. Если вы не имеете прав, свяжитесь с администратором для получения необходимых разрешений. |
| 2. Проверить сетевое подключение | Убедитесь в том, что ваше сетевое подключение работает исправно. Проверьте свои сетевые настройки, убедитесь, что подключение к сети стабильно и нет проблем с шлюзом или DNS. |
| 3. Проверить наличие файервола | Проверьте наличие файервола на вашем компьютере. Настройте файл ограничителя, чтобы разрешить доступ к сетевой папке. Если у вас установлен антивирус с файерволом, проверьте его настройки для доступа к сетевой папке. |
| 4. Проверить настройки общего доступа | Убедитесь, что настройки общего доступа к папке на компьютере, на котором расположена сетевая папка, настроены правильно. Проверьте, что папка доступна для других пользователей и что права доступа настроены правильно. |
| 5. Обновить драйверы сетевой карты | Обновите драйверы вашей сетевой карты до последней версии. Устаревшие драйверы могут привести к проблемам с сетевым подключением и доступом к сетевой папке. |
Если ни один из этих методов не помог вам решить проблему, возможно, причина скрывается глубже. Рекомендуется обратиться за помощью к специалистам технической поддержки или форумам, посвященным операционной системе Windows.
Проверка соединения сети
Если возникает ошибка 0x80004005 при попытке получить доступ к сетевой папке в Windows, первым делом рекомендуется проверить соединение сети. Вот несколько шагов, которые можно предпринять для этой проверки:
- Убедитесь, что ваш компьютер подключен к сети. Проверьте, что кабель Ethernet или Wi-Fi соединение на вашем компьютере подключены должным образом. Если вы используете Wi-Fi, убедитесь, что сигнал сети достаточно сильный для нормальной работы.
- Попробуйте подключиться к другим сетевым ресурсам. Если у вас есть другие сетевые папки или общие ресурсы на том же компьютере или на других компьютерах в сети, попробуйте получить к ним доступ. Если у вас также возникают проблемы с доступом к этим ресурсам, вероятно, проблема связана с вашим соединением сети.
- Проверьте настройки сетевого адаптера. В Windows есть специальное приложение, которое позволяет вам просмотреть и изменить настройки сетевого адаптера. Проверьте, что ваш адаптер настроен правильно и отсутствуют какие-либо конфликты или ошибки.
- Проверьте наличие блокировок брандмауэра или антивирусного ПО. Брандмауэр или антивирусное программное обеспечение на вашем компьютере могут блокировать доступ к сетевым ресурсам. Убедитесь, что правила брандмауэра или настройки антивирусного ПО разрешают доступ к сетевой папке, к которой вы пытаетесь получить доступ.
Если после выполнения этих шагов проблема не решается, рекомендуется обратиться за помощью к системному администратору или специалисту по сетевым вопросам. Они смогут более глубоко исследовать проблему и найти ее корень.
Перезагрузка маршрутизатора
Возможно, маршрутизатор перегружается или имеет неполадки, что может приводить к проблемам с доступом к сетевым ресурсам. Перезагрузка маршрутизатора может помочь восстановить его правильную работу.
Для перезагрузки маршрутизатора выполните следующие действия:
- Отключитесь от Интернета, отключив кабель от маршрутизатора либо выключив его с помощью кнопки питания.
- Подождите несколько минут, чтобы убедиться, что маршрутизатор полностью отключен.
- Включите маршрутизатор, подключив кабель к нему либо включив его с помощью кнопки питания.
- Дождитесь, пока маршрутизатор полностью загрузится. Обычно это занимает несколько минут.
- Подключитесь к Интернету и проверьте, исправилась ли ошибка доступа к сетевой папке.
Перезагрузка маршрутизатора может помочь исправить временные проблемы с подключением к сетевым ресурсам в Windows. Если после перезагрузки маршрутизатора проблема не устранится, возможно, необходимо обратиться к специалистам по настройке сети или провайдеру интернет-услуг.
Проверка кабелей и подключений
Одной из причин ошибки 0x80004005 при попытке доступа к сетевой папке может быть неправильное подключение или повреждение кабелей. В этом разделе мы рассмотрим, как проверить кабели и соединения, чтобы исключить их влияние на возникновение данной ошибки.
- Убедитесь, что сетевые кабели должным образом подключены к компьютеру и маршрутизатору или коммутатору. Проверьте, что все кабели надежно вставлены в соответствующие разъемы.
- Если у вас есть возможность, попробуйте использовать другой сетевой кабель для подключения. Иногда поврежденный кабель может приводить к проблемам с доступом к сетевым папкам.
- Проверьте световые индикаторы на вашем сетевом адаптере. Наличие горящих индикаторов может указывать на правильное подключение кабелей и работоспособность сетевого адаптера.
- Если вы используете беспроводное подключение, убедитесь, что вы находитесь в зоне действия Wi-Fi сети. Если сигнал слишком слаб или отключен, это может приводить к проблемам с доступом к сетевой папке.
Проверка кабелей и подключений может помочь устранить проблемы, связанные с ошибкой 0x80004005 при доступе к сетевой папке. Если после проведения указанных выше действий проблема не решена, возможно, есть другие причины, требующие дальнейшего анализа и решения.
Проверка прав доступа к папке
Одной из причин возникновения ошибки «Windows не может получить доступ к сетевой папке код ошибки 0x80004005» может быть неправильно настроенные права доступа к папке.
Чтобы проверить и исправить права доступа, необходимо выполнить следующие действия:
| Шаг | Описание |
|---|---|
| 1 | Откройте проводник и найдите папку, к которой вы не можете получить доступ. |
| 2 | Щелкните правой кнопкой мыши на папке и выберите «Свойства». |
| 3 | Перейдите на вкладку «Безопасность». |
| 4 | Убедитесь, что ваша учетная запись имеет достаточные права доступа. Если нет, нажмите на кнопку «Изменить» и предоставьте себе необходимые права. |
| 5 | Подтвердите изменения, нажав «ОК». |
После выполнения этих действий перезагрузите компьютер и проверьте, устранена ли проблема. Если ошибка все еще возникает, возможно, причина кроется в других аспектах сетевой настройки.
Убедитесь, что у вас есть права доступа к папке
Если Windows не может получить доступ к сетевой папке и вы получаете код ошибки 0x80004005, проблема может быть связана с отсутствием прав доступа к этой папке. Чтобы убедиться, что у вас есть необходимые права доступа, выполните следующие действия:
- Убедитесь в правильности имени пользователя и пароля, которые вы используете для входа в систему. Проверьте, что они правильно введены и относятся к аккаунту, который имеет права доступа к сетевой папке.
- Проверьте, что ваш аккаунт имеет соответствующие разрешения на чтение, запись и выполнение для данной папки. Чтобы это сделать, откройте свойства папки, перейдите на вкладку «Безопасность» и убедитесь, что ваш аккаунт отображается в списке разрешений и имеет соответствующие разрешения.
- Если ваш аккаунт отсутствует в списке разрешений или не имеет нужных прав доступа, добавьте его в список разрешений и предоставьте необходимые права доступа. Чтобы это сделать, нажмите на кнопку «Изменить», затем «Добавить» и введите имя пользователя. Затем установите нужные разрешения для этого аккаунта.
- После того как вы установили права доступа для вашего аккаунта, сохраните изменения и закройте окно свойств папки.
Теперь вы должны иметь правильные права доступа к сетевой папке. Попробуйте еще раз получить доступ к ней и убедитесь, что проблема с кодом ошибки 0x80004005 больше не возникает.
Правильная настройка сетевой службы
Чтобы решить проблему с доступом к сетевой папке и избежать ошибки с кодом 0x80004005, необходимо правильно настроить сетевую службу на вашем компьютере. Следуйте этим рекомендациям для исправления проблемы:
| Шаг | Инструкция |
|---|---|
| 1 | Убедитесь, что все компьютеры в сети имеют правильные сетевые настройки. Проверьте IP-адреса, маску подсети, шлюз по умолчанию и DNS-сервера. |
| 2 | Убедитесь, что все компьютеры в сети находятся в одной рабочей группе или домене. Проверьте настройки рабочей группы или подключение к домену. |
| 3 | Убедитесь, что сетевой принтер или общий ресурс, на который вы пытаетесь получить доступ, настроен правильно и разрешает доступ для вашего компьютера. |
| 4 | Проверьте настройки брандмауэра на вашем компьютере. Убедитесь, что правила брандмауэра не блокируют доступ к сетевым папкам. |
| 5 | Перезагрузите сетевые устройства, такие как маршрутизаторы и коммутаторы. Иногда проблема может быть вызвана временными сбоями в сети. |
Если после выполнения этих шагов проблема с доступом к сетевой папке все еще не решена, рекомендуется обратиться за помощью к системному администратору или провайдеру интернет-услуг.
Отключение брандмауэра и антивирусного программного обеспечения
Если у вас возникает ошибка 0x80004005 при попытке получить доступ к сетевой папке в Windows, одним из возможных решений может быть временное отключение брандмауэра и антивирусного программного обеспечения.
Брандмауэр и антивирусные программы могут блокировать доступ к сетевым ресурсам, включая сетевые папки, по различным причинам. Отключение этих программ на короткое время может помочь выяснить, есть ли проблема с их настройками или блокировкой.
Для отключения брандмауэра следуйте инструкциям:
- Откройте «Панель управления» на вашем компьютере.
- Выберите «Система и безопасность» или «Безопасность и обслуживание» (это может зависеть от версии Windows).
- Выберите «Центр общих настроек защиты» или «Брандмауэр и защита Windows».
- Нажмите на ссылку «Включить или выключить брандмауэр Windows» или «Включить или выключить настройки брандмауэра Windows» в левой панели.
- Выберите опцию «Выключить брандмауэр Windows» для всех сетей (частная и общественная).
- Нажмите «OK», чтобы сохранить изменения.
Для отключения антивирусного программного обеспечения следуйте инструкциям:
- Найдите иконку вашего антивирусного программного обеспечения в системном лотке Windows (обычно это иконка, которая ссылается на ваше антивирусное ПО).
- Щелкните правой кнопкой мыши по иконке и выберите «Отключить временно», «Приостановить защиту» или аналогичный пункт меню.
- Убедитесь, что антивирусное программное обеспечение полностью отключено, проверив статус защиты в настройках программы или в системном лотке.
После отключения брандмауэра и антивирусного программного обеспечения попытайтесь снова получить доступ к сетевой папке. Если ошибка 0x80004005 больше не появляется, это может означать, что брандмауэр или антивирусное ПО были причиной проблемы. В таком случае вам следует пересмотреть настройки этих программ и разрешить доступ к сетевым ресурсам.
Однако помните, что отключение брандмауэра и антивирусного программного обеспечения может повысить уровень уязвимости вашей системы. Поэтому после решения проблемы рекомендуется снова включить эти средства защиты. Если проблема с доступом к сетевой папке сохраняется даже после отключения брандмауэра и антивирусного ПО, вам следует искать решение в других сферах, таких как настройки сети или сервера.
Временное отключение брандмауэра
Чтобы временно отключить брандмауэр, следуйте инструкциям:
- Нажмите сочетание клавиш «Win + R» на клавиатуре, чтобы открыть окно «Выполнить».
- В поле ввода введите команду «control firewall.cpl» и нажмите Enter.
- Откроется окно «Центр управления брандмауэром Windows».
- На левой панели выберите «Включить или выключить брандмауэр Windows».
- Убедитесь, что выбраны опции «Выключить брандмауэр Windows (не рекомендуется)» для обоих типов сетей (частная и общественная).
- Нажмите кнопку «OK», чтобы сохранить изменения.
После выполнения этих шагов брандмауэр будет временно выключен. Попробуйте повторно получить доступ к сетевой папке и проверьте, решена ли проблема. Однако не забудьте включить брандмауэр обратно после того, как проверите доступ к сетевым ресурсам.
Отключение антивирусных программ
Если у вас возникла ошибка 0x80004005 при попытке получить доступ к сетевой папке в Windows, возможно, проблема связана с антивирусной программой, которая блокирует доступ к ней. В этом случае решением может быть временное отключение антивирусной программы. Ниже приведены инструкции по отключению некоторых популярных антивирусных программ:
| Антивирусная программа | Инструкции по отключению |
|---|---|
| Windows Defender |
|
| Avast |
|
| Kaspersky |
|
После отключения антивирусной программы попробуйте повторно получить доступ к сетевой папке. Если проблема решена, то возможно, в антивирусной программе необходимо настроить исключения для сетевых ресурсов, чтобы избежать блокировки доступа в будущем.
Обновление драйверов сетевых адаптеров
Шаг 1: Нажмите сочетание клавиш Win + X и выберите «Управление устройствами» из контекстного меню.
Шаг 2: Разверните раздел «Сетевые адаптеры» и найдите сетевой адаптер, который вызывает проблему (обычно он будет помечен значком восклицательного знака или красным крестом).
Шаг 3: Щелкните правой кнопкой мыши на сетевом адаптере и выберите «Обновить драйвер».
Шаг 4: В появившемся окне выберите «Автоматический поиск обновленного программного обеспечения драйвера» и дождитесь завершения процесса.
Шаг 5: После обновления драйвера перезагрузите компьютер и проверьте, все ли проблемы с доступом к сетевой папке были решены.
Если эти шаги не помогли, попробуйте найти и загрузить последние драйверы для вашего сетевого адаптера с официального веб-сайта производителя.