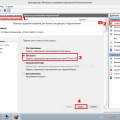Windows 11 – это новая операционная система от Microsoft, которая обещает более продвинутый пользовательский интерфейс, улучшенную производительность и больше возможностей для работы и развлечений. Но что делать, если ваш компьютер не соответствует требованиям для установки Windows 11? В этой пошаговой инструкции мы расскажем вам, как все-таки установить Windows 11 на ваш компьютер, несмотря на его неполное соответствие системным требованиям.
Важно отметить, что установка Windows 11 на компьютер не соответствующий минимальным требованиям может привести к снижению производительности, нестабильной работе системы и другим проблемам. Поэтому перед установкой рекомендуется сохранить все важные данные на внешний носитель или в облачное хранилище. Также необходимо иметь в виду, что данный метод является неофициальным и может не поддерживаться Microsoft.
Прежде чем приступить к установке, необходимо убедиться, что у вас есть последняя версия установщика Windows 11. Ее можно скачать с официального сайта Microsoft. Далее следуйте инструкциям по установке, выбирая нестандартную настройку и игнорируя предупреждения о несоответствии требованиям. После установки Windows 11 необходимо проверить работу системы и обновить все драйверы до последних версий.
Требования к компьютеру для установки Windows 11
- Процессор: 64-разрядный процессор с двумя или более ядрами и тактовой частотой 1 ГГц или выше. Процессор должен поддерживать набор команд x86-64.
- Память: 4 ГБ оперативной памяти или больше.
- Жесткий диск: 64 ГБ или больше свободного пространства.
- Графический процессор: совместимый с DirectX 12 или более поздней версией и с драйвером WDDM 2.0.
- Дисплей: разрешение экрана 720 пикселей в высоту или больше. Дисплей должен быть диагональю 9 дюймов или больше, иметь покрытие 8-битной цветовой глубины и поддерживать функцию TPM версии 2.0.
- Интернет: необходимо подключение к Интернету для загрузки обновлений Windows и активации системы.
- UEFI совместимость: компьютер должен быть совместим с UEFI (Unified Extensible Firmware Interface) вместо традиционной BIOS-системы.
Помимо этих основных требований, Microsoft также рекомендует использовать некоторые дополнительные функции для получения лучшей производительности и оптимального опыта использования. Эти функции включают поддержку TPM (Trusted Platform Module) версии 2.0, поддержку Secure Boot, встроенный модуль сетевых карт, поддержку Bluetooth, WLAN и NFC-адаптеров и наличие камеры для использования функций Windows Hello и др.
Важно отметить, что вопреки официальным требованиям к аппаратному обеспечению Windows 11, существует способ установить систему на некоторые компьютеры, не соответствующие этим требованиям. Однако это может повлечь некоторые проблемы совместимости и производительности, поэтому рекомендуется использовать только поддерживаемое и рекомендованное оборудование для установки и работы с Windows 11.
Проверка совместимости
Перед установкой Windows 11 на компьютер, не соответствующий минимальным требованиям, важно убедиться в его совместимости. Несоответствие требованиям может привести к ошибкам и неполадкам в работе операционной системы.
Для проверки совместимости компьютера с Windows 11 можно использовать специальное приложение PC Health Check. Это официальное приложение от Microsoft, которое анализирует аппаратное и программное обеспечение компьютера и выдает диагностический отчет о его совместимости с новой операционной системой.
Чтобы проверить совместимость, выполните следующие шаги:
- Скачайте и установите приложение PC Health Check с официального сайта Microsoft.
- Запустите приложение.
- Нажмите кнопку «Проверить сейчас».
- Приложение начнет анализировать компьютер и выдаст диагностический отчет.
- В отчете вы увидите информацию о совместимости компьютера с Windows 11, а также список возможных проблем, которые требуют устранения перед установкой новой операционной системы.
Если отчет показывает, что ваш компьютер не совместим с Windows 11, рекомендуется оставаться на текущей версии Windows или обновить комплектующие для соответствия минимальным требованиям операционной системы.
Скачивание инструмента проверки
Перед установкой Windows 11 на компьютер, который не соответствует требованиям, вам необходимо скачать инструмент проверки. Данный инструмент представляет собой специальную программу, которая поможет вам узнать, подходит ли ваш компьютер для установки Windows 11.
Для скачивания инструмента проверки выполните следующие шаги:
- Откройте веб-браузер на вашем компьютере.
- Перейдите на официальный сайт Microsoft по ссылке: https://www.microsoft.com/ru-ru/windows/windows-11.
- На странице Windows 11 найдите раздел «Скачать инструмент проверки».
- Нажмите на кнопку «Скачать сейчас» или аналогичную.
После нажатия на кнопку «Скачать сейчас» начнется загрузка инструмента проверки на ваш компьютер. Подождите, пока загрузка не завершится.
Примечание: Убедитесь, что ваш интернет-соединение стабильно и вы используете надежный и безопасный источник для скачивания инструмента проверки.
Запуск инструмента проверки
Перед установкой Windows 11 на компьютер, который не соответствует требованиям, необходимо запустить инструмент проверки совместимости. Этот инструмент позволяет определить, сможет ли ваш компьютер работать с операционной системой Windows 11.
Для запуска инструмента проверки выполните следующие шаги:
1. Перейдите на официальный веб-сайт Microsoft.
Откройте любой веб-браузер и перейдите на официальный сайт Microsoft.
2. Найдите страницу с информацией о Windows 11.
На главной странице Microsoft найдите раздел, посвященный операционной системе Windows 11. Обычно такие страницы можно найти в разделе «Продукты» или «Операционные системы».
3. Перейдите на страницу Запуск инструмента проверки.
На странице с информацией о Windows 11 найдите ссылку или кнопку, позволяющую запустить инструмент проверки совместимости.
4. Скачайте и запустите инструмент проверки.
После перехода на страницу Запуск инструмента проверки, найдите кнопку или ссылку для скачивания инструмента. После скачивания, откройте загруженный файл и запустите его на своем компьютере.
Инструмент проверки совместимости автоматически проверит компьютер и выдаст результат о его совместимости с Windows 11. В случае, если компьютер не соответствует требованиям, инструмент предложит рекомендации по модернизации или обновлению аппаратного обеспечения.
Следуйте инструкциям инструмента проверки совместимости, чтобы узнать, можно ли установить Windows 11 на ваш компьютер, несмотря на то, что он не соответствует требованиям.
Дополнительные требования
В дополнение к основным системным требованиям Windows 11, есть некоторые дополнительные требования, которые необходимо учитывать при установке операционной системы на компьютер, не соответствующий официальным требованиям.
1. Процессор: для установки Windows 11 на компьютер с процессором, не соответствующим требованиям, потребуется модификация файла установки. Для этого можно воспользоваться инструментами сторонних разработчиков, которые позволят разблокировать ограничения и установить систему на неподдерживаемые процессоры.
2. BIOS/UEFI: некоторые компьютеры могут не поддерживать UEFI или иметь устаревшую версию BIOS, что может привести к проблемам с установкой Windows 11. В таком случае необходимо обновить BIOS или проверить, есть ли доступные обновления для вашей материнской платы.
3. Память: убедитесь, что на вашем компьютере достаточно оперативной памяти для установки и работы Windows 11. Хотя официальные требования составляют 4 ГБ, рекомендуется иметь как минимум 8 ГБ для более комфортной работы с новой операционной системой.
4. Жесткий диск или SSD: Windows 11 требует достаточно места на диске для установки и работы. Проверьте, что у вас имеется достаточное количество свободного места (минимум 64 ГБ) перед началом установки.
5. Графическая карта: хотя Windows 11 работает с большинством современных графических карт, если ваша видеокарта не поддерживает DirectX 12, то это может стать препятствием для установки операционной системы. Убедитесь, что ваша видеокарта совместима с Windows 11 и имеет необходимые драйверы.
Учитывая эти дополнительные требования, вы сможете успешно установить Windows 11 на компьютер, не соответствующий официальным требованиям. Однако помните, что это может повлиять на производительность и стабильность работы системы, поэтому рекомендуется обновить или заменить оборудование, чтобы в полной мере насладиться новыми возможностями Windows 11.
Процессор
- Скачайте утилиту PC Health Check с официального сайта Microsoft.
- Установите и запустите утилиту на своем компьютере.
- Нажмите кнопку «Check now» и дождитесь завершения проверки.
- Прочтите результаты. Если ваш процессор получил статус «не совместимый», вам, скорее всего, не удастся установить Windows 11 на вашем компьютере.
Если вы все же хотите попробовать установить Windows 11 на компьютер с несовместимым процессором, это возможно, но потребует некоторых технических навыков и настроек.
Обратите внимание, что использование Windows 11 на неподдерживаемом процессоре может привести к ухудшению производительности и нестабильной работе системы. Поэтому рекомендуется обновить свой компьютер до совместимого процессора, если вы хотите использовать Windows 11 в полной мере.
Оперативная память
Оперативная память отвечает за временное хранение данных, которые обрабатывает компьютер. Чем больше оперативной памяти установлено, тем больше данных может быть обработано одновременно, что повышает общую производительность системы. Кроме того, оперативная память играет важную роль при запуске и работе операционной системы.
Если ваш компьютер имеет оперативную память меньше 4 ГБ, вы можете попробовать увеличить ее объем до требуемых значений. Для этого необходимо приобрести соответствующие модули памяти и установить их на своем компьютере. Необходимо убедиться, что новые модули памяти совместимы с вашей системной платой и поддерживают требуемый объем памяти.
Кроме увеличения объема оперативной памяти, есть и другие способы оптимизации ее использования. Например, вы можете закрыть ненужные программы и процессы, которые потребляют оперативную память, отключить автозагрузку некоторых приложений и использовать специализированные инструменты для управления ресурсами компьютера.
В зависимости от вашей конкретной ситуации, возможно, вам придется принять решение о покупке нового компьютера или обновлении существующего для того, чтобы установить Windows 11. При этом необходимо учесть все требования операционной системы, включая оперативную память, чтобы ваш компьютер работал стабильно и без сбоев.
Свободное место на диске
Перед установкой Windows 11 необходимо убедиться в наличии достаточного свободного места на жестком диске компьютера. Следуйте этим инструкциям, чтобы проверить доступное место на диске:
|
|
Если доступного свободного места на диске недостаточно для установки Windows 11, вам придется освободить место путем удаления ненужных файлов или установки дополнительного жесткого диска или SSD. Убедитесь, что вы сохраните все важные файлы на внешний носитель или в облачное хранилище перед удалением лишних данных.
Подготовка компьютера к установке Windows 11
Перед установкой Windows 11 на компьютер, который не соответствует требованиям, необходимо выполнить ряд подготовительных действий:
- Проверить совместимость системы. Перейдите на официальный сайт Microsoft и ознакомьтесь с минимальными требованиями к компьютеру для установки Windows 11. Убедитесь, что ваш компьютер имеет необходимые характеристики.
- Создать резервную копию данных. Перед установкой операционной системы рекомендуется сохранить все важные файлы и данные на внешний носитель или в облачное хранилище, чтобы избежать их потери.
- Обновить драйвера. Проверьте, что все установленные на компьютере драйверы обновлены до последних версий, чтобы обеспечить совместимость с новой операционной системой.
- Отключить стороннее программное обеспечение. Перед установкой Windows 11 рекомендуется временно выключить все сторонние программы и антивирусное ПО, чтобы избежать возможных конфликтов при установке.
После выполнения всех подготовительных действий ваш компьютер будет готов к установке Windows 11. Переходите к следующему этапу — установке операционной системы.
Создание резервной копии данных
Перед установкой Windows 11 на компьютер, который не соответствует требованиям операционной системы, рекомендуется создать резервную копию всех важных данных. Это поможет избежать потери информации и обеспечит возможность восстановления данных при необходимости.
Для создания резервной копии данных можно использовать различные методы:
- Использование встроенных средств операционной системы. В Windows 11 есть встроенные инструменты для создания резервной копии данных, такие как «Резервное копирование и восстановление» или «История файлов». Эти инструменты позволяют выбрать нужные файлы и папки для резервного копирования и сохранить их на внешнем носителе или в облачном хранилище.
- Использование специализированных программ. Существуют различные программы для создания резервных копий данных, которые предлагают более продвинутые функции и настройки. Некоторые из них являются платными, но существуют и бесплатные альтернативы. Примеры таких программ: Acronis True Image, AOMEI Backupper, Macrium Reflect и др.
- Копирование файлов вручную. Если у вас небольшое количество файлов и папок для сохранения, вы можете просто скопировать их на внешний носитель, такой как USB-флешка или внешний жесткий диск. Для этого откройте папку с нужными файлами, выделите их и скопируйте в нужное место на внешнем носителе.
Независимо от выбранного метода, важно убедиться, что резервная копия данных сохранена тщательно и доступна в случае необходимости. Рекомендуется проверить целостность сохраненных данных и убедиться, что они могут быть успешно восстановлены.
Создание резервной копии данных перед установкой Windows 11 на компьютер, не соответствующий требованиям операционной системы, поможет вам сохранить важную информацию и упростить процесс восстановления после установки новой ОС.
Обновление драйверов
После установки Windows 11 на компьютер, важно обновить все драйверы до последних версий. Это позволит гарантировать совместимость операционной системы с аппаратными компонентами вашего компьютера и обеспечить его стабильную работу.
Для обновления драйверов можно воспользоваться несколькими способами:
1. Windows Update:
Первым и наиболее простым способом является использование встроенного в операционную систему инструмента Windows Update. Для этого нужно выполнить следующие шаги:
- Нажмите на кнопку «Пуск», а затем выберите «Настройки».
- В открывшемся меню выберите «Обновление и безопасность».
- В разделе «Windows Update» нажмите на кнопку «Проверить наличие обновлений».
- Windows автоматически проверит наличие доступных обновлений и предложит их установить. Если будут найдены драйверы для вашего оборудования, они будут автоматически скачаны и установлены.
- Перезагрузите компьютер после установки всех обновлений.
2. Сайт производителя компьютера:
Если Windows Update не нашел необходимые драйверы или вы хотите быть уверены в их актуальности, вы можете посетить официальный сайт производителя вашего компьютера. Там часто предлагается специальная программа для обновления драйверов.
- На сайте производителя найдите раздел поддержки или загрузки драйверов.
- Выберите свою модель компьютера и операционную систему (Windows 11).
- Скачайте и установите предложенные драйверы.
- Перезагрузите компьютер после установки всех обновлений.
3. Сторонние программы:
Если вы не хотите заниматься самостоятельным поиском и установкой драйверов, можно воспользоваться сторонними программами, такими как Driver Booster, Snappy Driver Installer или Driver Easy. Эти программы автоматически анализируют вашу систему и предлагают обновления для всех драйверов.
- Загрузите и установите выбранную программу для обновления драйверов.
- Запустите программу и выполните полное сканирование вашей системы.
- Программа выведет список доступных обновлений для драйверов.
- Выберите драйверы, которые вы хотите обновить, и запустите процесс обновления.
- Перезагрузите компьютер после установки всех обновлений.
После обновления всех драйверов на вашем компьютере, установка Windows 11 становится надежной и стабильной, и вы сможете полноценно пользоваться новыми функциями операционной системы.
Необходимые программы
Перед началом установки Windows 11 на компьютер не соответствующий требованиям, вам потребуется установить несколько программ.
1. Rufus — это бесплатная утилита, которая позволяет создавать загрузочные USB-накопители. Вы можете скачать Rufus с официального сайта.
2. Windows 11 ISO — распространение официальных образов Windows 11 ограничено, поэтому вы можете рассмотреть возможность поиска на сторонних ресурсах или использования торрент-файлов. Убедитесь, что загружаемый образ соответствует вашей архитектуре системы (32-бит или 64-бит).
3. ShowKeyPlus — это бесплатная программа для просмотра серийных номеров Windows и ключей продуктов. Она поможет вам извлечь ключ продукта Windows 10, если вы решили обновить систему с предыдущей версии. Вы можете скачать ShowKeyPlus с официального сайта разработчика.
4. Media Creation Tool — это официальная утилита от Microsoft, которая позволяет создавать загрузочные накопители и обновлять операционную систему Windows. Вы можете скачать Media Creation Tool с официального сайта Microsoft.
5. Пакет программ для проверки ограничений — для успешной установки Windows 11 на неподдерживаемый компьютер вам понадобится набор программ, который проверит, соответствует ли ваш системный блок требованиям. Один из самых популярных пакетов программ — WhyNotWin11. Вы можете найти его на официальном сайте разработчика.
Итак, установив все необходимые программы, вы будете готовы перейти к следующему шагу — подготовке компьютера к установке Windows 11, которую мы рассмотрим в следующем разделе.
Установка Windows 11
Установка операционной системы Windows 11 на компьютер, не соответствующий системным требованиям, возможна, однако она требует некоторых изменений в BIOS и установки неофициальных патчей.
Внимание: установка Windows 11 на неподходящее оборудование может привести к нестабильной работе компьютера и несовместимости с некоторым программным обеспечением. Перед установкой рекомендуется создать резервную копию всех важных данных.
Шаг 1: Проверка совместимости
- Перед установкой Windows 11 убедитесь, что ваш компьютер имеет процессор с поддержкой 64-битной архитектуры.
- Также требуется наличие как минимум 4 Гб оперативной памяти и 64 Гб свободного места на жестком диске или SSD.
- Для установки Windows 11 нужно иметь поддержку UEFI и Secure Boot.
Шаг 2: Патч BIOS для поддержки TPM 2.0
Для начала, убедитесь, что в BIOS включена поддержка TPM (Trusted Platform Module) версии 2.0. Обычно эта опция находится в разделе «Security» или «Advanced». Если опции TPM нет, то вам потребуется найти неофициальный патч для своей материнской платы, который активирует поддержку TPM 2.0.
Шаг 3: Патч BIOS для отключения Secure Boot (необязательно)
Если в BIOS отключен Secure Boot, то этот шаг можно пропустить. Если же Secure Boot включен, вам потребуется найти неофициальный патч для BIOS, который позволит отключить Secure Boot.
Шаг 4: Скачивание Windows 11
Скачайте файл образа Windows 11 с официального сайта Microsoft или же из другого надежного источника.
Шаг 5: Создание загрузочной флешки
Создайте загрузочную флешку с помощью программы Rufus или аналогичной. В качестве файловой системы выберите FAT32 или NTFS, а в качестве типа раздела выберите GPT.
Шаг 6: Установка Windows 11
Подключите загрузочную флешку к компьютеру и перезагрузите его. Зайдите в BIOS и настройте компьютер на загрузку с флешки. После загрузки с флешки следуйте инструкциям мастера установки Windows 11.
По окончании установки настройте Windows 11 и установите все необходимые драйверы и программы.
Важно отметить, что использование неофициальных патчей и установка Windows 11 на несовместимое оборудование не гарантирует его стабильную работу. Лучше всего использовать операционную систему Windows 11 на том оборудовании, которое соответствует системным требованиям.