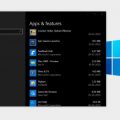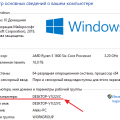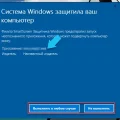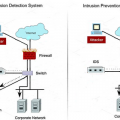Установка операционной системы Windows на компьютере с использованием режима AHCI (Advanced Host Controller Interface) может потребовать дополнительных драйверов для обеспечения полноценной работы системы. В этой статье будет представлена подробная инструкция по установке драйвера AHCI во время установки Windows.
Режим AHCI позволяет использовать все возможности современных жестких дисков, такие как горячая замена устройств, управление питанием и другие функции. Однако, стандартный набор драйверов Windows не включает драйверы AHCI для всех контроллеров, поэтому иногда необходимо устанавливать дополнительные драйверы.
Для начала, перед установкой Windows необходимо загрузить драйверы AHCI с официального сайта производителя материнской платы или контроллера. Обычно они представлены в виде архива с драйверами. После этого, записать драйверы на USB-накопитель или другое устройство хранения данных, которое будет доступно на этапе установки Windows.
Процесс установки драйвера AHCI будет зависеть от версии Windows, но в целом подход к установке одинаков для разных версий операционной системы. На начальном этапе установки Windows, при выборе раздела для установки, необходимо нажать на кнопку «Загрузить драйверы» или аналогичную по значению кнопку, чтобы добавить драйверы AHCI на этот этап.
Подготовка перед установкой драйвера AHCI
Драйвер AHCI необходим для правильной работы современных SATA-контроллеров и обеспечивает оптимальную производительность жестких дисков. Перед установкой драйвера AHCI требуется выполнить несколько подготовительных шагов:
- Скачайте драйвер AHCI с официального сайта производителя вашей материнской платы или комплектующих компьютера. Обычно драйверы предоставляются в виде исполняемых файлов (с расширением .exe) или архивов (с расширением .zip).
- Создайте резервную копию всех важных файлов и данных на вашем компьютере. Установка драйвера AHCI может привести к переустановке операционной системы, поэтому резервная копия поможет сохранить все важные данные.
- Войдите в BIOS вашего компьютера. Для этого при включении компьютера нажмите определенную клавишу (обычно это Del, F2 или F10), чтобы получить доступ к BIOS. Если вы не знаете, какой именно должна быть нажата клавиша, обратитесь к документации вашей материнской платы.
- В BIOS найдите раздел, отвечающий за настройку SATA-контроллера. Обычно этот раздел называется «Peripherals» или «Storage Configuration».
- Внимательно прочитайте описание каждой настройки. Найдите параметр, отвечающий за режим работы SATA-контроллера, и установите его значение на «AHCI». Эта настройка может иметь разное название в разных версиях BIOS. Обязательно сохраните изменения в BIOS.
- Перезагрузите компьютер и нажмите клавишу, чтобы войти в BIOS еще раз. Убедитесь, что режим работы SATA-контроллера установлен на «AHCI». Если у вас возникли проблемы, вы всегда можете вернуться к предыдущей настройке (обычно «IDE» или «RAID»).
После выполнения всех подготовительных шагов вы готовы установить драйвер AHCI и продолжить процесс установки операционной системы Windows.
Создание резервной копии
Перед установкой драйвера AHCI рекомендуется создать резервную копию всех важных данных на вашем компьютере. Это позволит вам восстановить данные в случае возникновения проблем или ошибок во время процесса установки.
Вы можете использовать различные инструменты для создания резервной копии вашей системы, включая встроенные средства операционной системы или сторонние программы.
Вот несколько методов, которые могут быть использованы для создания резервной копии:
- Использование встроенного инструмента резервного копирования операционной системы Windows. Для этого откройте Панель управления, выберите «Система и безопасность» или «Система и обслуживание», затем «Резервное копирование и восстановление». Следуйте инструкциям на экране, чтобы создать резервную копию на внешнем накопителе или сетевом хранилище данных.
- Использование сторонней программы для резервного копирования. Существует множество программ, которые могут помочь вам создать полную резервную копию вашей системы. Некоторые из популярных вариантов включают Acronis True Image, Norton Ghost и Macrium Reflect.
- Ручное копирование файлов и папок. Если у вас нет возможности использовать специальные программы или инструменты резервного копирования, вы всегда можете скопировать все важные файлы и папки на внешний накопитель или другое устройство хранения данных. Просто откройте проводник и перетащите нужные файлы и папки в нужное место.
Независимо от метода, который вы выберете, убедитесь, что ваша резервная копия полная и достоверная. Перед установкой драйвера AHCI проверьте, что вы сможете восстановить важные данные в случае необходимости. Это поможет избежать потери информации и обеспечит безопасность ваших данных.
Создание точки восстановления
Перед установкой драйвера AHCI на компьютере под управлением операционной системы Windows рекомендуется создать точку восстановления. Точка восстановления позволяет вернуть систему к предыдущему состоянию в случае возникновения проблем.
Чтобы создать точку восстановления, следуйте инструкциям ниже:
- Откройте меню «Пуск» и выберите «Панель управления».
- В поисковой строке панели управления введите «Создание точки восстановления» и выберите соответствующий результат.
- В появившемся окне «Системная защита» выберите жесткий диск, на котором установлена операционная система, и нажмите на кнопку «Создать».
- Введите описание для точки восстановления, чтобы в дальнейшем было легче ее идентифицировать, и нажмите «Создать».
- Дождитесь завершения процесса создания точки восстановления.
- После создания точки восстановления вы можете закрыть окна «Системная защита» и «Панель управления».
После создания точки восстановления вы можете продолжить установку драйвера AHCI. В случае возникновения проблем вы сможете восстановить систему к состоянию, которое было до установки драйвера.
Не забывайте регулярно создавать точки восстановления, особенно перед важными изменениями в системе. Это поможет вам предотвратить потерю данных и восстановить работоспособность компьютера в случае необходимости.
Копирование важных данных
Перед установкой драйвера AHCI для Windows необходимо скопировать все важные данные с жесткого диска компьютера. Это позволит избежать потери данных, если что-то пойдет не так в процессе установки драйвера или операционной системы.
Для копирования данных можно воспользоваться различными способами:
- Создать резервную копию на внешнем жестком диске или флеш-накопителе.
- Использовать облачные хранилища, такие как Google Диск, Яндекс.Диск или Dropbox.
- Перенести данные на другой жесткий диск или компьютер в сети.
Важно убедиться, что все необходимые файлы скопированы и доступны для восстановления после установки драйвера AHCI и операционной системы Windows.
Проверка наличия драйвера AHCI
Перед установкой драйвера AHCI при установке операционной системы Windows, необходимо убедиться в его наличии на компьютере. Для этого выполните следующие действия:
- Откройте меню «Пуск» и выберите пункт «Диспетчер устройств».
- В открывшемся окне Диспетчера устройств найдите раздел «Контроллеры IDE ATA/ATAPI».
- Если в разделе есть упоминание о драйвере «Standard AHCI 1.0 Serial ATA Controller», это означает, что драйвер AHCI уже установлен на компьютере.
- Если же в разделе отсутствует указанный драйвер, значит его нужно установить перед установкой операционной системы Windows.
Для установки драйвера AHCI при установке Windows следуйте инструкции, приведенной в соответствующей статье.
Установка драйвера AHCI при установке Windows
При установке операционной системы Windows может возникнуть необходимость установить драйвер AHCI для обеспечения правильной работы жесткого диска и повышения производительности компьютера. Для этого следует выполнить ряд шагов:
- Перед началом установки Windows подготовьте драйвер AHCI. Обычно драйвер можно загрузить с сайта производителя материнской платы или жесткого диска.
- Загрузите Windows на компьютер с помощью загрузочного диска или флеш-накопителя. Выберите язык и другие настройки по умолчанию.
- Когда вам будет предложено выбрать место установки Windows, нажмите на кнопку «Далее». В этот момент появится окно с ошибкой «Найдено устройство без драйвера», так как AHCI драйвер не установлен.
- Нажмите комбинацию клавиш Shift + F10, чтобы открыть командную строку.
- Введите команду «diskpart» и нажмите Enter. Затем введите команду «list disk» для просмотра списка доступных дисков.
- Найдите в списке диск, на котором будет установлена Windows, и запомните его номер (например, «Disk 0»).
- Введите команду «select disk X» (где X — номер диска Windows) и нажмите Enter.
- Введите команду «list partition» для просмотра списка разделов на выбранном диске. Запомните номер нужного раздела.
- Введите команду «select partition X» (где X — номер раздела) и нажмите Enter.
- Введите команду «assign letter=Y» (где Y — буква, которую вы хотите присвоить разделу) и нажмите Enter.
- Закройте командную строку, нажав на крестик в верхнем правом углу окна.
- Вернитесь к окну установки Windows и нажмите кнопку «Обновить». После этого Windows должна найти и подключить раздел с помощью присвоенной буквы.
- Выберите найденный раздел и нажмите кнопку «Далее», чтобы продолжить установку Windows.
- Когда появится окно с выбором типа установки, нажмите комбинацию клавиш Shift + F10, чтобы снова открыть командную строку.
- Введите команду «drvload X:\путь_к_драйверу\драйвер.inf» (где X — буква присвоенного раздела, а путь_к_драйверу — путь к драйверу AHCI) и нажмите Enter.
- Закройте командную строку и продолжите установку Windows.
После завершения установки Windows, компьютер будет использовать правильный драйвер AHCI для работы с жестким диском, что обеспечит оптимальную производительность системы.
Подготовка драйвера AHCI
Перед установкой драйвера AHCI необходимо подготовить его:
- Скачайте драйвер AHCI, соответствующий вашей операционной системе. Обычно такой драйвер можно найти на сайте производителя вашего компьютера или на сайте производителя материнской платы.
- Распакуйте скачанный драйвер AHCI. Обычно драйвер представляет собой файл с расширением .zip или .exe. Если это архив, то распакуйте его в удобную для вас папку на компьютере.
- Убедитесь, что у вас есть доступ к распакованному содержимому драйвера AHCI.
Важно: перед установкой драйвера AHCI убедитесь, что вы сделали резервную копию всех важных данных на компьютере, так как в процессе установки драйвера могут возникнуть проблемы.
Скачивание драйвера AHCI
Прежде чем начать установку драйвера AHCI, вам необходимо скачать его с официального сайта производителя вашего компьютера или материнской платы. В процессе скачивания обязательно учитывайте следующие моменты:
- Убедитесь, что вы скачиваете последнюю версию драйвера AHCI для вашей операционной системы.
- Не скачивайте драйвер с непроверенных ресурсов, так как это может привести к установке вредоносного ПО или неполадкам в работе вашего компьютера.
- Убедитесь в совместимости драйвера AHCI с вашей операционной системой и аппаратной частью компьютера.
После того, как вы определились с версией драйвера AHCI, перейдите на официальный сайт производителя и найдите страницу загрузки драйверов.
На странице загрузки выберите соответствующую операционную систему (Windows) и скачайте драйвер AHCI. Обычно поддерживаются несколько версий драйверов для разных операционных систем, поэтому выбирайте ту, которая соответствует вашей операционной системе.
После завершения скачивания вам понадобится найти скачанный файл с драйвером на вашем компьютере. Обычно файлы скачиваются и сохраняются в папке «Загрузки» или «Скачанное».
Теперь, когда у вас есть скачанный драйвер AHCI, вы готовы продолжить установку драйвера на свой компьютер.
Распаковка драйвера AHCI
Прежде чем приступить к установке драйвера AHCI, необходимо распаковать его из скачанного архива. Для этого следуйте указанным ниже инструкциям:
- Откройте проводник и найдите скачанный архив с драйвером AHCI.
- Щелкните правой кнопкой мыши по архиву и выберите опцию «Извлечь все».
- В появившемся окне укажите путь для извлечения файлов. Обычно рекомендуется выбрать папку с понятным именем на системном диске, например «C:\Drivers\AHCI».
- Нажмите кнопку «Извлечь». Архив будет распакован, и файлы драйвера AHCI будут сохранены в выбранную папку.
После завершения процесса распаковки драйвера AHCI вы будете готовы к его установке на вашу операционную систему Windows. Рекомендуется сохранить распакованные файлы в безопасном месте, чтобы обеспечить доступ к ним в случае необходимости.
Вопрос-ответ:
Что такое драйвер AHCI и зачем он нужен при установке Windows?
Драйвер AHCI — это драйвер, который позволяет операционной системе взаимодействовать с устройствами, поддерживающими режим AHCI (Advanced Host Controller Interface). Он необходим при установке Windows, чтобы обеспечить оптимальную работу жесткого диска или SSD и использование всех функций, доступных этим устройствам.
Как установить драйвер AHCI во время установки Windows?
Для установки драйвера AHCI во время установки Windows, вам нужно загрузить драйвер AHCI с сайта производителя вашего компьютера или материнской платы. Затем вам нужно выбрать пользовательскую установку Windows и на этапе выбора диска для установки нажать «Драйверы» или «Загрузить драйвер». Затем укажите расположение загруженного драйвера AHCI и продолжите установку Windows.
Откуда я могу скачать драйвер AHCI?
Драйвер AHCI можно скачать с официального сайта производителя вашего компьютера или материнской платы. На сайте найдите раздел «Поддержка» или «Драйверы», затем выберите вашу модель компьютера или материнской платы и загрузите соответствующий драйвер AHCI для вашей операционной системы.
Что делать, если у меня нет доступа к интернету во время установки Windows?
Если у вас нет доступа к интернету во время установки Windows, вы все равно можете установить драйвер AHCI. Просто загрузите драйвер заранее на флеш-накопитель или другое съемное устройство и подключите его к компьютеру во время установки Windows. Затем выберите этот драйвер при настройке AHCI.
Как узнать, поддерживает ли моя материнская плата режим AHCI?
Чтобы узнать, поддерживает ли ваша материнская плата режим AHCI, выполните следующие шаги: 1) Зайдите в BIOS вашей материнской платы. 2) Найдите раздел с настройками SATA или хранения данных. 3) Проверьте наличие опции AHCI или RAID. Если вы видите одну из этих опций, значит ваша материнская плата поддерживает режим AHCI.
Что произойдет, если я не установлю драйвер AHCI во время установки Windows?
Если вы не установите драйвер AHCI во время установки Windows, возможно, ваш жесткий диск или SSD будет работать в режиме совместимости IDE, что может снизить производительность и не позволит использовать все возможности вашего устройства. Рекомендуется всегда устанавливать драйвер AHCI для обеспечения оптимальной работы жесткого диска или SSD.