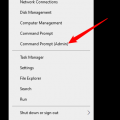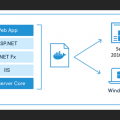Windows 2012 предлагает пользователям широкие возможности для настройки внешнего вида операционной системы. С помощью стилей можно изменить цветовую гамму, шрифты, иконки и другие элементы интерфейса, чтобы сделать его более удобным и привлекательным.
Для изменения внешнего вида Windows 2012 можно использовать стандартные средства операционной системы, а также сторонние программы, предназначенные для настройки интерфейса. Стили позволяют изменять не только внешний вид окон, но и рабочего стола, панели задач, меню пуск и других элементов.
В Windows 2012 есть несколько предустановленных стилей, которые можно легко применить. Кроме того, вы можете создать свой собственный стиль или скачать готовый из Интернета. При выборе стиля следует учитывать свои предпочтения и потребности. Некоторые пользователи предпочитают нейтральные и минималистические стили, а другие предпочитают яркие и насыщенные цвета.
Познакомимся со стилями для Windows 2012
Windows 2012 предлагает множество стилей, которые можно использовать для изменения внешнего вида операционной системы. Стили помогают создать уникальную и персонализированную среду рабочего стола, отражающую вашу индивидуальность и предпочтения.
В Windows 2012 можно выбрать стиль для рабочего стола, окон приложений, кнопок и других элементов интерфейса. Выбор стиля может изменить цвета, шрифты, формы и другие аспекты визуального оформления операционной системы.
Для изменения стиля в Windows 2012 вам понадобится перейти в раздел «Настройки» или «Панель управления» и открыть соответствующую страницу настройки внешнего вида.
- Перейдите в раздел «Панель управления».
- Выберите «Внешний вид и персонализация».
- Выберите «Параметры отображения»
- На открывшейся странице можно выбрать один из существующих стилей или создать собственный, указав цвета, шрифты и другие параметры.
Стили могут быть сохранены и загружены для последующего использования. Это позволяет быстро изменить внешний вид системы в зависимости от настроения или задачи.
Освоить возможности стилей Windows 2012 поможет практика и эксперименты. Проявите креативность и настройте операционную систему под свои потребности и предпочтения.
| Преимущества использования стилей в Windows 2012: |
|---|
| 1. Персонализация внешнего вида. |
| 2. Создание уникальной среды работы. |
| 3. Легкость в настройке и изменении стилей. |
| 4. Быстрое переключение между различными стилями. |
Стили в Windows 2012 – прекрасный способ сделать операционную систему удобной и приятной в использовании. Не бойтесь экспериментировать и настраивать внешний вид по своему вкусу!
Изменение внешнего вида операционной системы
Операционная система Windows 2012 предоставляет возможность изменить внешний вид с помощью стилей (тем). Это позволяет пользователю персонализировать свою рабочую среду и создать уникальный дизайн своей операционной системы.
Для изменения внешнего вида операционной системы пользователю доступны различные темы, которые включают в себя комплексные наборы цветов, шрифтов, иконок, обоев рабочего стола и других элементов интерфейса.
Процесс изменения темы операционной системы Windows 2012 очень прост и не требует особых навыков или знаний. Для этого нужно выполнить следующие шаги:
- Откройте меню «Пуск» и выберите «Панель управления».
- В панели управления найдите раздел «Оформление» или «Персонализация».
- Выберите «Темы» или «Настройки темы».
- Выберите желаемую тему из предложенного списка.
- Примените выбранную тему, кликнув на кнопку «Применить» или «ОК».
После применения выбранной темы операционная система изменит свой внешний вид соответствующим образом. Изменения могут затронуть элементы, такие как окна, панели инструментов, кнопки, иконки, а также цветовую схему и обои рабочего стола.
Использование различных тем позволяет вам создать уникальную рабочую среду, отражающую ваш стиль и предпочтения. Вы можете выбрать тему, которая соответствует вашим предпочтениям, настроению и потребностям, чтобы сделать работу с операционной системой более комфортной и приятной.
Обратите внимание: При выборе темы помните, что некоторые темы могут потребовать больше ресурсов системы, что может повлиять на ее производительность. Важно выбирать темы, которые подходят к вашей системе и не вызывают ее замедления.
Все эти возможности изменения внешнего вида операционной системы делают Windows 2012 более гибкой и индивидуализированной для каждого пользователя. Вы сможете создать уникальную рабочую среду, которая будет отражать ваш личный стиль и предпочтения.
Настройка тем оформления
Windows 2012 предлагает большое количество тем оформления, которые позволяют изменить внешний вид операционной системы. Настройка тем осуществляется через панель управления.
Чтобы изменить тему оформления, следуйте следующим шагам:
- Откройте «Панель управления».
- Выберите «Внешний вид и персонализация».
- Выберите «Персонализация».
- В разделе «Темы» вы сможете выбрать одну из предустановленных тем оформления.
- Если вы хотите использовать свою собственную тему, нажмите на кнопку «Получить новые темы онлайн» и выберите тему из галереи.
- Для установки выбранной темы, нажмите на нее правой кнопкой мыши и выберите «Применить».
Вы также можете настроить дополнительные параметры темы, такие как заставка рабочего стола, звуковые схемы и экраны загрузки. Для этого выберите соответствующие вкладки в разделе «Персонализация».
При выборе темы оформления обратите внимание на ее совместимость с вашей операционной системой. Некоторые темы могут быть предназначены только для определенных версий Windows 2012.
Настройка тем оформления позволит вам изменить внешний вид Windows 2012 в соответствии с вашими предпочтениями и предоставит дополнительные возможности для персонализации операционной системы.
Изменение обоев рабочего стола
Обои рабочего стола – это фоновое изображение, которое украшает рабочую область вашего компьютера. В Windows 2012 вы можете легко изменить обои рабочего стола и настроить их по своему вкусу.
Чтобы изменить обои рабочего стола в Windows 2012, следуйте этим простым шагам:
- Щелкните правой кнопкой мыши на свободной области рабочего стола.
- Выберите пункт «Персонализация» в контекстном меню.
- В открывшемся окне «Персонализация» выберите вкладку «Фон».
- Выберите одну из предложенных картинок или нажмите кнопку «Обзор», чтобы выбрать собственное изображение на вашем компьютере.
- После выбора обоев можно настроить их позицию и режим отображения с помощью соответствующих параметров под списком обоев.
- Нажмите кнопку «Сохранить изменения» для применения выбранных обоев.
Также можно выбрать несколько картинок и настроить слайд-шоу, чтобы обои менялись автоматически через определенное время.
Изменение обоев рабочего стола поможет вам создать уникальную атмосферу и настроение при работе с операционной системой Windows 2012. Выбирайте изображения, которые вам нравятся, и наслаждайтесь новым внешним видом вашего рабочего стола!
Персонализация цветовой схемы
В операционной системе Windows 2012 можно легко изменить цветовую схему, чтобы придать интерфейсу более индивидуальный вид. Это позволяет выделиться среди других пользователей и создать уникальную обстановку на своем компьютере.
Шаг 1: Щелкните правой кнопкой мыши на рабочем столе и выберите пункт «Персонализация».
Шаг 2: В открывшемся окне выберите вкладку «Цвет» в левой части экрана.
Шаг 3: Здесь вы можете выбрать одну из предустановленных цветовых схем или настроить свою собственную. Для этого щелкните на кнопке «Дополнительные цвета».
Шаг 4: В открывшемся окне вы можете настроить различные параметры цветовой схемы, такие как основной цвет, цвет окна активного элемента, цвет окна неактивного элемента и другие. Вы также можете выбрать один из предлагаемых цветов или создать свой собственный путем указания значений RGB.
Шаг 5: Когда вы настроите все параметры цветовой схемы по своему вкусу, нажмите кнопку «Сохранить изменения», чтобы применить новую схему к интерфейсу Windows.
Шаг 6: После сохранения изменений вы можете закрыть окно «Персонализация» и наслаждаться новым внешним видом операционной системы.
Таким образом, с помощью возможностей персонализации цветовой схемы в Windows 2012, вы можете легко изменить внешний вид операционной системы и сделать его более индивидуальным и удобным для себя.
Как изменить внешний вид окон и элементов интерфейса
Windows 2012 предлагает несколько способов изменить внешний вид окон и элементов интерфейса. Ниже приведены некоторые из них:
- Персонализация рабочего стола: Windows 2012 позволяет настроить фон рабочего стола, цвета окон и другие параметры. Для этого нужно кликнуть правой кнопкой мыши на рабочем столе, выбрать «Персонализация» и настроить нужные параметры.
- Изменение тем оформления: В Windows 2012 можно выбрать тему оформления, которая определит внешний вид окон, кнопок и других элементов интерфейса. Для этого нужно перейти в «Панель управления», выбрать «Личные настройки» или «Внешний вид и настройка рабочего стола» и выбрать нужную тему.
- Изменение размеров и цветов окон: В Windows 2012 можно изменить размеры, цвета и прозрачность окон. Для этого нужно кликнуть правой кнопкой мыши на рабочем столе, выбрать «Персонализация» и настроить нужные параметры в разделе «Окна».
- Изменение шрифтов и размеров текста: В Windows 2012 можно изменить шрифты и размеры текста для различных элементов интерфейса. Для этого нужно перейти в «Панель управления», выбрать «Внешний вид и настройки пользовательского интерфейса» и настроить нужные параметры.
Все эти настройки регулируются в соответствии с предпочтениями пользователя, позволяя создать комфортную и удобную среду работы в Windows 2012.
Настройка размеров и шрифтов окон
Для того, чтобы изменить размеры и шрифты окон в Windows 2012, можно воспользоваться специальными средствами настройки операционной системы.
1. Шагом необходимо открыть «Панель управления» через главное меню.
2. В открывшемся окне «Панель управления» необходимо выбрать раздел «Внешний вид и персонализация».
3. В разделе «Внешний вид и персонализация» выберите пункт «Настройки отображения».
4. В окне «Настройки отображения» можно изменить ряд параметров, включая размеры и шрифты окон.
5. Для изменения размеров окон, можно воспользоваться ползунками «Размер текста и других элементов» и «Размеры элементов интерфейса».
6. Для изменения шрифта окон, можно воспользоваться ползунком «Размер текста».
7. После внесения необходимых изменений, нажмите кнопку «Применить» для сохранения настроек.
Теперь вы можете настроить размеры и шрифты окон в Windows 2012 по вашему вкусу.
Изменение вида кнопок и элементов управления
В операционной системе Windows 2012 можно изменить внешний вид кнопок и элементов управления с помощью стилей. Это позволяет настроить интерфейс под свои предпочтения и сделать его более удобным и эстетичным.
Для изменения вида кнопок и элементов управления необходимо выполнить следующие шаги:
- Откройте «Панель управления».
- Выберите раздел «Внешний вид и персонализация».
- В меню «Внешний вид и состав» выберите пункт «Настроить цвет и прозрачность окон».
- Откроется окно «Изменение цвета и внешнего вида».
- Выберите нужный вам стиль, например, «Классическая тема» или «Windows Aero».
- Нажмите кнопку «Применить» для сохранения изменений.
После применения выбранного стиля, кнопки и элементы управления в операционной системе Windows 2012 будут выглядеть соответствующим образом. Например, при выборе стиля «Windows Aero» кнопки будут иметь современный трехмерный вид, а элементы управления будут стилизованы в соответствии с этим стилем.
Помимо предустановленных стилей, можно также настроить внешний вид кнопок и элементов управления вручную с помощью специальных программ или редакторов стилей.
Изменение вида кнопок и элементов управления в операционной системе Windows 2012 позволяет создать уникальный и персональный интерфейс, который будет наиболее удобным для вас.
Настройка прозрачности окон и теней
Windows 2012 предоставляет возможность настроить прозрачность окон и теней для создания более эстетичного и индивидуального вида операционной системы.
Для настройки прозрачности окон и теней вам потребуется выполнить следующие действия:
-
Откройте меню «Пуск» и выберите «Панель управления».
-
В панели управления найдите раздел «Стиль и настройка внешнего вида» и выберите «Изменение отображения окон и теней».
-
В открывшемся окне у вас будет возможность настроить прозрачность окон и теней с помощью ползунков.
-
Перемещайте ползунки вправо, чтобы увеличить прозрачность, или влево, чтобы уменьшить ее. Можно изменять прозрачность окон и теней независимо друг от друга.
-
Когда вы достигнете желаемого уровня прозрачности, нажмите кнопку «Применить» для сохранения изменений.
Вы также можете настроить другие параметры отображения окон и теней, такие как цвет и насыщенность, чтобы создать уникальный внешний вид своей операционной системы.
Примечание: Некоторые эффекты отображения, включая прозрачность окон и теней, могут оказывать влияние на производительность системы. Если вы замечаете замедление работы, попробуйте уменьшить уровень прозрачности.
Добавление новых элементов и виджетов
Windows Server 2012 предлагает возможность добавления новых элементов и виджетов, которые могут значительно улучшить внешний вид вашей операционной системы. Это позволяет вам настроить интерфейс под свои предпочтения и потребности.
Вот несколько способов, которыми вы можете добавить новые элементы и виджеты на рабочий стол и панель задач в Windows Server 2012:
- Добавление ярлыков приложений: вы можете добавить ярлыки к самым часто используемым приложениям на рабочий стол или на панель задач, чтобы быстро запускать их. Для этого просто найдите нужное приложение в меню «Пуск», щелкните правой кнопкой мыши и выберите «Закрепить на панели задач» или «Отправить на рабочий стол».
- Добавление виджетов: Windows Server 2012 позволяет добавлять различные виджеты на рабочий стол. Это могут быть такие виджеты, как календарь, погодный спутник, системные мониторы и другие. Чтобы добавить виджет, нажмите правой кнопкой мыши на рабочий стол, выберите «Гаджеты» и перетащите нужный виджет на рабочий стол.
- Настройка панели задач: панель задач Windows Server 2012 можно настроить под свои предпочтения и потребности. Вы можете перемещать и изменять размеры панели задач, добавлять или удалять кнопки быстрого запуска, изменять положение уведомлений и т. д. Для настройки панели задач просто щелкните правой кнопкой мыши на панели задач и выберите «Настройка панели задач».
- Изменение тем оформления: Windows Server 2012 предоставляет ряд встроенных тем оформления, которые можно использовать для изменения внешнего вида операционной системы. Чтобы изменить тему оформления, нажмите правой кнопкой мыши на рабочий стол, выберите «Персонализация» и выберите нужную тему из списка.
У каждого из этих способов есть свои преимущества и возможности, позволяющие вам настроить интерфейс Windows Server 2012 под свои нужды. Попробуйте каждый из них и выберите те, которые подходят вам больше всего.
Вопрос-ответ:
Как можно изменить внешний вид операционной системы Windows 2012?
Внешний вид операционной системы Windows 2012 можно изменить с помощью различных стилей. Для этого нужно выбрать соответствующий стиль и установить его на компьютере.
Где можно найти стили для Windows 2012?
Стили для Windows 2012 можно найти на различных интернет-ресурсах, посвященных оформлению операционных систем. Также можно поискать стили в специальных форумах и сообществах пользователей Windows.
Как установить стиль на Windows 2012?
Для установки стиля на операционную систему Windows 2012 нужно скачать файл стиля с интернет-ресурса, затем перейти в раздел настройки внешнего вида и выбрать скачанный файл стиля для установки.
Можно ли изменить стиль операционной системы Windows 2012 без загрузки стороннего ПО?
Да, можно изменить стиль операционной системы Windows 2012 без загрузки стороннего ПО. В самой системе уже предустановлены несколько стандартных стилей, которые можно выбрать и применить без необходимости загружать стороннее программное обеспечение.
Какие возможности предоставляют стили для Windows 2012?
Стили для Windows 2012 предоставляют возможность изменить цветовую схему, шрифты, иконки, элементы управления и другие визуальные элементы операционной системы. Они позволяют персонализировать внешний вид Windows 2012 в соответствии с индивидуальными предпочтениями пользователя.
Можно ли создать свой собственный стиль для операционной системы Windows 2012?
Да, можно создать свой собственный стиль для операционной системы Windows 2012. Для этого нужно воспользоваться специальными программами, которые позволят настроить различные визуальные элементы системы, такие как цвета, фоны, шрифты и другие.
Какой стиль лучше всего подойдет для Windows 2012?
Лучший стиль для Windows 2012 зависит от индивидуальных предпочтений и вкусов пользователя. Множество различных стилей предлагает разнообразие цветовых схем, фонов, шрифтов и иконок, которые можно выбрать и использовать для персонализации операционной системы.