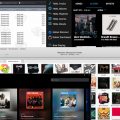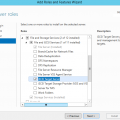Windows 10 — одна из самых популярных операционных систем, и защита компьютера с ее помощью является крайне важной задачей. В данной статье мы рассмотрим, как изменить параметры безопасности на Windows 10 и обеспечить надежную защиту от вирусов, взломов и других угроз.
Основные настройки безопасности Windows 10 можно изменить в «Центре обеспечения безопасности» — специальном приложении, предоставляющем доступ к различным функциям и инструментам, которые помогают обнаруживать и предотвращать угрозы. Оно предлагает ряд опций, таких как проверка на наличие вредоносного ПО, обновление системы и настройка фаервола.
Перед тем как начать настраивать параметры безопасности Windows 10, важно убедиться, что ваша операционная система обновлена до последней версии. Обновления помогают исправить уязвимости и улучшить общую защиту компьютера.
Важно также установить и активировать антивирусное программное обеспечение. Перед установкой антивируса рекомендуется ознакомиться с обзорами и рейтингами различных программ, чтобы выбрать наиболее подходящую для ваших потребностей. После установки антивирусного ПО обязательно проведите его первоначальную настройку и регулярно обновляйте его базу данных для эффективного обнаружения и удаления вредоносных программ.
Руководство по изменению параметров безопасности на Windows 10
Windows 10 предлагает широкий спектр параметров безопасности, которые позволяют пользователю настроить систему в соответствии с его потребностями и предпочтениями. Изменение этих параметров может помочь защитить вашу систему от вредоносных программ, повысить уровень безопасности данных и обеспечить конфиденциальность вашей личной информации.
Вот руководство по изменению параметров безопасности на Windows 10:
- Обновление: Обновите операционную систему Windows 10 до последней версии. Обновления часто включают исправления уязвимостей безопасности и новые функции безопасности.
- Учетная запись пользователя: Используйте учетную запись пользователя с ограниченными правами. Это поможет предотвратить несанкционированный доступ к системе и повысить безопасность данных.
- Пароль: Создайте надежный пароль для вашей учетной записи. Используйте комбинацию заглавных и строчных букв, цифр и специальных символов. Избегайте использования личных данных в пароле.
- Биометрическая аутентификация: Если ваше устройство поддерживает биометрическую аутентификацию, настройте ее для повышения безопасности. Например, вы можете использовать сканер отпечатков пальцев для входа в систему.
- Брандмауэр: Включите брандмауэр Windows, чтобы защитить вашу систему от несанкционированного доступа из сети. Проверьте его настройки и убедитесь, что только необходимые порты открыты.
- Антивирусное программное обеспечение: Установите и обновите антивирусное программное обеспечение, чтобы защитить вашу систему от вредоносных программ.
- Уведомления об угрозах: Включите уведомления об угрозах в настройках безопасности Windows 10. Это поможет вам быть в курсе актуальных угроз и принять соответствующие меры.
- Ограничение прав доступа: Настройте права доступа для файлов, папок и приложений на вашем компьютере. Установите ограничения для пользователей, чтобы предотвратить несанкционированный доступ.
- Шифрование данных: Используйте функцию шифрования Windows, чтобы защитить ваши файлы и папки от несанкционированного доступа. Это особенно важно для конфиденциальных данных.
- Файрвол доменных профилей: Если вы используете Windows 10 в корпоративной сети, настройте файрвол доменных профилей, чтобы контролировать сетевой доступ к вашей системе и повысить безопасность.
Внимательно рассмотрите эти параметры безопасности и настройте их в соответствии с вашими потребностями. Помните, что защита системы — ваша ответственность, и важно регулярно проверять и обновлять настройки безопасности Windows 10.
Определение параметров безопасности на Windows 10
Параметры безопасности на Windows 10 определяют уровень защиты операционной системы и пользовательских данных от несанкционированного доступа, вредоносного программного обеспечения и других угроз. Настройка параметров безопасности является важным шагом для обеспечения безопасности компьютера и защиты личной информации.
В Windows 10 существует множество встроенных инструментов и функций, которые позволяют пользователю управлять параметрами безопасности. Вот некоторые из них:
- Пользователи и группы — позволяет настраивать права доступа для каждого пользователя или группы пользователей на компьютере.
- Брэндмауэр Windows — позволяет контролировать входящие и исходящие сетевые соединения и блокировать нежелательные программы.
- Центр обновления Windows — обновление операционной системы и другого установленного программного обеспечения для исправления уязвимостей и улучшения безопасности.
- Учетные записи пользователей — позволяет настраивать пароли, политику паролей и другие параметры безопасности для каждого пользователя.
- Двухэтапная проверка — функция, которая требует подтверждения пользователя при входе в систему, обеспечивая большую безопасность.
Настройка параметров безопасности в Windows 10 может быть выполнена с помощью панели управления, групповых политик или специализированных программных решений. Рекомендуется регулярно проверять и обновлять параметры безопасности для обеспечения максимальной защиты от современных угроз.
Помните, что безопасность операционной системы также зависит от обновлений, установки антивирусного программного обеспечения и соблюдения хороших практик в области информационной безопасности.
Раздел 1: Персональные настройки безопасности
В Windows 10 есть несколько основных настроек безопасности, которые каждый пользователь может настроить на свое усмотрение. Персональные настройки безопасности позволяют вам управлять доступом к вашей системе, защитить личные данные и снизить уровень угрозы безопасности.
1. Парольные настройки:
Один из основных способов защитить свой компьютер — установить пароль. В Windows 10 вы можете настроить несколько паролей: пароль для входа в систему, пароль на экране блокировки и пароль для учетной записи Microsoft. Рекомендуется использовать сложные пароли, состоящие из букв, цифр и символов, чтобы исключить возможность взлома.
2. Антивирусные программы:
Настройте и установите антивирусное программное обеспечение на свой компьютер. Антивирусные программы помогут обнаружить и блокировать вредоносные программы, такие как вирусы, трояны и шпионские программы. Регулярно обновляйте антивирусное программное обеспечение, чтобы быть защищенным от новых угроз безопасности.
3. Брандмауэр:
Windows 10 поставляется с встроенным брандмауэром, который может помочь защитить ваш компьютер от несанкционированного доступа. Брандмауэр контролирует входящий и исходящий трафик в вашей системе и блокирует подозрительные соединения. Убедитесь, что ваш брандмауэр включен и правильно настроен.
4. Обновления Windows:
Важно регулярно обновлять операционную систему Windows. Обновления исправляют уязвимости и ошибки в системе, что помогает снизить риск взлома или вредоносной атаки. Установите автоматическое обновление Windows, чтобы ваша система всегда была обновлена и защищена.
5. Настройки конфиденциальности:
Windows 10 предлагает ряд настроек конфиденциальности, которые позволяют вам контролировать, какие данные собираются и используются Microsoft и другими приложениями. Настройте эти параметры в соответствии с вашими предпочтениями и уровнем комфорта.
6. Учетная запись Microsoft:
Создание учетной записи Microsoft и вход в систему с ее использованием позволяет вам получить доступ к дополнительным функциям и сервисам Windows 10. Однако это также может повысить риск безопасности. Будьте внимательны при использовании учетной записи Microsoft и надежно защищайте ее пароль.
Настройка персональных параметров безопасности в Windows 10 поможет вам создать защищенную систему и уменьшить вероятность несанкционированного доступа и вредоносных атак. Будьте осторожны и внимательны при настройке этих параметров и регулярно обновляйте свою систему.
Создание пароля для учетной записи
Создание надежного пароля для учетной записи является одним из важных шагов для обеспечения безопасности вашей операционной системы Windows 10. В этом разделе мы расскажем, как создать надежный пароль и изменить его параметры.
-
Выберите сложный пароль: Используйте комбинацию строчных и заглавных букв, цифр и специальных символов. Избегайте очевидных комбинаций, таких как «123456» или «password».
-
Длина пароля: Рекомендуется использовать пароль длиной не менее 8 символов. Чем длиннее пароль, тем сложнее его угадать.
-
Не используйте персональную информацию: Избегайте использования своего имени, даты рождения или других личных данных в пароле.
-
Используйте фразу: Вместо отдельных слов можно использовать целые фразы. Например, «Я Люблю Путешествия!» может стать надежным паролем.
-
Изменение пароля: Регулярно изменяйте пароль для учетной записи, особенно если считаете, что он мог быть скомпрометирован.
Помните, что создание надежного пароля — это лишь одна из мер безопасности. Не забывайте также о других мерах, таких как установка антивирусного программного обеспечения, обновление системы и осторожность при скачивании файлов из интернета. Это поможет обеспечить безопасность вашей операционной системы Windows 10.
Включение двухфакторной аутентификации
Двухфакторная аутентификация предоставляет дополнительный уровень безопасности для вашей учетной записи Windows 10. Она требует не только пароль, но и дополнительный фактор, такой как смарт-карта, USB-ключ или отпечаток пальца, чтобы получить доступ к вашей учетной записи.
Чтобы включить двухфакторную аутентификацию на Windows 10, выполните следующие шаги:
- Настройте устройство для использования двухфакторной аутентификации. Для этого может потребоваться использование дополнительного оборудования, такого как смарт-карта или USB-ключ. Убедитесь, что ваше устройство готово к использованию двухфакторной аутентификации и находится в рабочем состоянии.
- Откройте меню «Параметры» и выберите раздел «Учетные записи».
- В разделе «Учетные записи» выберите вкладку «Пароль и двухфакторная аутентификация».
- Нажмите на кнопку «Настроить» рядом с вариантом «Двухфакторная аутентификация».
- Выберите способ второго фактора аутентификации, который вы хотите использовать для своей учетной записи, например, смарт-карту или USB-ключ.
- Следуйте указаниям на экране, чтобы завершить настройку выбранного варианта двухфакторной аутентификации.
- После завершения настройки, ваша учетная запись Windows 10 будет защищена двухфакторной аутентификацией, и вы будете нуждаться в дополнительном факторе для входа в систему.
Включение двухфакторной аутентификации на Windows 10 повышает безопасность вашей учетной записи и защищает ваши личные данные от несанкционированного доступа.
Установка автоматической блокировки
Автоматическая блокировка — это функция в Windows 10, которая позволяет блокировать компьютер после определенного периода бездействия. Это полезно, когда вы хотите обеспечить безопасность вашей системы, если вы находитесь вдали от компьютера.
Чтобы установить автоматическую блокировку на Windows 10, выполните следующие шаги:
- Нажмите правой кнопкой мыши на панель задач и выберите «Параметры питания».
- В окне «Параметры питания» выберите «Настройки плана» рядом с выбранным вами режимом энергосбережения.
- В новом окне «Настройки плана» выберите «Изменить продолжительность периода ожидания» рядом с пунктом «Включение дисплея» или «Запуск жесткого диска».
- Настройте желаемое время задержки перед блокировкой экрана, используя раскрывающийся список.
- Нажмите «Сохранить изменения», чтобы применить новые параметры.
Теперь ваш компьютер будет автоматически блокироваться после установленного времени бездействия. Для разблокировки вам потребуется ввести свой пароль или использовать встроенную функцию аутентификации, такую как Windows Hello, если она доступна на вашем устройстве.
Установка автоматической блокировки поможет защитить вашу систему от несанкционированного доступа, когда вы отсутствуете или находитесь вдали от компьютера.
Раздел 2: Настройки защиты данных
Защита данных является одним из ключевых аспектов безопасности операционной системы Windows 10. В этом разделе мы рассмотрим основные настройки, которые помогут вам защитить свои данные от несанкционированного доступа.
1. Установка пароля учетной записи
Установка пароля для учетной записи пользователя является первым и основным шагом для защиты данных на Windows 10. Пароль должен быть достаточно сложным и состоять из комбинации заглавных и строчных букв, цифр и специальных символов. Также рекомендуется периодически менять пароль для предотвращения его возможного взлома.
2. Включение Брандмауэра Windows
Брандмауэр Windows является встроенным средством защиты от несанкционированного доступа к вашему компьютеру через сеть или Интернет. Убедитесь, что Брандмауэр Windows включен и настроен на блокировку неавторизованного трафика. Также рекомендуется настроить исключения для разрешения доступа к сетевым службам, которыми вы пользуетесь.
3. Шифрование дисков
Шифрование дисков позволяет защитить данные на вашем компьютере, в случае его потери или кражи. Windows 10 предлагает встроенный инструмент BitLocker, который позволяет шифровать диски и внешние накопители. Убедитесь, что ваши важные данные хранятся на зашифрованном диске, чтобы предотвратить их возможное раскрытие.
4. Ограничение прав доступа
Ограничение прав доступа к файлам и папкам поможет предотвратить несанкционированное чтение, запись или изменение данных. В Windows 10 можно настроить различные уровни доступа для каждого пользователя или группы пользователей. Рекомендуется ограничивать права доступа к конфиденциальным данным только тем пользователям, которым они действительно необходимы.
5. Обновление системы и программ
Обновление операционной системы и программ является важным шагом для обеспечения безопасности данных на Windows 10. Регулярные обновления исправляют уязвимости и улучшают защиту системы от различных видов атак. Убедитесь, что автоматическое обновление системы и программ включено, чтобы получать последние обновления безопасности.
6. Установка антивирусного программного обеспечения
Установка и регулярное обновление антивирусного программного обеспечения поможет защитить ваш компьютер от вредоносных программ и вирусов. Выберите надежное антивирусное ПО, которое поддерживается обновлениями и имеет хорошие отзывы пользователей. Регулярно сканируйте систему на наличие вредоносных программ и следуйте инструкциям антивирусного ПО для устранения обнаруженных угроз.
7. Резервное копирование данных
Резервное копирование данных является важным шагом для обеспечения безопасности в случае потери или повреждения данных. Windows 10 предлагает инструменты для резервного копирования данных, такие как системное образование или резервное копирование файлов и папок. Регулярно создавайте резервные копии ваших важных данных на внешние накопители или в облачное хранилище.
Ознакомьтесь с этими настройками и обеспечьте безопасность ваших данных на операционной системе Windows 10. Уделяйте необходимое внимание безопасности и следуйте рекомендациям по обновлению источников информации о безопасности, чтобы быть в курсе последних угроз и мер предосторожности.
Включение шифрования диска
Шифрование диска — это одна из самых эффективных мер безопасности на Windows 10. Оно позволяет защитить конфиденциальные данные на вашем компьютере, предотвратить их доступность третьих лиц даже в случае утери или кражи устройства. Включение шифрования диска особенно важно, если у вас хранятся важные личные или деловые данные.
Чтобы включить шифрование диска на Windows 10, следуйте инструкциям ниже:
- Откройте меню «Пуск» и перейдите в «Настройки».
- В окне «Настройки» выберите раздел «Система».
- В левой панели выберите «Хранилище».
- В правой панели выберите «Управление накопителями» для открытия списка доступных дисков.
- Выберите желаемый диск для шифрования и нажмите правой кнопкой мыши.
- В появившемся контекстном меню выберите «Форматирование».
- Выберите опцию «Включить шифрование контейнера».
- Нажмите кнопку «Начать форматирование», чтобы запустить процесс шифрования.
- Дождитесь завершения процесса шифрования.
После завершения процесса шифрования диска, все данные на нем будут зашифрованы и недоступны без ввода правильного пароля. Чтобы получить доступ к зашифрованным данным, вы должны будете ввести пароль каждый раз при запуске компьютера или подключении шифрованного диска.
Вопрос-ответ:
Как изменить параметры безопасности на Windows 10?
Для изменения параметров безопасности на Windows 10 необходимо открыть «Параметры» (можно нажать на значок «Пуск» и выбрать «Параметры») и перейти в раздел «Обновление и безопасность». Затем выберите «Центр обеспечения безопасности» и щелкните по ссылке «Настройка отображения параметров безопасности». Здесь вы можете включить или отключить различные параметры безопасности, а также настроить уровни безопасности по своему усмотрению.
Какие основные параметры безопасности можно изменить на Windows 10?
На Windows 10 вы можете изменить такие основные параметры безопасности, как настройки брандмауэра, настройки обновлений безопасности, настройки антивирусной программы, настройки безопасности учетной записи пользователя и настройки учетной записи администратора. Каждый из этих параметров позволяет вам контролировать уровень безопасности вашей операционной системы и защитить ее от вредоносных программ и других угроз.
Как изменить настройки брандмауэра на Windows 10?
Для изменения настроек брандмауэра на Windows 10 откройте «Параметры» и перейдите в раздел «Обновление и безопасность». Затем выберите «Центр обеспечения безопасности» и щелкните по ссылке «Настройка отображения параметров безопасности». В разделе «Брандмауэр Windows» вы можете включить или отключить брандмауэр, настроить исключения и настроить другие параметры брандмауэра в соответствии с вашими потребностями.
Как настроить уровень безопасности учетной записи пользователя на Windows 10?
Для настройки уровня безопасности учетной записи пользователя на Windows 10 откройте «Параметры» и перейдите в раздел «Обновление и безопасность». Затем выберите «Центр обеспечения безопасности» и щелкните по ссылке «Настройка отображения параметров безопасности». В разделе «Контроль учетных записей» вы можете выбрать один из трех уровней безопасности: «Всегда уведомлять», «Уведомлять только при попытке внести изменения» или «Никогда не уведомлять».