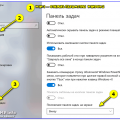Виртуализация операционных систем становится все более популярной в современном мире информационных технологий. Виртуальные машины позволяют создавать и использовать различные операционные системы на одном компьютере без необходимости устанавливать их непосредственно на жесткий диск. Одной из популярных программ для создания виртуальных машин является VirtualBox.
В данной статье мы рассмотрим, как установить виртуальную машину Windows 10 на компьютере с операционной системой macOS при помощи VirtualBox. VirtualBox является бесплатным и открытым программным обеспечением, разработанным компанией Oracle, которое позволяет создавать и управлять виртуальными машинами на различных платформах.
Для начала, вам понадобится загрузить и установить VirtualBox на свой компьютер с macOS. Это можно сделать с официального сайта VirtualBox, где вы найдете последнюю версию программы для macOS. После установки программы на вашем компьютере, вы будете готовы создать и настроить виртуальную машину Windows 10.
Примечание: Перед установкой виртуальной машины Windows 10 в VirtualBox, убедитесь, что у вас есть лицензия на использование операционной системы Windows 10. Использование пиратской копии может привести к юридическим последствиям.
Подготовка к установке
Перед установкой виртуальной машины Windows 10 на macOS вам понадобятся следующие компоненты:
1. Мощный компьютер или ноутбук, с поддержкой аппаратной виртуализации.
2. ОС macOS с установленным VirtualBox. Если у вас еще нет VirtualBox, вы можете скачать его с официального сайта VirtualBox и установить на свой Mac.
3. Образ диска Windows 10. Вы можете либо купить официальный диск с Windows 10, либо скачать образ с официального сайта Microsoft.
4. Достаточно места на жестком диске для установки виртуальной машины и операционной системы.
5. Интернет-соединение для загрузки необходимых файлов и обновлений виртуальной машины.
После того, как вы убедитесь, что у вас есть все необходимое, вы можете приступить к установке виртуальной машины Windows 10 на macOS.
Загрузка и установка VirtualBox
1. Перейдите на официальный сайт VirtualBox по адресу https://www.virtualbox.org.
2. В разделе «Downloads» выберите версию VirtualBox для macOS и нажмите на ссылку загрузки.
3. После загрузки откройте установочный файл VirtualBox.dmg.
4. В открывшемся окне дважды кликните по файлу VirtualBox.pkg для запуска установщика.
5. В появившемся окне нажмите «Сontinue» и следуйте инструкциям установщика.
6. При установке у вас могут быть запрошены права администратора, введите свой пароль и нажмите «ОК».
7. После завершения установки VirtualBox будет доступен в папке «Applications» в Finder.
Примечание: Если вам потребуется использовать виртуализацию аппаратной части (Hardware Virtualization), убедитесь, что данная опция включена в BIOS на вашем компьютере. Инструкции по активации аппаратной виртуализации можно найти в руководстве пользователя вашей материнской платы.
Загрузка образа Windows 10
Перед установкой виртуальной машины необходимо загрузить образ операционной системы Windows 10.
Вы можете скачать официальный образ Windows 10 с официального сайта Microsoft.
Шаги для загрузки образа Windows 10:
- Откройте веб-браузер и перейдите на официальный сайт Microsoft.
- Перейдите на страницу загрузки Windows 10. Обычно такая страница называется «Скачать Windows 10»
- Выберите качество образа Windows 10. Вы можете выбрать стандартное или профессиональное качество в зависимости от ваших потребностей.
- Нажмите кнопку «Скачать». Образ Windows 10 начнет загружаться на ваш компьютер.
- Дождитесь завершения загрузки образа Windows 10. Время загрузки может зависеть от скорости вашего интернет-соединения.
После того, как образ Windows 10 будет загружен на ваш компьютер, вы можете переходить к следующему шагу — установке виртуальной машины VirtualBox на macOS.
Создание виртуальной машины в VirtualBox
Процесс создания виртуальной машины в VirtualBox включает следующие шаги:
- Откройте VirtualBox и выберите «Новая» в заголовке главного окна.
- Введите имя для новой виртуальной машины и выберите тип операционной системы, которую вы хотите установить (например, Windows 10).
- Выберите количество оперативной памяти (RAM), которая будет выделена для виртуальной машины. Рекомендуется выбрать значение, соответствующее половине физической памяти вашего компьютера.
- Создайте виртуальный жесткий диск для виртуальной машины. Выберите опцию «Создать виртуальный жесткий диск сейчас» и выберите формат диска (рекомендуется использовать формат VDI).
- Выберите динамическое разбиение для размера диска, если вы хотите изменять размер диска по мере необходимости. Выберите фиксированный размер, если вы предпочитаете иметь фиксированное количество дискового пространства, выделенного для виртуальной машины.
- Выберите место сохранения виртуального жесткого диска и задайте его размер. Рекомендуется выбрать хранилище с достаточным свободным местом для установки операционной системы и других программ.
- Нажмите «Создать», чтобы завершить процесс создания виртуальной машины.
После создания виртуальной машины, вы можете выполнить дополнительные настройки, такие как установка операционной системы и настройка сети. Теперь вы готовы использовать вашу виртуальную машину Windows 10 на macOS в VirtualBox.
Установка Windows 10 на виртуальную машину
1. Откройте VirtualBox и создайте новую виртуальную машину.
- Нажмите на кнопку «Новая».
- Введите имя виртуальной машины (например, «Windows 10») и выберите тип операционной системы (Windows) и версию (Windows 10).
- Задайте количество оперативной памяти, которую хотите выделить для виртуальной машины.
- Выберите созданный ранее виртуальный жесткий диск или создайте новый.
2. Настройте параметры виртуальной машины.
- Откройте настройки виртуальной машины, выбрав ее в списке слева и нажав на кнопку «Настроить».
- Перейдите в раздел «Система» и на вкладке «Основная» установите количество процессоров и размер оперативной памяти по вашему выбору.
- Перейдите в раздел «Устройства» и на вкладке «Порты» выключите все порты, чтобы избежать конфликтов.
- Перейдите в раздел «Общий папка» и настройте доступ к общим папкам между хостовой и виртуальной системой.
3. Установите Windows 10.
- Запустите виртуальную машину, нажав на кнопку «Включить».
- Вставьте установочный диск или образ Windows 10 в виртуальный привод.
- Следуйте инструкциям на экране, чтобы установить Windows 10 на виртуальную машину.
4. Дополнительная настройка Windows 10 в виртуальной машине.
- После установки Windows 10 запустите виртуальную машину и выполните первоначальную настройку операционной системы.
- Установите необходимые драйверы и обновления для полноценной работы Windows 10 в виртуальной среде.
- Настройте подключение к интернету и другие сетевые параметры, если требуется.
Теперь у вас должна быть установлена и настроена Windows 10 на виртуальной машине в VirtualBox на macOS.
Запуск виртуальной машины
После создания виртуальной машины Windows 10 в VirtualBox на macOS, вам остается только запустить ее для начала работы. Вот как это сделать:
- Откройте VirtualBox на вашем Mac.
- В левой панели выберите виртуальную машину Windows 10, которую вы создали.
- Нажмите на кнопку «Старт» в верхней панели или дважды кликните по выбранной виртуальной машине.
- VirtualBox начнет загрузку виртуальной машины.
- Во время запуска вы увидите окно виртуальной машины, где будет отображаться процесс загрузки операционной системы Windows 10.
- После полной загрузки Windows 10 виртуальная машина будет готова к использованию.
Теперь вы можете работать с виртуальной машиной Windows 10 на вашем Mac, как если бы вы использовали отдельный компьютер с Windows.
Загрузка образа Windows 10 в виртуальную машину
После установки VirtualBox и настройки виртуальной машины, вам потребуется загрузить образ операционной системы Windows 10 для установки на этой виртуальной машине. Как правило, Windows 10 можно скачать с официального веб-сайта Microsoft или приобрести на диске.
1. Откройте веб-браузер и перейдите на официальный веб-сайт Microsoft.
2. Найдите раздел «Загрузка Windows 10» на веб-сайте Microsoft и перейдите в него.
3. В этом разделе вы можете выбрать из разных вариантов загрузки, включая 32-битную или 64-битную версию Windows 10. Обычно 64-битная версия рекомендуется для большинства компьютеров. Щелкните по ссылке с версией, которая подходит для вас.
4. После клика по ссылке начнется загрузка образа Windows 10 в виде файла ISO.
5. Когда загрузка завершится, сохраните файл ISO в удобном для вас месте на вашем компьютере.
Теперь у вас есть образ операционной системы Windows 10, который можно использовать для установки на виртуальную машину в VirtualBox.
Установка Windows 10 на виртуальную машину
Чтобы установить Windows 10 на виртуальную машину на macOS с использованием VirtualBox, следуйте этим шагам:
| Шаг 1: | Сначала убедитесь, что у вас установлен VirtualBox на вашем компьютере с macOS. Если у вас его нет, вы можете скачать и установить его с официального сайта VirtualBox. |
| Шаг 2: | Подготовьте образ Windows 10. У вас должен быть лицензионный ключ и загрузочный образ Windows 10. Если у вас его нет, вы можете приобрести или скачать с официального сайта Microsoft. |
| Шаг 3: | Откройте VirtualBox и создайте новую виртуальную машину. Укажите имя и тип операционной системы (Windows 10) при создании. |
| Шаг 4: | Установите количество оперативной памяти и размер жесткого диска для виртуальной машины. Рекомендуется иметь минимум 4 ГБ RAM и 40 ГБ свободного места на жестком диске. |
| Шаг 5: | Выберите созданный вами жесткий диск при установке Windows 10 на виртуальную машину, а затем укажите путь к загрузочному образу Windows 10. |
| Шаг 6: | Настройте дополнительные параметры виртуальной машины по вашему усмотрению, например, кол-во процессоров, графическую память и т.д. |
| Шаг 7: | Нажмите кнопку «Старт» для запуска виртуальной машины и начала установки Windows 10. |
| Шаг 8: | Следуйте инструкциям установщика Windows 10 для выбора языка, раздела для установки и ввода лицензионного ключа. |
| Шаг 9: | После завершения установки, перезагрузите виртуальную машину и войдите в систему Windows 10 с вашим учетным именем и паролем. |
| Шаг 10: | Для лучшей производительности установите гостевые дополнения VirtualBox на виртуальную машину Windows 10. Вы можете найти их в «Устройства» -> «Установить гостевые дополнения VirtualBox». |
Поздравляю! Теперь вы успешно установили Windows 10 на виртуальную машину в VirtualBox на macOS.
Настройка виртуальной машины
После установки VirtualBox на вашем macOS, следующим шагом будет настройка виртуальной машины, на которой будет установлена операционная система Windows 10.
1. Запустите VirtualBox и нажмите на кнопку «Создать» в верхнем левом углу окна.
2. В диалоговом окне «Создать новую виртуальную машину» введите имя для вашей виртуальной машины, например «Windows 10». Выберите тип операционной системы «Windows» и версию «Windows 10 (64-разрядная)». Нажмите кнопку «Далее».
3. В следующем окне выберите количество оперативной памяти, которую вы хотите выделить для виртуальной машины. Рекомендуется выбрать не менее 2 ГБ памяти, но вы можете выбрать больше, если у вас достаточно свободного места. Нажмите кнопку «Далее».
4. В следующем окне выберите «Создание нового виртуального жесткого диска» и нажмите кнопку «Далее».
5. В окне «Выбор типа виртуального диска» выберите формат «VDI (VirtualBox Disk Image)» и нажмите кнопку «Далее».
6. В следующем окне выберите «Динамический» или «Фиксированный» размер виртуального диска. «Динамический» размер позволит вам управлять объемом диска, увеличивая его по мере необходимости. Рекомендуется выбрать «Динамический». Затем выберите местоположение и имя для вашего виртуального диска. Нажмите кнопку «Создать».
7. После завершения создания виртуальной машины, щелкните по имени вашей виртуальной машины в окне VirtualBox и нажмите на кнопку «Настроить».
8. В окне «Настройки» выберите раздел «Система» и перейдите на вкладку «Процессор». Здесь вы можете настроить количество доступных ядер процессора для вашей виртуальной машины. Рекомендуется оставить значение по умолчанию, если вы не знаете, какой конкретно ресурс необходим вашей виртуальной машине. Нажмите кнопку «ОК».
Теперь ваша виртуальная машина готова для установки операционной системы Windows 10. В следующем разделе мы рассмотрим процесс установки.
Установка драйверов
После установки операционной системы Windows 10 на виртуальную машину VirtualBox, необходимо установить нужные драйверы для правильной работы системы и обеспечения максимальной производительности.
Для начала, откройте виртуальную машину Windows 10 в VirtualBox и подключите образ с драйверами к виртуальной машине. Обычно образ с драйверами предлагается к загрузке с официального сайта производителя компьютера или можно использовать диск с драйверами, поставляемый вместе с компьютером.
Как только образ с драйверами подключен к виртуальной машине, откройте проводник Windows и найдите папку с драйверами на подключенном образе. Затем запустите файл установки драйверов, который обычно имеет расширение «.exe» или «.msi».
Следуйте инструкциям установщика, чтобы установить драйверы на виртуальную машину Windows 10. Во время установки могут потребоваться перезагрузки системы — следуйте указаниям установщика, чтобы завершить процесс установки драйверов.
После установки драйверов перезапустите виртуальную машину, чтобы изменения вступили в силу. Проверьте, что драйверы успешно установлены, проверив наличие правильно работающих устройств в диспетчере устройств Windows.
Теперь ваша виртуальная машина Windows 10 в VirtualBox полностью готова к использованию с установленными драйверами. Вы можете продолжить настройку и настройку операционной системы по своему усмотрению.
Установка дополнений гостевой операционной системы
Для удобства использования виртуальной машины Windows 10 в VirtualBox на macOS рекомендуется установить дополнительные компоненты, которые повышают производительность, обеспечивают более гладкую работу и добавляют полезные функции.
Следуйте этим шагам, чтобы установить дополнения гостевой операционной системы:
- Запустите виртуальную машину Windows 10 в VirtualBox
- Откройте меню устройств в верхней части окна VirtualBox
- Выберите «Вставить образ дополнительных устройств гостевой ОС» из выпадающего меню
- В Windows 10 откроется автоматическое воспроизведение диска с дополнениями гостевой ОС. Если автоматическое воспроизведение не запустится, откройте проводник и найдите в нем диск с дополнениями
- Запустите файл «VBoxWindowsAdditions.exe» с дополнениями
- Следуйте инструкциям мастера установки для установки дополнительных компонентов
- После завершения установки перезагрузите виртуальную машину
После перезагрузки виртуальной машины Windows 10 дополнения будут активированы. Теперь вы сможете пользоваться улучшенными функциями и оптимизированной работой виртуальной машины на macOS.
Настройка сетевого подключения
Для правильного функционирования виртуальной машины Windows 10 на VirtualBox необходимо настроить сетевое подключение. Это позволит виртуальной машине получать доступ к интернету и другим устройствам в сети.
Чтобы настроить сетевое подключение, следуйте этим шагам:
| Шаг | Действие |
|---|---|
| 1 | Откройте VirtualBox и выберите виртуальную машину Windows 10. |
| 2 | Нажмите на кнопку «Настройки» в верхней панели. |
| 3 | Перейдите на вкладку «Сеть». |
| 4 | Выберите «NAT» в качестве типа подключения. |
| 5 | Нажмите на кнопку «Дополнительные настройки» справа от списка адаптеров. |
| 6 | В открывшемся окне установите флажок на «Кабель подключен». |
| 7 | Нажмите «OK», чтобы сохранить изменения. |
| 8 | Запустите виртуальную машину Windows 10. |
| 9 | Войдите в Windows 10 и откройте центр управления сетями и общим доступом. |
| 10 | Настройте сеть и подключение к интернету согласно вашим предпочтениям. |
Теперь ваша виртуальная машина Windows 10 должна иметь доступ к интернету и другим устройствам в сети, позволяя вам использовать ее по полной мере.