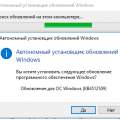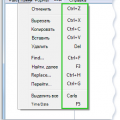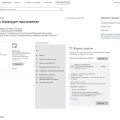В мире компьютерных вирусов существует множество разных видов и форм, каждый из которых способен нанести вред вашей операционной системе. Одним из наиболее распространенных и опасных видов вирусов является вирус, который блокирует запуск Windows. Как только этот вирус попадает в вашу систему, он перехватывает контроль над процессом загрузки операционной системы и не позволяет вам нормально запускать компьютер.
Однако, существуют несколько способов борьбы с этим вирусом. Первым шагом при обнаружении подобного вируса должно быть его удаление. Для этого можно воспользоваться антивирусным программным обеспечением, которое способно обнаружить и убрать вирус с вашей системы. Важно выбрать надежное и актуальное антивирусное ПО, которое сможет справиться с этим конкретным видом вируса.
Если антивирусное программное обеспечение не справляется с задачей или недоступно, можно попробовать воспользоваться системными средствами Windows. Во время запуска компьютера следует нажать клавишу F8, чтобы войти в режим безопасного режима. В этом режиме можно попытаться удалить вирус вручную или выполнить системное восстановление к предыдущей точке.
Важно помнить, что борьба с подобными вирусами требует осторожности и внимания. Всегда лучше предупредить возможность заражения своей системы, устанавливая надежное антивирусное ПО и внимательно следуя правилам интернет-безопасности.
Как распознать и удалить вирус:
Вирусы — это вредоносные программы, которые могут нанести вред вашему компьютеру или украсть вашу личную информацию. Они могут быть распространены через электронную почту, загрузки из интернета или подключенные устройства. В данной статье мы рассмотрим способы распознавания и удаления вирусов для защиты вашего компьютера.
1. Обновите антивирусное программное обеспечение
Убедитесь, что на вашем компьютере установлено надежное антивирусное программное обеспечение и что оно регулярно обновляется. Это поможет вам защититься от новых видов вирусов.
2. Проверьте компьютер на наличие вирусов
Запустите полное сканирование компьютера с помощью вашего антивирусного программного обеспечения. Оно просканирует все файлы на вашем компьютере и обнаружит любые вредоносные программы.
3. Будьте внимательны при открытии электронных писем и загрузках
Не открывайте электронные письма или вложения от незнакомых отправителей. Они могут содержать вирусы. Также будьте осторожны при загрузке файлов из интернета, особенно с ненадежных сайтов.
4. Удалите вредоносные программы
Если ваше антивирусное программное обеспечение обнаружило вирусы, следуйте инструкциям для удаления этих вредоносных программ. Если ваше антивирусное программное обеспечение не может удалить вирусы, попробуйте воспользоваться другой программой для удаления вредоносных программ или обратитесь за помощью к специалисту.
5. Будьте предельно осторожны с незнакомыми устройствами
При подключении к компьютеру незнакомых устройств, таких как флеш-накопители или внешние жесткие диски, будьте осторожны. Они также могут содержать вирусы. Перед открытием файлов или запуском программ с них, просканируйте их с помощью антивирусного программного обеспечения.
6. Периодически создавайте резервные копии данных
Создавая резервные копии важных данных, например, на внешний жесткий диск или в облачное хранилище, вы сможете быстро восстановить их, если ваш компьютер заразится вирусом или вам придется переустановить операционную систему.
7. Постоянно обновляйте операционную систему и программы
Установите все доступные обновления для вашей операционной системы и программ, таких как браузеры и плееры. Обновления могут содержать исправления уязвимостей, которые могут быть использованы вирусами.
| Номер | Способ |
|---|---|
| 1 | Обновите антивирусное программное обеспечение |
| 2 | Проверьте компьютер на наличие вирусов |
| 3 | Будьте внимательны при открытии электронных писем и загрузках |
| 4 | Удалите вредоносные программы |
| 5 | Будьте предельно осторожны с незнакомыми устройствами |
| 6 | Периодически создавайте резервные копии данных |
| 7 | Постоянно обновляйте операционную систему и программы |
Признаки заражения:
Когда компьютер заражен вирусом, появляются различные признаки, указывающие на это. Вот некоторые из них:
- Медленная работа компьютера. Замедленная загрузка операционной системы и открытие программ может быть признаком заражения вирусом.
- Появление неизвестных программ. Если на рабочем столе или в списке установленных программ появляются приложения, которых вы не устанавливали, то это может означать наличие вредоносного программного обеспечения.
- Автоматически открывающиеся вкладки или окна. Если во время работы на компьютере постоянно появляются новые окна или вкладки с рекламой или вредоносным контентом, то это может быть результатом заражения вирусом.
- Изменение домашней страницы в браузере. Если ваша стандартная домашняя страница внезапно изменяется на другую без вашего разрешения, то это может быть признаком заражения.
- Пропажа или блокировка файлов. Если файлы на вашем компьютере исчезают, становятся недоступными или открываются с ошибками, то это может быть результатом деятельности вредоносного программного обеспечения.
- Появление новых расширений и плагинов в браузере. Если в браузере появляются новые расширения или плагины, которые вы не устанавливали, это может указывать на присутствие вредоносного программного обеспечения.
Если вы заметили хотя бы один из этих признаков, то есть вероятность, что ваш компьютер был заражен вирусом. В таком случае рекомендуется принять меры по обнаружению и удалению вредоносного программного обеспечения.
Компьютер перезагружается самостоятельно
Возможность самостоятельной перезагрузки компьютера может указывать на наличие серьезных проблем с операционной системой или аппаратными компонентами. Это может быть вызвано различными причинами, такими как ошибки программного обеспечения, конфликты оборудования или вирусные инфекции. Если ваш компьютер перезагружается самостоятельно, рекомендуется принять следующие меры.
- Проверить температуру компонентов: Перегрев компонентов, таких как процессор или видеокарта, может привести к автоматической перезагрузке. Установите специальное программное обеспечение для мониторинга температуры компонентов и проверьте, не превышает ли она рекомендуемые значения.
- Проверить аппаратные компоненты: Подключение неисправных или несовместимых аппаратных компонентов может вызывать проблемы с перезагрузкой. Проверьте все подключенные устройства, убедитесь, что драйверы установлены и обновлены до последней версии.
- Проверить программное обеспечение: Некоторые программы могут вызывать конфликты, которые приводят к автоматической перезагрузке.
- Проверьте, были ли установлены или обновлены недавно программы или драйверы.
- Удалите недавно установленные программы или драйверы и проверьте, прекращается ли автоматическая перезагрузка.
- Установите антивирусное программное обеспечение и выполните полное сканирование системы на наличие вирусов и вредоносных программ.
- Проверить системный журнал: Просмотр системного журнала может помочь выявить причину автоматической перезагрузки. Проверьте журнал событий операционной системы и обратите внимание на любые ошибки или предупреждения, которые могут быть связаны с перезагрузкой.
- Обновить операционную систему: Установите все доступные обновления для операционной системы. Обновления могут содержать исправления для известных проблем, включая проблемы с автоматической перезагрузкой.
- Переустановить операционную систему: Если все вышеперечисленные меры не привели к решению проблемы, возможно, придется переустановить операционную систему. Перед переустановкой выполните резервное копирование всех важных данных.
Если проблема с автоматической перезагрузкой остается неразрешенной, рекомендуется обратиться за помощью к специалисту или технической поддержке компании-производителя.
Ошибки и сбои в работе операционной системы
В процессе работы операционной системы Windows могут возникать различные ошибки и сбои, которые могут привести к неправильной работе компьютера и даже блокировке его запуска. Рассмотрим несколько наиболее распространенных проблем и способы их решения.
1. Синий экран смерти (Blue Screen of Death, BSoD)
Синий экран смерти — это одна из самых известных и страшных ошибок в операционной системе Windows. Она может возникать по различным причинам, таким как проблемы с оборудованием, драйверами или неправильной работой системы. Чтобы устранить эту ошибку, можно попробовать перезагрузить компьютер, обновить драйверы или провести анализ состояния системы с помощью специальных программ для диагностики.
2. Ошибка «Отказал диск» или «No bootable device»
Эта ошибка возникает, когда компьютер не может обнаружить загрузочное устройство, такое как жесткий диск или флеш-накопитель. Для исправления этой проблемы можно проверить подключение кабелей, включить устройство в BIOS компьютера или восстановить загрузчик операционной системы.
3. Ошибка «Не удается найти операционную систему»
Эта ошибка может возникнуть, когда запускается компьютер, и операционная система не найдена. Причиной может быть повреждение загрузочных файлов или неправильные настройки BIOS. Для решения этой проблемы можно восстановить загрузчик операционной системы, перезагрузить компьютер в безопасном режиме или выполнить процедуру восстановления системы.
4. Ошибка «Не удалось загрузить операционную систему»
Эта ошибка может возникнуть при запуске компьютера, если загрузчик операционной системы не может найти необходимые файлы или конфигурации. Чтобы исправить эту проблему, можно проверить подключение кабелей, восстановить загрузчик операционной системы или переустановить систему с помощью установочного диска Windows.
5. Ошибка «Не удалось войти в систему»
Эта ошибка может возникнуть при попытке входа в операционную систему Windows. Причиной может быть неправильный пароль, проблемы с учетной записью пользователя или повреждение системных файлов. Для исправления этой проблемы можно использовать средства восстановления системы, изменить пароль или создать новую учетную запись пользователя.
| Проблема | Решение |
|---|---|
| Синий экран смерти | Перезагрузка компьютера, обновление драйверов, проведение диагностики |
| Ошибка «Отказал диск» или «No bootable device» | Проверка подключения кабелей, включение устройства в BIOS, восстановление загрузчика |
| Ошибка «Не удается найти операционную систему» | Восстановление загрузчика, перезагрузка в безопасном режиме, восстановление системы |
| Ошибка «Не удалось загрузить операционную систему» | Проверка подключения кабелей, восстановление загрузчика, переустановка системы |
| Ошибка «Не удалось войти в систему» | Средства восстановления системы, смена пароля, создание новой учетной записи |
В заключение, ошибки и сбои в работе операционной системы Windows могут быть вызваны различными причинами и требуют индивидуального подхода к их решению. Важно правильно диагностировать проблему и принять соответствующие меры для ее устранения.
Как удалить вирус:
- Антивирусные программы
- Анализ автозагрузки
- Удаление вредоносных расширений и программ
- Восстановление системы
- Полное форматирование и переустановка операционной системы
Один из самых эффективных способов борьбы с вирусами — использование антивирусных программ. Эти программы специально разработаны для обнаружения и удаления вредоносных программ на компьютере. Периодически обновляйте антивирусные базы данных, чтобы иметь доступ к последним сигнатурам вирусов. После обнаружения вируса антивирусная программа может предложить удалить его или поместить в карантин.
Вирусы часто добавляют свои записи в автозагрузку системы, чтобы запускаться каждый раз при старте компьютера. Откройте менеджер задач или MSConfig и изучите список приложений и сервисов, запускающихся при старте компьютера. Если вы заметите подозрительные записи, отключите или удалите их.
Если вирус вызывает постоянное открытие рекламных страниц или изменение браузерных настроек, возможно, он установил себе расширение в вашем браузере. Откройте настройки браузера и удалите все подозрительные расширения. Также проверьте список программ в панели управления и удалите все нежелательные программы.
Если вы не можете найти и удалить вирус, или уже испортили некоторые системные файлы, попробуйте восстановить систему до предыдущей точки восстановления. Это может помочь вернуть компьютер к состоянию, когда он был свободен от вирусов.
В крайних случаях, когда все вышеперечисленные методы не помогли избавиться от вируса, единственным способом может стать полное форматирование диска и переустановка операционной системы. Это крайняя мера и имеет некоторые риски, поэтому перед этим убедитесь, что у вас есть резервные копии важных данных и отключите компьютер от интернета.
Антивирусное ПО
Антивирусное программное обеспечение (Антивирусное ПО) играет важную роль в защите компьютеров и операционных систем от вирусов и других вредоносных программ. Оно способно обнаружить и удалить вирусы, троянские программы, шпионское ПО и другие подобные угрозы.
Принцип работы антивирусного ПО основан на регулярном сканировании системы на наличие вирусов и других вредоносных программ, а также на обнаружении и блокировке потенциально опасных действий. Антивирусное ПО может использовать различные методы и алгоритмы, чтобы найти и уничтожить вирусы.
Вот несколько примеров функций, которые могут быть реализованы в антивирусном ПО:
- Сканирование файлов и системы: антивирусное ПО сканирует все файлы и систему на наличие вирусов и других вредоносных программ.
- Эвристический анализ: антивирусное ПО может использовать эвристические методы для определения неизвестных или новых угроз.
- Блокировка вредоносных веб-сайтов: некоторые антивирусные программы могут предупреждать пользователя о посещении вредоносных веб-сайтов и блокировать доступ к ним.
- Файрволл: некоторые антивирусные программы включают в себя функции файрвола, которые помогают защитить компьютер от несанкционированного доступа.
Антивирусное ПО обычно предлагает не только защиту, но и другие полезные функции, такие как автоматическое обновление базы данных вирусов, расписание сканирования, фильтры электронной почты и т.д. Правильное использование и регулярное обновление антивирусного ПО помогает минимизировать риск заражения компьютера вирусами и другими вредоносными программами.
Выбор конкретной антивирусной программы зависит от индивидуальных предпочтений и потребностей пользователя. Существует много различных антивирусных программ, как бесплатных, так и платных, с разными функциями и возможностями. При выборе антивирусного ПО рекомендуется ознакомиться с отзывами пользователей и независимыми тестами, чтобы выбрать наиболее подходящую программу.
Загрузка в безопасном режиме
Загрузка в безопасном режиме – один из наиболее эффективных способов борьбы с вирусом, который блокирует запуск операционной системы Windows. Безопасный режим позволяет загрузить систему с минимальным набором драйверов и сервисов, что помогает избежать конфликтов с вредоносным программным обеспечением и восстановить работоспособность операционной системы.
Чтобы загрузить операционную систему в безопасном режиме, необходимо выполнить следующие действия:
- Перезагрузите компьютер.
-
При загрузке операционной системы Windows нажмите и удерживайте клавишу F8 до тех пор, пока не появится экран с расширенными опциями загрузки.
-
Используя клавиши-стрелки на клавиатуре, выберите пункт «Безопасный режим» и нажмите Enter.
После выполнения указанных действий операционная система загрузится в безопасном режиме, а вы сможете начать процесс борьбы с вирусом, блокирующим запуск Windows. В безопасном режиме у вас будет доступ к основным функциям и инструментам операционной системы. Однако, стоит учесть, что некоторые функции могут быть недоступны, например, интернет-подключение или некоторые программы могут не запускаться.
Рекомендуется запускать антивирусное программное обеспечение и провести полное сканирование системы на предмет наличия вредоносных программ. Также можно попробовать удалить вирус вручную, но для этого рекомендуется обращаться к специалистам или следовать инструкциям и руководствам от разработчиков антивирусного программного обеспечения.
Использование безопасного режима – надежный способ борьбы с вредоносными программами, но следует помнить, что в случае серьезного ущерба операционной системе, возможны проблемы при восстановлении работоспособности. Поэтому перед выполнением любых действий, рекомендуется создать резервную копию системных файлов или обратиться к специалистам.
Профилактика вирусных атак:
Для защиты от вирусных атак и предотвращения блокировки запуска Windows можно применять различные меры профилактики. Ниже представлен список рекомендаций по обеспечению безопасности компьютера:
- Установка антивирусной программы: для защиты от вирусов и вредоносного ПО необходимо установить надежную антивирусную программу и регулярно обновлять ее базы данных.
- Обновление операционной системы: регулярное обновление операционной системы и установка последних патчей помогает устранить уязвимости в системе и предотвратить возможные атаки.
- Осторожность при скачивании файлов: следует быть осторожным при скачивании файлов из интернета, особенно если они поступают из ненадежных источников. Рекомендуется использовать официальные и проверенные ресурсы.
- Неоткрытие подозрительных писем: не следует открывать письма от незнакомых отправителей или содержащие подозрительные вложения. Такие письма могут содержать вредоносные программы.
- Использование сильных паролей: для защиты от несанкционированного доступа к компьютеру рекомендуется использовать сложные пароли, состоящие из букв, цифр и специальных символов.
- Блокировка запуска автозагрузки: можно блокировать запуск автозагрузки, чтобы предотвратить запуск вирусов и вредоносного ПО при загрузке операционной системы.
- Резервное копирование данных: регулярное создание резервных копий данных помогает защитить информацию от потери при возможной атаке или сбое системы.
- Осторожность при использовании внешних устройств: перед подключением внешних устройств, таких как флеш-накопители или внешние жесткие диски, следует проверить их на наличие вирусов.
Соблюдение этих простых, но важных мер безопасности поможет улучшить защиту компьютера от вирусных атак и предотвратить блокировку запуска Windows.
Установка антивирусного ПО:
Установка антивирусного программного обеспечения (ПО) является одним из наиболее эффективных способов борьбы с вирусами, блокирующими запуск Windows. Правильно выбранное и настроенное антивирусное ПО может помочь обнаруживать и уничтожать вредоносные программы, а также защищать компьютер от потенциальных угроз.
При выборе антивирусного ПО необходимо учитывать несколько важных факторов:
- Репутация: проверьте репутацию и надежность антивирусной компании. Обратите внимание на отзывы пользователей и независимых тестировщиков.
- Обновления: убедитесь, что антивирусное ПО регулярно обновляется, чтобы быть в курсе последних угроз.
- Функциональность: изучите возможности антивирусного ПО, такие как сканирование в реальном времени, защита от фишинга и спама, фаервол, и т.д.
- Совместимость: проверьте, совместимо ли выбранное антивирусное ПО с операционной системой Windows и другими установленными программами.
После выбора антивирусного ПО следуйте инструкциям по его установке:
- Загрузите установочный файл с официального сайта антивирусной компании.
- Запустите установочный файл и следуйте указанным на экране инструкциям. Обычно вам будет предложено выбрать язык установки и принять лицензионное соглашение.
- Проверьте настройки установки. Убедитесь, что выбраны рекомендуемые опции, такие как установка дополнительных компонентов или создание ярлыков на рабочем столе.
- Дождитесь завершения установки. Это может занять некоторое время в зависимости от скорости вашего компьютера и размера установочного файла.
- После установки будет предложено запустить первоначальное сканирование компьютера. Рекомендуется провести полное сканирование для обнаружения и удаления уже существующих вирусов.
- Настройте антивирусное ПО в соответствии с вашими предпочтениями. Установите регулярное обновление базы данных вирусов и настройте сканирование в реальном времени.
Помните, что антивирусное ПО не является единственным средством защиты. Постоянно обновляйте операционную систему и другие программы, используйте сложные пароли, не открывайте подозрительные письма и ссылки, и будьте внимательны при загрузке файлов из Интернета.
Вопрос-ответ:
Какими способами можно бороться с вирусом, блокирующим запуск Windows?
Существует несколько способов борьбы с вирусом, блокирующим запуск Windows. Во-первых, можно воспользоваться встроенными средствами безопасного режима, чтобы удалить вредоносное программное обеспечение. Если это не сработает, можно попробовать восстановить систему с помощью стандартных утилит Windows. Либо можно запустить антивирусное ПО с помощью загрузочного диска или флешки.
Какой самый эффективный способ избавиться от вируса, блокирующего запуск Windows?
Самым эффективным способом избавления от вируса, блокирующего запуск Windows, является использование загрузочного диска или флешки с антивирусным ПО. После загрузки компьютера с этого носителя, можно провести полный сканирование системы и удалить вредоносное программное обеспечение.
Как использовать безопасный режим для борьбы с вирусом, блокирующим запуск Windows?
Для использования безопасного режима в борьбе с вирусом, блокирующим запуск Windows, нужно перезагрузить компьютер и нажать клавишу F8 перед загрузкой операционной системы. В меню выбора запуска нужно выбрать «Безопасный режим» и затем войти в систему. После этого можно запустить антивирусное ПО и провести сканирование системы.
Что делать, если безопасный режим не помогает в борьбе с вирусом, блокирующим запуск Windows?
Если безопасный режим не помогает в борьбе с вирусом, блокирующим запуск Windows, можно попробовать воспользоваться стандартными утилитами Windows для восстановления системы. Для этого нужно перезагрузить компьютер с установочным диском операционной системы и выбрать опцию восстановления. Если и это не помогает, можно запустить антивирусное ПО с помощью загрузочного диска или флешки.
Как провести восстановление системы для борьбы с вирусом, блокирующим запуск Windows?
Для проведения восстановления системы для борьбы с вирусом, блокирующим запуск Windows, нужно перезагрузить компьютер с установочным диском операционной системы и выбрать опцию «Восстановление». Затем следует следовать инструкциям на экране, чтобы восстановить систему к предыдущей рабочей версии. После восстановления, можно использовать антивирусное ПО для удаления вируса.