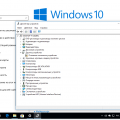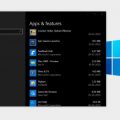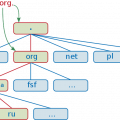Realtek LAN драйвер – неотъемлемая часть операционных систем Windows Server 2019 и играет важную роль в обеспечении стабильного и надежного сетевого подключения. Этот драйвер обеспечивает функциональность Ethernet-порта на сервере, позволяя ему подключаться к локальной сети и взаимодействовать с другими устройствами.
Для обеспечения оптимальной производительности сети, важно установить последнюю версию Realtek LAN драйвера на Windows Server 2019. Это позволит избежать возможных проблем со скоростью передачи данных, снижением качества соединения или потерей пакетов. Кроме того, обновление драйвера может устранить известные ошибки и повысить безопасность вашего сервера.
Скачать и установить Realtek LAN драйвер для Windows Server 2019 очень просто. Вам потребуется найти официальный сайт Realtek, где можно найти последнюю версию драйвера для вашей операционной системы. На сайте Realtek обычно представлены несколько вариантов драйверов, поэтому важно выбрать правильную версию, совместимую с вашей системой.
Помните, перед установкой нового драйвера рекомендуется создать точку восстановления или резервную копию вашей системы, чтобы в случае возникновения проблем можно было вернуться к предыдущему состоянию.
После скачивания Realtek LAN драйвера вам нужно выполнить установку. Процесс установки обычно автоматический и интуитивно понятный. Однако, иногда вам может потребоваться распаковать скачанный файл и запустить установку вручную. После завершения установки вам может потребоваться перезагрузка системы, чтобы изменения вступили в силу.
В результате, правильная установка Realtek LAN драйвера на Windows Server 2019 позволит вашему серверу работать эффективно и надежно в сети. Не забывайте периодически проверять наличие обновлений драйвера на официальном сайте Realtek и устанавливать их, чтобы быть в курсе последних исправлений и улучшений.
Необходимость установки Realtek LAN драйвера
Установка Realtek LAN драйвера необходима для обеспечения стабильной и безопасной работы сетевого подключения. Отсутствие или устаревшая версия драйвера может привести к проблемам во взаимодействии сетевой карты с операционной системой, таким как потеря сетевого подключения, снижение скорости передачи данных или невозможность подключения к сети.
Скачать и установить Realtek LAN драйвер для Windows Server 2019 рекомендуется после установки операционной системы или при обновлении компьютера. Новая версия драйвера может содержать улучшения в производительности и функциональности, а также исправления ошибок, обеспечивая более стабильную работу с сетевым оборудованием.
Важно обновлять Realtek LAN драйвер регулярно, так как производитель выпускает новые версии драйвера для поддержки нового оборудования или улучшения работы существующего. Последняя версия драйвера поможет обеспечить оптимальную работу сетевого подключения и защиту от возможных уязвимостей.
Установка Realtek LAN драйвера для Windows Server 2019 является простой и быстрой процедурой. Обычно драйвер поставляется в виде исполняемого файла, который можно скачать с официального сайта производителя или других надежных источников. После скачивания достаточно запустить файл и следовать инструкциям установщика.
Чтобы убедиться, что Realtek LAN драйвер установлен и работает корректно, можно проверить его наличие в списке установленных программ или в Диспетчере устройств. Если драйвер установлен и нет никаких ошибок, сетевая карта будет готова к работе в полную мощность.
Почему нужен Realtek LAN драйвер
Realtek LAN драйвер необходим для корректной работы сетевой карты Realtek. Он предоставляет операционной системе необходимую информацию и команды для установления и поддержания стабильного сетевого подключения. Без правильно установленного драйвера сетевая карта может не работать или функционировать некорректно, что приводит к проблемам с интернет-соединением, низкой скорости передачи данных или неполадкам в сетевом взаимодействии.
Драйверы Realtek LAN обеспечивают совместимость сетевой карты с операционной системой и позволяют использовать все ее функции и возможности. Они также обновляются производителем для улучшения работы и исправления ошибок, поэтому важно периодически проверять наличие новых версий драйвера и устанавливать их.
Установка правильного Realtek LAN драйвера для Windows Server 2019 позволяет обеспечить стабильную и надежную работу сети, повысить скорость передачи данных, улучшить качество видео- и аудиопотока при потоковом просмотре, а также повысить защиту от возможных угроз из сети.
В общем, наличие и правильная установка Realtek LAN драйвера является важным и необходимым условием для осуществления качественного и стабильного сетевого взаимодействия на устройствах под управлением операционной системы Windows Server 2019.
Преимущества установки драйвера
1. Улучшенная стабильность и производительность сетевого соединения: Установка драйвера Realtek LAN для Windows Server 2019 позволяет обеспечить более стабильное и надежное соединение вашего сервера с сетью. Он оптимизирует передачу данных и улучшает скорость соединения, что позволит вашему серверу работать эффективнее и экономить время.
2. Расширенные возможности сетевого контроллера: Установка драйвера Realtek LAN открывает доступ к расширенным функциям и возможностям вашего сетевого контроллера. Вы сможете воспользоваться дополнительными настройками и функциями, такими как управление трафиком, мониторинг сети и настройки безопасности. Это поможет вам контролировать и оптимизировать работу вашей сети.
3. Поддержка новых технологий и совместимость: Установка драйвера Realtek LAN для Windows Server 2019 гарантирует поддержку новых технологий и стандартов, а также обеспечивает совместимость с различным сетевым оборудованием. Благодаря этому ваш сервер будет совместим с последними разработками в области сетевых технологий и сможет работать с новыми устройствами без проблем.
4. Исправление ошибок и уязвимостей: Вместе с установкой драйвера Realtek LAN вы получаете исправление возможных ошибок и уязвимостей, связанных с работой сетевого контроллера. Это поможет обеспечить безопасность вашей сети и предотвратить возможные проблемы с работой сервера.
5. Простота установки и обновления: Установка драйвера Realtek LAN для Windows Server 2019 проста и удобна. Вы сможете быстро скачать и установить драйвер, а также легко обновить его в случае необходимости. Это позволит вам быстро настроить работу сетевого контроллера и начать использовать все его возможности без лишних затрат времени.
Поиск и загрузка Realtek LAN драйвера
Если вам необходимо скачать и установить Realtek LAN драйвер для Windows Server 2019, вы можете воспользоваться официальным сайтом компании Realtek. На его сайте доступно большое количество драйверов для различных операционных систем, включая Windows Server 2019.
Чтобы найти и загрузить Realtek LAN драйвер, выполните следующие шаги:
- Откройте веб-браузер и перейдите на официальный сайт Realtek.
- На главной странице сайта найдите раздел «Downloads» («Загрузки») и нажмите на него.
- В списке категорий выберите «Communications Network ICs» («Сетевые коммуникационные микросхемы»).
- В открывшемся меню выберите «Ethernet Controller ICs» («Сетевые контроллеры Ethernet»).
- Прокрутите страницу вниз и найдите модель своего сетевого контроллера Realtek. Обычно она содержит информацию о производителе и номере модели.
- Нажмите на название модели вашего сетевого контроллера, чтобы открыть страницу с подробностями и загрузкой драйвера.
- На странице с подробностями драйвера найдите раздел «Downloads» («Загрузки») и выберите операционную систему Windows Server 2019.
- Нажмите на ссылку для загрузки драйвера.
После загрузки Realtek LAN драйвера следуйте инструкциям по его установке на вашем компьютере или сервере с операционной системой Windows Server 2019. Убедитесь, что у вас есть административные права для установки драйвера.
Примечание: Помимо официального сайта Realtek, вы можете также использовать ресурсы других доверенных источников, предлагающих скачать соответствующие драйверы Realtek LAN для Windows Server 2019. Обратите внимание на репутацию и безопасность источника загрузки, чтобы избежать установки вредоносного ПО.
Сайт Realtek для загрузки
Для загрузки Realtek LAN драйвера для Windows Server 2019, необходимо посетить официальный веб-сайт Realtek. Чтобы получить доступ к загрузке, используйте следующие шаги:
- Откройте любой веб-браузер на вашем компьютере.
- Введите в адресную строку следующий URL: www.realtek.com.
- Нажмите клавишу Enter, чтобы перейти на сайт Realtek.
- На главной странице сайта Realtek, найдите и нажмите раздел «Загрузки».
- Выберите категорию «Сетевые адаптеры», чтобы отобразить все доступные драйверы для сетевого оборудования Realtek.
- Прокрутите список драйверов и найдите Realtek LAN драйвер, совместимый с Windows Server 2019.
- Нажмите на ссылку с именем драйвера, чтобы перейти на страницу загрузки.
- На странице загрузки, найдите и нажмите кнопку «Скачать», чтобы начать загрузку драйвера.
- После завершения загрузки, выполните установку драйвера, следуя инструкциям, предоставленным Realtek.
Теперь у вас есть Realtek LAN драйвер для Windows Server 2019, загруженный с официального веб-сайта Realtek. Вы можете использовать этот драйвер для подключения сетевого оборудования Realtek к вашему серверу и настроить сетевые соединения.
Выбор соответствующей версии для Windows Server 2019
Для установки Realtek LAN драйвера на операционную систему Windows Server 2019 необходимо выбрать соответствующую версию драйвера.
Прежде чем скачивать и устанавливать драйвер, рекомендуется определить версию операционной системы Windows Server 2019. Для этого можно воспользоваться командой winver в командной строке.
После того, как версия операционной системы была определена, необходимо найти и скачать соответствующую версию Realtek LAN драйвера для Windows Server 2019.
Realtek предлагает несколько вариантов драйверов для различных контроллеров Ethernet. Важно выбрать драйвер, который соответствует модели вашего контроллера.
| Модель контроллера | Ссылка на скачивание драйвера |
|---|---|
| Realtek PCIe GBE Family Controller | ссылка_на_драйвер |
| Realtek PCIe FE Family Controller | ссылка_на_драйвер |
| Realtek 10/100/1000M Gigabit Ethernet | ссылка_на_драйвер |
| Realtek USB GbE Family Controller | ссылка_на_драйвер |
| Realtek USB FE Family Controller | ссылка_на_драйвер |
После скачивания драйвера рекомендуется проверить его целостность и подпись.
После проверки драйвера его можно установить на компьютер с операционной системой Windows Server 2019. Для этого необходимо выполнить следующие действия:
- Открыть скачанный файл драйвера.
- Запустить программу установки.
- Следовать инструкциям мастера установки.
- Перезагрузить компьютер после завершения установки драйвера.
После перезагрузки компьютера драйвер будет установлен и готов к использованию.
Установка Realtek LAN драйвера
Чтобы установить Realtek LAN драйвер на Windows Server 2019, выполните следующие шаги:
- Скачайте последнюю версию Realtek LAN драйвера с официального сайта производителя.
- Откройте загруженный файл драйвера.
- В появившемся окне выберите место для распаковки файлов драйвера.
- Нажмите кнопку «Распаковать» и дождитесь завершения процесса.
- После распаковки драйвера перейдите в папку, в которую были распакованы файлы.
- Найдите файл с расширением «.inf» и щелкните на нем правой кнопкой мыши.
- Выберите пункт «Установить» из контекстного меню.
- Дождитесь завершения процесса установки драйвера.
- Перезагрузите компьютер, чтобы изменения вступили в силу.
После перезагрузки ваша система будет готова к использованию Realtek LAN драйвера на Windows Server 2019.
Отключение сетевого адаптера перед установкой
Перед установкой Realtek LAN драйвера для Windows Server 2019 необходимо отключить сетевой адаптер. Это необходимо для предотвращения возможных конфликтов и проблем с установкой и работой драйвера.
Чтобы отключить сетевой адаптер, выполните следующие шаги:
Шаг 1: Откройте «Панель управления» на вашем сервере Windows.
Шаг 2: Выберите «Сеть и интернет» или «Сеть и общий доступ к Интернету».
Шаг 3: В открывшемся окне выберите «Центр управления сетями и общим доступом».
Шаг 4: В левом столбце выберите «Изменение настроек адаптера».
Шаг 5: Правой кнопкой мыши нажмите на активный сетевой адаптер и выберите «Отключить».
Шаг 6: Подтвердите отключение сетевого адаптера в появившемся окне.
Теперь ваш сетевой адаптер успешно отключен и вы можете приступить к установке Realtek LAN драйвера для Windows Server 2019. После установки драйвера следуйте инструкциям программы для его настройки и активации.
Запуск установочного файла
После того как вы скачали драйвер Realtek LAN для Windows Server 2019, следует выполнить несколько простых шагов для его установки.
1. Найдите загруженный установочный файл. В большинстве случаев он будет находиться в папке «Загрузки» на вашем компьютере, но вы также можете выбрать другую папку для сохранения загружаемых файлов.
2. Дважды щелкните по загруженному файлу. Это запустит процесс установки драйвера.
3. В появившемся окне установщика нажмите кнопку «Далее» или «Согласен» (возможно, название кнопки может варьироваться в зависимости от версии установщика).
4. Прочитайте условия лицензионного соглашения и, если вы с ними согласны, отметьте соответствующий флажок и нажмите кнопку «Далее». Если вы не согласны с условиями, нажмите кнопку «Отмена».
5. Дождитесь завершения процесса установки. Вам может потребоваться подтверждение администратора для продолжения установки.
6. После завершения установки драйвера Realtek LAN для Windows Server 2019 вы можете получить запрос о перезагрузке компьютера. Если это произошло, нажмите кнопку «Перезагрузить». В противном случае, просто закройте окно установщика.
Теперь у вас установлена последняя версия драйвера Realtek LAN для Windows Server 2019, и вы можете начать использовать сетевые функции вашего сервера. Удачной работы!
Следование инструкциям установщика
После успешной загрузки и запуска установщика драйвера Realtek LAN для Windows Server 2019, вам будет предложено следовать некоторым инструкциям, чтобы завершить процесс установки. В этом разделе мы рассмотрим основные шаги, которые необходимо выполнить во время установки.
Шаг 1: Принимаем условия лицензии
Перед началом установки вам будет предложено ознакомиться с условиями лицензионного соглашения. Обязательно прочтите его, прокрутив текст с помощью полосы прокрутки, и если вы согласны с условиями, отметьте соответствующую галочку или кнопку с надписью «Принимаю» или «Согласен». Без вашего согласия установка не будет продолжена.
Шаг 2: Выбор папки установки
Следующим шагом будет выбор папки, в которую будет установлен драйвер. По умолчанию установщик может предложить определенную папку, но вы можете выбрать другую папку, если хотите сохранить драйвер в другом месте. Нажмите на кнопку «Обзор» или «Выбрать» и выберите нужную папку в диалоговом окне.
Шаг 3: Установка драйвера
После выбора папки установки, установщик Realtek LAN перейдет к фактическому процессу установки. Обычно этот шаг включает в себя копирование файлов, создание необходимых записей в системном реестре и настройку драйвера для вашей операционной системы.
При выполнении установки может потребоваться ваше подтверждение или разрешение для доступа к некоторым системным ресурсам. В таких случаях следуйте инструкциям на экране и предоставляйте запрашиваемую информацию или разрешения.
Шаг 4: Перезагрузка компьютера
По завершении установки драйвера Realtek LAN для Windows Server 2019 вам может быть предложено перезагрузить компьютер. Необходимо перезагрузить систему, чтобы внесенные изменения вступили в силу и драйвер стал полностью функциональным.
Убедитесь, что все ваши работающие приложения и файлы сохранены перед перезагрузкой компьютера. Сохраните все свои открытые документы и завершите все активные процессы, чтобы не потерять никакую информацию при перезагрузке.
После перезагрузки компьютера драйвер Realtek LAN будет готов к использованию. Вы можете приступить к подключению к сети и настройке любых требуемых параметров соединения.
Проверка корректности установки драйвера
После завершения установки драйвера Realtek LAN на Windows Server 2019, проверьте его корректность, чтобы убедиться, что драйвер успешно установлен и функционирует правильно. Следуйте нижеприведенным шагам, чтобы выполнить проверку:
- Откройте «Управление устройствами» на вашем сервере. Это можно сделать, щелкнув правой кнопкой мыши по значку «Пуск» на панели задач и выбрав «Управление устройствами» из контекстного меню.
- В окне «Управление устройствами» найдите и раскройте раздел «Сетевые адаптеры».
- Найдите и щелкните правой кнопкой мыши на установленном адаптере Realtek LAN.
- Из контекстного меню выберите «Свойства».
- В открывшемся окне «Свойства» перейдите на вкладку «Драйвер».
- Убедитесь, что отображается информация о версии драйвера и дате его установки.
Если информация о версии драйвера соответствует ожидаемой и отображается корректно, можно считать, что установка драйвера прошла успешно. Если же вы обнаружите ошибку или информацию, которая не соответствует ожидаемой, возможно, установка драйвера была выполнена неправильно. В таком случае, рекомендуется повторить процесс установки, следуя инструкциям производителя или обратиться за помощью к специалистам.
Проверка доступности сети
Шаг 1: Убедитесь, что сетевой кабель подключен к компьютеру и маршрутизатору или коммутатору.
Шаг 2: Откройте командную строку, нажав клавишу Win + R, введите «cmd» (без кавычек) и нажмите Enter.
Шаг 3: В окне командной строки введите команду «ping [IP-адрес]» (без кавычек), где [IP-адрес] — это IP-адрес устройства, к которому вы хотите проверить подключение. Например, «ping 192.168.1.1».
Шаг 4: Нажмите Enter и дождитесь результатов. Если получен ответ «Ответ от [IP-адрес]: время=XXмс TTL=XX», значит, подключение успешно.
Шаг 5: Если ответ не получен или выводится сообщение «Превышен интервал ожидания для запроса», проверьте подключение кабеля и убедитесь, что устройство, к которому вы пытаетесь подключиться, включено и находится в одной сети с вашим компьютером.
Эти простые шаги позволяют проверить доступность сети и выявить возможные проблемы с подключением. Если проблема остается, обратитесь к администратору сети или провайдеру услуг интернета для дальнейшей помощи.
Проверка работы сетевого адаптера
После установки Realtek LAN драйвера для Windows Server 2019, можно провести проверку работы сетевого адаптера. Это позволяет убедиться в правильной установке драйвера и его функционировании.
Для проверки работы сетевого адаптера выполните следующие шаги:
- Откройте «Диспетчер устройств». Для этого нажмите комбинацию клавиш Win + X и выберите пункт «Диспетчер устройств».
- В разделе «Сетевые адаптеры» найдите установленный Realtek LAN адаптер. Обычно его название содержит фразу «Realtek PCIe GbE Family Controller». Если его нет в списке, возможно, драйвер не был правильно установлен, и следует повторить установку.
- Щелкните правой кнопкой мыши по названию адаптера и выберите пункт «Состояние».
- В открывшемся окне «Состояние» убедитесь, что в поле «Состояние устройства» указано «Устройство работает должным образом». Если в поле указано иное состояние, например, «Отключено» или «Не работает», это может указывать на проблемы с установкой драйвера или неправильную настройку сетевого адаптера.
Если при проверке работы сетевого адаптера вы обнаружили проблемы, вы можете попробовать исправить их, выполнив следующие действия:
- Переустановите Realtek LAN драйвер. Для этого удалите текущий драйвер из «Диспетчера устройств» и повторно установите его с помощью установочного файла.
- Проверьте настройки сетевого адаптера. Убедитесь, что сетевой адаптер включен и правильно настроен.
- Проверьте кабель подключения к сети. Убедитесь, что кабель не поврежден и правильно подключен к сетевому адаптеру и сетевому устройству (например, маршрутизатору).
- Перезагрузите компьютер. Иногда простая перезагрузка может помочь восстановить работу сетевого адаптера.
После проведения проверки и исправления возможных проблем, сетевой адаптер должен работать исправно. Если проблемы все еще возникают, рекомендуется обратиться за помощью к специалисту.
Частые проблемы при установке Realtek LAN драйвера
При установке Realtek LAN драйвера на операционную систему Windows Server 2019 могут возникать следующие проблемы:
1. Ошибки установщика. Во время установки драйвера может возникнуть ошибка, связанная с испорченным или неполным установочным пакетом драйвера. Рекомендуется повторно скачать драйвер с официального сайта Realtek и установить его.
2. Отсутствие сетевого подключения. После успешной установки драйвера может возникнуть проблема с отсутствием сетевого подключения. Для решения этой проблемы можно попробовать перезагрузить компьютер и проверить настройки сетевых адаптеров в операционной системе.
3. Конфликт с другими драйверами. Установка Realtek LAN драйвера может вызвать конфликт с уже установленными драйверами для сетевых адаптеров. В этом случае рекомендуется обновить или удалить существующие драйверы, а затем установить Realtek LAN драйвер заново.
4. Неправильное распознавание сетевого адаптера. Иногда операционная система может неправильно распознать сетевой адаптер и отобразить его как неизвестное устройство или с ошибкой в диспетчере устройств. В этой ситуации следует попробовать обновить драйвер через диспетчер устройств или скачать и установить более новую версию драйвера с официального сайта Realtek.
5. Ограничения операционной системы. В некоторых случаях использование Realtek LAN драйвера может быть ограничено на определенных версиях операционной системы Windows Server 2019. В этом случае рекомендуется обратиться к официальной документации Microsoft или Realtek для получения информации о совместимости и поддержке.
Если установка Realtek LAN драйвера продолжает вызывать проблемы, рекомендуется обратиться за помощью к специалистам технической поддержки Realtek или операционной системы Windows Server 2019.
Ошибки при установке
В процессе установки Realtek LAN драйвера для Windows Server 2019 могут возникать различные ошибки, которые могут затруднить или прервать процесс установки. Ниже приведены некоторые распространенные ошибки и способы их решения:
Ошибка 1: Отсутствие подходящего драйвера для вашей операционной системы.
Эта ошибка может возникнуть, если вы попытаетесь установить Realtek LAN драйвер, предназначенный для другой версии операционной системы. Убедитесь, что загружаемый драйвер совместим с вашей версией Windows Server 2019.
Ошибка 2: Конфликт существующих драйверов.
Если на вашем компьютере уже установлены другие драйверы сетевых устройств, возможно, произойдет конфликт с Realtek LAN драйвером. Попробуйте временно отключить или удалить другие драйверы и повторите установку Realtek LAN драйвера.
Ошибка 3: Некорректная установка драйвера.
Иногда ошибка может возникнуть из-за неправильной установки драйвера. Убедитесь, что вы следуете инструкциям по установке, предоставленным Realtek. При возникновении ошибки попробуйте переустановить драйвер, следуя инструкциям более внимательно.
Ошибка 4: Проблемы с обновлением.
Если вы пытаетесь обновить существующий Realtek LAN драйвер, возможно, возникнут проблемы, связанные с правами доступа или некорректным процессом обновления. Попробуйте запустить процесс обновления с правами администратора или рассмотрите вариант полной переустановки драйвера.
Ошибка 5: Системная несовместимость.
В некоторых случаях Realtek LAN драйвер может быть несовместим с вашей операционной системой или аппаратным обеспечением. Проверьте совместимость драйвера с вашей системой и обновите системные компоненты или аппаратное обеспечение, если необходимо.
Если у вас все еще возникают ошибки при установке Realtek LAN драйвера для Windows Server 2019, рекомендуется обратиться в службу поддержки Realtek или поискать решения на официальном сайте компании.