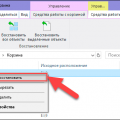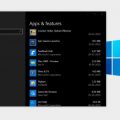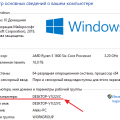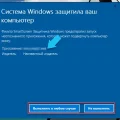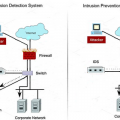Workcentre 3119 — это многофункциональное устройство, которое может использоваться как принтер, сканер и копир. Оно позволяет эффективно выполнять различные задачи, связанные с печатью и сканированием документов. Однако, для работы этого устройства на компьютере необходимо установить драйвер.
Драйвер — это программное обеспечение, которое позволяет компьютеру и устройству взаимодействовать друг с другом. Без драйвера компьютер не сможет опознать подключенное устройство и использовать его функции. Поэтому, для того чтобы использовать все возможности Workcentre 3119 на компьютере под управлением Windows 10 Pro, необходимо скачать и установить соответствующий драйвер.
Установка драйвера Workcentre 3119 на компьютер с Windows 10 Pro — процедура довольно простая. Следуйте инструкциям производителя устройства. После того, как драйвер будет установлен, можно перейти к его настройке. Для этого необходимо открыть настройки печати и сканирования на компьютере и выбрать Workcentre 3119 в качестве устройства для печати и сканирования. После этого можно приступить к использованию всех функций устройства.
Загрузка драйвера
Для установки и настройки принтера Xerox Workcentre 3119 на операционной системе Windows 10 Pro, вам необходимо сначала загрузить соответствующий драйвер.
- Перейдите на официальный сайт Xerox и найдите раздел поддержки.
- В поисковой строке введите «Workcentre 3119».
- Найдите страницу с драйверами для вашей операционной системы (Windows 10 Pro) и выберите рекомендованный драйвер.
- Нажмите на ссылку для загрузки драйвера.
Теперь драйвер Workcentre 3119 загружен на ваш компьютер и готов к установке и настройке.
Поиск официального сайта
Для скачивания драйвера Workcentre 3119 для Windows 10 Pro необходимо найти официальный сайт производителя устройства — Xerox. На этом сайте можно найти актуальную версию драйвера и все необходимые инструкции по его установке и настройке.
Для начала поиска официального сайта Xerox можно воспользоваться поисковыми системами, такими как Google или Яндекс. Наберите в поисковой строке название устройства — «Workcentre 3119 драйвер Xerox» и нажмите на кнопку «Поиск».
В результатах поиска появится список сайтов, связанных с вашим запросом. Обратите внимание на сайты, которые имеют доменное имя xerox.com или упоминают официальный сайт Xerox. Такие сайты наиболее вероятно предоставляют официальные драйвера и программное обеспечение.
Перейдите на один из найденных сайтов и обратите внимание на раздел «Поддержка» или «Драйверы и загрузки». В этом разделе вы должны найти драйвер для модели Workcentre 3119 и операционной системы Windows 10 Pro.
Убедитесь, что выбранный драйвер совместим с вашей операционной системой и загрузите его на свой компьютер. Обычно драйверы представлены в виде исполняемых файлов с расширением .exe или .zip.
После загрузки драйвера следуйте инструкциям, предоставленным на официальном сайте Xerox, для его установки на Windows 10 Pro. Обычно это сводится к запуску загруженного файла и следованию пошаговому мастеру установки.
При возникновении любых вопросов или проблем можно обратиться в службу поддержки Xerox, которая предоставляет помощь пользователям при установке и настройке драйверов и устройств.
Переход на страницу загрузки
Для скачивания драйвера Workcentre 3119 для Windows 10 Pro, следуйте следующим шагам:
- Откройте веб-браузер и перейдите на официальный сайт производителя Xerox.
- На главной странице сайта найдите раздел «Поддержка» или «Техническая поддержка».
- В этом разделе вам может быть предложено выбрать свою страну или регион.
- Выберите соответствующую информацию и продолжайте поиски.
- После этого вам может быть предложено выбрать тип продукта или модель принтера. Выберите модель Workcentre 3119.
- Затем вам будет предложено выбрать операционную систему, для которой вам нужно скачать драйвер. Выберите Windows 10 Pro.
- После выбора операционной системы вы увидите список доступных драйверов для загрузки.
- Найдите и щелкните на ссылке для скачивания драйвера Workcentre 3119 для Windows 10 Pro.
- Драйвер будет загружен в виде исполняемого файла (обычно с расширением .exe) или архива (обычно в формате .zip).
- Сохраните загруженный файл на своем компьютере в удобном для вас месте.
Теперь у вас есть установочный файл драйвера Workcentre 3119 для Windows 10 Pro, который вы можете использовать для установки драйвера на компьютере.
Выбор версии драйвера
Для установки драйвера для принтера Workcentre 3119 на операционную систему Windows 10 Pro необходимо выбрать подходящую версию драйвера. Версия драйвера должна соответствовать разрядности операционной системы, то есть быть 32-битной или 64-битной.
Чтобы определить, какая версия Windows 10 Pro установлена на вашем компьютере, выполните следующие шаги:
- Нажмите на кнопку «Пуск» в левом нижнем углу экрана.
- Выберите пункт «Настройки».
- В появившемся меню выберите пункт «Система».
- В разделе «Система» выберите пункт «О системе» в левом меню.
- В разделе «Спецификации устройства» найдите значение «Тип системы». Если значением является «32-разрядная операционная система, процессор x64», значит у вас установлена 32-битная версия Windows 10 Pro. Если значение «64-разрядная операционная система, процессор x64», то у вас установлена 64-битная версия операционной системы.
После определения разрядности операционной системы Windows 10 Pro, можно выбрать соответствующую версию драйвера для принтера Workcentre 3119.
- Для 32-битной версии Windows 10 Pro необходимо скачать и установить 32-битный драйвер Workcentre 3119.
- Для 64-битной версии Windows 10 Pro необходимо скачать и установить 64-битный драйвер Workcentre 3119.
Выбирайте версию драйвера в соответствии с разрядностью вашей операционной системы, чтобы обеспечить корректную работу принтера Workcentre 3119 на вашем компьютере с установленной Windows 10 Pro.
Установка драйвера
Для установки драйвера принтера Workcentre 3119 на операционную систему Windows 10 Pro следуйте инструкции ниже:
- Скачайте драйвер с официального сайта производителя Xerox или воспользуйтесь дисководом, поставляемым с принтером.
- Откройте скачанный файл драйвера или вставьте диск в дисковод и дождитесь автоматического запуска программы установки. Если автозапуск не происходит, откройте файл драйвера вручную.
- Прочтите и принимайте условия лицензионного соглашения, если таковое имеется.
- Выберите тип установки. В большинстве случаев рекомендуется выбрать полную установку, чтобы получить все доступные функции и опции.
- Укажите путь к установочным файлам и дождитесь завершения процесса установки. Обычно это происходит автоматически.
- После завершения установки перезагрузите компьютер, чтобы изменения вступили в силу.
После перезагрузки компьютер будет готов к работе с принтером Workcentre 3119. Убедитесь, что принтер подключен и включен, затем проверьте функциональность печати, сканирования и других возможностей принтера.
Если установка драйвера прошла успешно, вы сможете использовать принтер Workcentre 3119 на компьютере с операционной системой Windows 10 Pro и наслаждаться его функциональностью и возможностями.
Запуск установочного файла
Чтобы скачать и установить драйвер для принтера Workcentre 3119 на операционную систему Windows 10 Pro, необходимо выполнить следующие шаги:
- Загрузите установочный файл драйвера с официального сайта производителя или с диска, поставляемого вместе с принтером.
- Перейдите в папку, в которой сохранен загруженный файл драйвера.
- Найдите файл с расширением .exe и дважды щелкните по нему.
- Появится окно установки драйвера. Нажмите кнопку «Далее» или «Установить», чтобы продолжить.
- Прочтите условия лицензионного соглашения, если они предлагаются, и согласитесь с ними, отметив соответствующую галочку или нажав кнопку «Принять».
- Выберите путь установки драйвера. Обычно используется путь, предложенный по умолчанию, однако вы можете изменить его, если хотите установить драйвер в другую папку.
- Нажмите кнопку «Установить» или «Продолжить» и дождитесь завершения процесса установки.
- После завершения установки, нажмите кнопку «Готово» или «Завершить».
После установки драйвера, Windows 10 автоматически распознает подключенный принтер Workcentre 3119 и настроит его для использования. Теперь вы можете начать печатать документы с помощью своего принтера.
Подтверждение прав доступа
При установке драйвера для устройства Workcentre 3119 на операционную систему Windows 10 Pro может потребоваться подтверждение прав доступа для начала установки. Для этого следуйте указанным ниже инструкциям:
- Запустите установочный файл драйвера, который вы скачали.
- Если появляется запрос на подтверждение прав доступа, нажмите кнопку «Да» или введите пароль администратора, если это требуется.
- Продолжайте следовать инструкциям установщика, нажимая на кнопки «Далее» или «Установить», когда они появляются на экране.
- Дождитесь завершения процесса установки. Это может занять некоторое время.
- После завершения установки может понадобиться перезагрузка системы. Если это происходит, сохраните все открытые файлы и нажмите «Перезагрузить».
Теперь у вас должен быть установлен драйвер для устройства Workcentre 3119 на вашей системе Windows 10 Pro. Вы можете начать использовать устройство для печати и сканирования.
Процесс установки
Для того чтобы установить драйвер Workcentre 3119 на компьютер с операционной системой Windows 10 Pro, следуйте указанным ниже шагам:
- Перейдите на официальный сайт производителя устройства Xerox, где вы сможете найти драйвер для своей модели принтера Workcentre 3119.
- Найдите раздел «Поддержка» или «Драйверы и загрузки» на сайте производителя.
- Проверьте, что у вас установлена операционная система Windows 10 Pro и выберите соответствующую версию драйвера.
- Скачайте драйвер на свой компьютер. Обычно это файл с расширением .exe или .msi.
- Запустите скачанный файл и следуйте указаниям мастера установки.
- Во время установки может понадобиться подключить принтер к компьютеру с помощью USB-кабеля или провести настройку беспроводного подключения.
- Дождитесь окончания установки и перезагрузите компьютер, если это требуется.
- После перезагрузки проверьте, что принтер Workcentre 3119 отображается в списке устройств и принтеров операционной системы.
- Теперь вы можете использовать принтер Workcentre 3119 на компьютере с операционной системой Windows 10 Pro.
Заметка: у вас должны быть права администратора на компьютере для установки драйвера. Если у вас возникнут проблемы или вопросы, рекомендуется обратиться в службу поддержки Xerox или ознакомиться с документацией, прилагаемой к принтеру Workcentre 3119.
Настройка драйвера
После установки драйвера Workcentre 3119 для Windows 10 Pro можно приступить к его настройке для оптимальной работы устройства:
- Проверьте подключение принтера
- Установите параметры печати
- Настройка сканера
- Настройка сетевого подключения
Убедитесь, что Workcentre 3119 подключен к компьютеру по USB-кабелю и включен. При отсутствии подключения принтер не будет работать.
Для настройки параметров печати откройте раздел «Принтеры и сканеры» в настройках Windows 10 Pro. Найдите Workcentre 3119 в списке устройств и щелкните правой кнопкой мыши на его значке. Выберите «Свойства принтера». В открывшемся окне можно настроить параметры печати, такие как разрешение, яркость, контрастность и т.д. Настройте параметры в соответствии с вашими потребностями и нажмите «ОК».
Для настройки сканера Workcentre 3119 откройте программу для сканирования на компьютере. В настройках программы выберите Workcentre 3119 как источник сканирования. Установите необходимые параметры сканирования, такие как разрешение, формат файла, яркость и т.д. После настройки параметров вы сможете сканировать документы с помощью сканера Workcentre 3119.
Если вы хотите использовать Workcentre 3119 в сети, вам необходимо настроить сетевое подключение. Откройте раздел «Сеть и Интернет» в настройках Windows 10 Pro. Найдите раздел «Ethernet» или «Wi-Fi» в зависимости от способа подключения и выберите соответствующую опцию. Введите необходимые данные для подключения к сети. После настройки вы сможете использовать Workcentre 3119 по сети.
После завершения настройки драйвера Workcentre 3119 вы сможете напечатать и отсканировать документы с помощью этого устройства в операционной системе Windows 10 Pro.
Вопрос-ответ:
Откуда скачать драйвер Workcentre 3119 для Windows 10 Pro?
Вы можете скачать драйвер Workcentre 3119 для Windows 10 Pro с официального сайта производителя принтера
Как установить драйвер Workcentre 3119 для Windows 10 Pro?
Чтобы установить драйвер Workcentre 3119 для Windows 10 Pro, сначала скачайте его с официального сайта, затем запустите установочный файл и следуйте инструкциям на экране.
Какие требования должны быть у Windows 10 Pro для установки драйвера Workcentre 3119?
Для установки драйвера Workcentre 3119 на Windows 10 Pro требуется наличие операционной системы Windows 10 Pro, соответствующего разрядности (32-бит или 64-бит) и достаточного объема памяти и места на жестком диске.
Что делать, если после установки драйвера Workcentre 3119 на Windows 10 Pro принтер не работает?
Если после установки драйвера Workcentre 3119 на Windows 10 Pro принтер не работает, попробуйте перезагрузить компьютер и проверить подключение принтера. Если проблема не устраняется, обратитесь к документации к принтеру или на сайт производителя для получения более подробной информации.
Могу ли я использовать драйвер Workcentre 3119 для Windows 10 Pro на других версиях операционной системы?
Драйвер Workcentre 3119 для Windows 10 Pro разработан специально для этой операционной системы и, как правило, не совместим с другими версиями Windows. Для других версий операционной системы вам может потребоваться скачать и установить другие драйвера.
Какую полезную информацию можно найти на сайте производителя принтера Workcentre 3119?
На сайте производителя принтера Workcentre 3119 вы можете найти информацию о самом принтере, его технических характеристиках, рекомендуемых драйверах, инструкциях по установке и эксплуатации, а также возможные решения проблем, связанных с установкой и настройкой принтера.