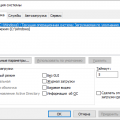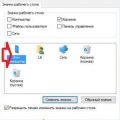Редактор текстов — это универсальный инструмент, который позволяет создавать, редактировать и форматировать текстовые документы. Версия для операционной системы Windows — одна из самых популярных и функциональных. Одной из ключевых особенностей редактора texts является наличие функции преимущества, которая позволяет выделить важные моменты и сделать текст более читабельным и понятным.
Настройка функции преимущества в редакторе texts позволяет создать персонализированный рабочий процесс. Вы можете выбирать различные стили выделения текста, устанавливать цвета и шрифты для разных видов преимуществ. Это особенно полезно при работе с большими текстами, где необходимо быстро ориентироваться и находить нужную информацию.
Для настройки функции преимущества в редакторе texts достаточно перейти в раздел настроек и выбрать соответствующий пункт. Здесь вы сможете выбрать тип выделения преимуществ, например, жирный шрифт или подчеркивание, а также изменить цвет и размер выделения. Кроме того, в настройках вы можете создать собственный стиль выделения, чтобы он соответствовал вашим предпочтениям и стилю работы.
Если вы работаете с текстами на ежедневной основе, редактор texts для windows — отличный выбор. Благодаря функции преимущества вы сможете повысить эффективность работы, улучшить читабельность и организовать свой рабочий процесс так, как вам удобно.
Редактор texts для Windows: настройка, функции, преимущества
Редактор texts — надежное и удобное приложение для редактирования текстовых файлов в операционной системе Windows. Он предоставляет пользователю широкий набор функций и инструментов для работы с текстом, позволяя эффективно редактировать и форматировать любые документы.
Настройка текстового редактора
Редактор texts имеет гибкую систему настроек, которая позволяет пользователю настроить работу программы по своим индивидуальным предпочтениям. В меню настроек можно указать предпочитаемую тему оформления интерфейса, выбрать язык программы, настроить шрифты и горячие клавиши.
Основные функции редактора texts
Редактор texts предлагает множество функций, облегчающих работу с текстом:
- Автоформатирование текста: программой автоматически выполняется выравнивание, добавление отступов и прочие операции для удобного чтения и редактирования текста.
- Подсветка синтаксиса: редактор поддерживает подсветку синтаксиса для разных языков программирования, что облегчает написание кода и повышает его читаемость.
- Мощный поиск и замена: текстовому редактору texts доступны различные инструменты для поиска и замены текста, включая использование регулярных выражений.
- Режим отображения: редактор позволяет работать в режиме просмотра, редактирования, разметки или просмотра и редактирования одновременно, что удобно при работе с большими текстовыми файлами.
Преимущества использования редактора texts
Использование редактора texts для работы с текстом на Windows имеет ряд преимуществ:
- Простой и понятный интерфейс: редактор texts имеет интуитивно понятный интерфейс, что делает его доступным даже для новичков.
- Быстрая загрузка и работа: программа запускается мгновенно и позволяет быстро редактировать текстовые файлы любого размера.
- Многофункциональность: редактор texts имеет широкий набор инструментов для работы с текстом, что позволяет эффективно редактировать и форматировать документы разной сложности.
- Поддержка различных языков: редактор поддерживает работу с текстом на разных языках, включая кириллицу, что делает его удобным для пользователей из разных стран.
Заключение
Редактор texts для Windows — это удобный и мощный инструмент для работы с текстом. Благодаря своим функциям, настройкам и преимуществам, он является незаменимым помощником для всех, кто занимается редактированием и доработкой текстовых файлов.
Настройка редактора texts для windows
Редактор texts представляет собой мощный инструмент для работы с текстовыми файлами на операционной системе Windows. Он обладает рядом удобных функций и настроек, которые помогут улучшить ваш опыт работы с текстом.
Установка и запуск
- Скачайте установочный файл texts с официального сайта.
- Запустите установку и следуйте инструкциям мастера установки.
- После установки, запустите программу с помощью ярлыка на рабочем столе или в меню «Пуск».
Настройки программы
- Выберите язык интерфейса. В меню «Настройки» выберите вкладку «Язык», где можно изменить предпочитаемый язык.
- Настройте внешний вид. В меню «Настройки» выберите вкладку «Внешний вид», где можно выбрать схему цветов, размер шрифта и другие параметры интерфейса.
- Настройка функций. В меню «Настройки» выберите вкладку «Функции», где можно активировать или деактивировать определенные функции редактора texts, такие как автосохранение, автодополнение и другие.
Основные функции
- Открытие и сохранение файлов. Используйте сочетание клавиш «Ctrl+O» для открытия файлов и «Ctrl+S» для сохранения изменений.
- Работа с текстом. Выделите текст, чтобы использовать функции форматирования, например, жирный или курсивный шрифт, выравнивание текста и т. д.
- Поиск и замена. В меню «Правка» можно использовать функции поиска и замены текста в файле.
- Сортировка строк. В меню «Правка» можно сортировать строки по алфавиту или другому критерию.
Создание таблиц
- В меню «Вставка» выберите «Таблица».
- Укажите количество строк и столбцов для создания таблицы.
- Отредактируйте содержимое ячеек таблицы, расположенных в редакторе texts.
Вывод
Настройка редактора texts для Windows позволяет вам персонализировать программу в соответствии с вашими предпочтениями и предоставляет удобные функции для работы с текстом. Используйте эти рекомендации, чтобы улучшить ваш опыт работы с текстовыми файлами.
Конфигурация редактора texts
Редактор texts является удобным инструментом для работы с текстами на операционной системе Windows. Он предоставляет множество функций и настроек, которые позволяют пользователю эффективно редактировать и форматировать текстовые документы.
Настройка функций редактора texts
Редактор texts имеет разнообразные настройки, которые можно сконфигурировать под свои предпочтения. Некоторые из основных функций редактора texts, которые можно настроить:
- Форматирование текста: В редакторе texts можно менять шрифт, размер шрифта, стиль текста, выравнивание, отступы и другие параметры форматирования.
- Поиск и замена: Редактор texts позволяет осуществлять поиск и замену текста с использованием различных опций, таких как регистрозависимый/нерегистрозависимый поиск, поиск по словам и регулярные выражения.
- Автодополнение и автозамена: Редактор texts обладает функцией автодополнения, которая предлагает варианты завершения слова или фразы в процессе набора текста. Также есть функция автозамены, которая позволяет заменять заданные слова или фразы на определенные варианты.
- Сочетания клавиш: Редактор texts позволяет настраивать сочетания клавиш для выполнения различных функций. Это позволяет упростить работу с редактором и сделать её более эффективной.
- Подсветка синтаксиса: Редактор texts поддерживает подсветку синтаксиса для различных языков программирования. Это позволяет программистам работать с кодом более удобно и улучшает читаемость текста.
Кроме указанных функций, редактор texts имеет множество других возможностей и настроек, которые позволяют пользователю индивидуализировать свой опыт работы с текстом. Он также поддерживает работу с различными форматами файлов, включая TXT, HTML, CSS, JavaScript и другие.
Возможности настройки и конфигурации редактора texts делают его удобным и мощным инструментом для работы с текстовыми документами. Он отлично подходит как для начинающих пользователей, так и для опытных специалистов в области редактирования текста.
Интерфейс и настройки
Интерфейс текстового редактора texts для Windows обладает простым и интуитивно понятным дизайном. Главное окно приложения состоит из следующих элементов:
- Меню: содержит основные команды и настройки редактора.
- Панель инструментов: предоставляет быстрый доступ к основным функциям редактирования текста, таким как выделение, копирование, вставка, отмена действий и другие.
- Область редактирования: предназначена для непосредственного ввода и редактирования текста.
- Панель элементов: содержит инструменты для форматирования текста, такие как выбор шрифта, размера, стиля, выравнивания, маркировки и нумерации списков, создания таблиц и других элементов.
- Строка состояния: отображает информацию о текущем состоянии документа, такую как количество слов, символов, выбранный язык и другие параметры.
Чтобы настроить функции и внешний вид редактора texts, можно воспользоваться разделом «Настройки». В нем доступны следующие опции:
- Общие настройки: позволяют изменить язык интерфейса, настроить автоматическое сохранение, задать путь для сохранения файлов по умолчанию и другие основные параметры.
- Настройки редактирования: включают функции автодополнения, проверки орфографии, автоматического выравнивания и другие средства для улучшения процесса редактирования текста.
- Настройки форматирования: позволяют выбрать предустановленные стили форматирования, настроить цветовую схему и другие параметры оформления текста.
- Настройки сохранения: определяют формат сохранения файлов, параметры шифрования и сжатия, а также другие параметры, связанные с сохранением и обменом документами.
- Настройки просмотра: включают возможность настроить размеры и способы отображения текста, шрифтов и других элементов интерфейса для удобства чтения и работы с документами.
Все настройки редактора texts можно изменять и сохранять для дальнейшего использования. Это позволяет адаптировать редактор под индивидуальные потребности каждого пользователя.
Примечание: Перед изменением настроек редактора texts рекомендуется ознакомиться с документацией, предоставленной разработчиками.
Расширения и плагины для texts
В редакторе texts для Windows существует возможность расширить его функциональность с помощью различных расширений и плагинов. Эти инструменты позволяют пользователю настроить программу под свои нужды и повысить эффективность работы.
1. Подсветка синтаксиса: С помощью специальных расширений можно настроить подсветку синтаксиса для различных языков программирования. Это упростит работу с кодом и поможет избежать синтаксических ошибок.
2. Улучшенная навигация: Некоторые плагины предоставляют дополнительные инструменты для навигации по файлам и проектам. Например, можно настроить быстрые клавиши для перехода к определенной строке или функции в коде.
3. Автоматическое сохранение: С помощью плагинов можно настроить автоматическое сохранение изменений в файле, чтобы избежать потери данных в случае сбоя системы или непредвиденного завершения программы.
4. Интеграция с другими инструментами: Некоторые расширения могут обеспечить интеграцию редактора texts с другими программами или сервисами. Например, можно настроить возможность открытия файлов из текстового редактора в командной строке или веб-браузере.
5. Расширение функционала: Плагины также могут добавлять новые функции и инструменты в редактор texts. Например, можно установить плагин для проверки орфографии, подсчета количества слов или автоматической генерации шаблонного кода.
6. Кастомизация интерфейса: Некоторые плагины позволяют настроить внешний вид и расположение элементов интерфейса редактора. Это позволяет пользователям создать более удобное и интуитивно понятное рабочее пространство.
| Название | Описание |
|---|---|
| TextMate Syntax Theme | Предоставляет новые темы оформления для подсветки синтаксиса |
| Code Navigator | Обеспечивает быструю навигацию по файлам и функциям в коде |
| AutoSave | Автоматическое сохранение изменений в файле |
| Terminal Integration | Интеграция с командной строкой для запуска команд и скриптов |
| Spell Checker | Проверка орфографии в тексте |
Выбор и установка расширений и плагинов для texts зависит от потребностей и предпочтений каждого пользователя. Однако, использование таких инструментов может значительно улучшить работу с текстовым редактором и повысить производительность.
Функции редактора texts для windows
1. Открытие и сохранение текстовых файлов:
Редактор texts позволяет открывать и сохранять текстовые файлы в различных форматах, включая обычные текстовые файлы (.txt) и файлы с разметкой (.html, .xml).
2. Редактирование текста:
С помощью редактора texts вы можете вносить изменения в текстовый документ, выделять и копировать текст, вставлять и удалять символы, а также применять стандартные операции редактирования (отмена, повтор).
3. Правописание и грамматика:
Редактор texts оснащен функцией проверки правописания и грамматики, которая помогает обнаружить и исправить орфографические и грамматические ошибки в тексте. Это особенно полезно при написании длинных и сложных текстов, таких как статьи или научные работы.
4. Подсветка синтаксиса:
Редактор texts предоставляет подсветку синтаксиса для различных языков программирования, что упрощает чтение и редактирование кода. Это особенно полезно для разработчиков, которые работают с несколькими языками программирования одновременно.
5. Автодополнение:
Редактор texts имеет функцию автодополнения, которая предлагает варианты завершения слов или кода на основе введенного текста. Это позволяет увеличить скорость и точность набора текста, особенно при работе с длинными и сложными фразами.
6. Нумерация строк и масштабирование текста:
Редактор texts позволяет отображать нумерацию строк, что упрощает ориентацию в больших текстовых документах. Кроме того, вы можете менять масштаб текста для улучшения его читаемости.
7. Быстрые команды:
Редактор texts предлагает набор быстрых команд и сочетаний клавиш, которые упрощают выполнение рутинных операций редактирования текста. Например, вы можете использовать команду «Выделить все» для одновременного выделения всего текста в документе.
| Основные функции | Описание |
| Открытие и сохранение файлов | Позволяет открывать и сохранять текстовые файлы |
| Редактирование текста | Возможность вносить изменения в текстовый документ |
| Правописание и грамматика | Функция проверки правописания и грамматики |
| Подсветка синтаксиса | Подсвечивает ключевые слова и структуру кода |
| Автодополнение | Предложение вариантов завершения слов и кода |
| Нумерация строк и масштабирование текста | Отображение номеров строк и настройка масштаба текста |
| Быстрые команды | Набор команд для выполнения рутинных операций |
Редактирование и форматирование текста
Редактор texts для Windows предоставляет множество инструментов для редактирования и форматирования текста. В этом разделе мы рассмотрим некоторые из них.
Выделение текста
Выделение текста позволяет выделить определенные фрагменты текста для последующего редактирования. Для выделения текста можно использовать следующие методы:
- Кликнуть и перетащить курсор мыши по тексту, чтобы выделить нужный фрагмент.
- Использовать комбинацию клавиш Ctrl + A, чтобы выделить весь текст.
Форматирование текста
Форматирование текста позволяет изменять его внешний вид и стиль. Редактор texts предоставляет следующие возможности для форматирования текста:
- Изменение шрифта и его размера.
- Выделение текста полужирным (strong) или курсивом (em).
- Установка маркированного (
- ) или нумерованного (
- ) списка.
Вставка таблиц
Редактор texts позволяет вставлять таблицы для организации информации в виде сетки. Для создания таблицы необходимо использовать тег
| . Можно также указать заголовки таблицы с помощью тега | .
Копирование и вставка текстаРедактор texts поддерживает функции копирования и вставки текста. Чтобы скопировать текст, следует выделить его и нажать комбинацию клавиш Ctrl + C. Чтобы вставить скопированный текст, нужно установить курсор в нужное место и нажать комбинацию клавиш Ctrl + V. Отмена и повтор действийРедактор texts позволяет отменять и повторять действия над текстом. Чтобы отменить последнее действие, следует нажать комбинацию клавиш Ctrl + Z. Чтобы повторить действие, нужно нажать комбинацию клавиш Ctrl + Y. Видно, что редактор texts для Windows предоставляет разнообразные возможности для редактирования и форматирования текста. Использование этих функций поможет создавать и редактировать тексты с удобством и эффективностью. Поиск и заменаФункция поиска и замены является одной из основных возможностей текстового редактора texts для Windows. Она позволяет находить определенные фрагменты текста и заменять их на другие. Для использования функции поиска и замены в texts необходимо выполнить следующие шаги:
Функция поиска и замены также поддерживает использование регулярных выражений, что позволяет выполнить более сложные и точные поисковые запросы. Для этого необходимо выбрать опцию «Регулярные выражения» в окне поиска и использовать соответствующий синтаксис для создания шаблона поиска. Основная польза функции поиска и замены заключается в возможности быстро находить и изменять определенные фрагменты текста, что упрощает редактирование и форматирование документов. Вопрос-ответ:Как настроить функцию преимущества в редакторе texts для windows?Для настройки функции преимущества в редакторе texts для windows необходимо открыть программу, зайти в меню «Настройки» и выбрать вкладку «Преимущества». Здесь вы сможете выбрать параметры для использования функции преимущества, такие как цвет и шрифт текста, размер и тип маркера, а также настроить отступы и выравнивание текста. Какую пользу можно извлечь из использования функции преимущества в редакторе texts для windows?Функция преимущества в редакторе texts для windows позволяет выделить определенные части текста, что делает его более акцентированным и удобочитаемым. Это может быть полезно при подготовке презентаций, создании списка задач или выделении ключевой информации в документе. Как изменить цвет и шрифт текста при использовании функции преимущества в редакторе texts для windows?Для изменения цвета и шрифта текста при использовании функции преимущества в редакторе texts для windows необходимо зайти в меню «Настройки», выбрать вкладку «Преимущества» и найти соответствующий раздел «Цвет и шрифт». Здесь можно выбрать желаемый цвет и шрифт для выделения преимуществ в тексте. Можно ли изменить размер и тип маркера при использовании функции преимущества в редакторе texts для windows?Да, в редакторе texts для windows есть возможность изменить размер и тип маркера при использовании функции преимущества. Для этого нужно зайти в меню «Настройки», выбрать вкладку «Преимущества» и найти соответствующий раздел «Маркер». Здесь можно выбрать желаемый размер и тип маркера для выделения преимуществ в тексте. Как настроить отступы и выравнивание текста при использовании функции преимущества в редакторе texts для windows?Для настройки отступов и выравнивания текста при использовании функции преимущества в редакторе texts для windows нужно перейти в меню «Настройки», выбрать вкладку «Преимущества» и найти соответствующий раздел «Отступы и выравнивание». Здесь можно выбрать желаемые параметры отступов и выравнивания текста. Какие еще функции доступны в редакторе texts для windows?В редакторе texts для windows доступно множество других функций, помимо функции преимущества. Например, можно применять различные стили текста, создавать закладки, использовать автодополнение, выполнять поиск и замену текста, работать с таблицами и многое другое. Каждая функция может быть полезной в зависимости от задачи, которую вы выполняете. Видео:Обзор текстового редактора WordPad на примере Windows 10 (для Windows 7 аналогично)Редактор texts для Windows: настройка функции преимущества |
|---|