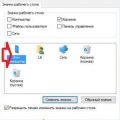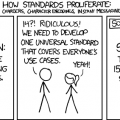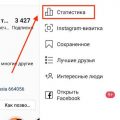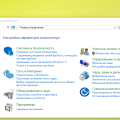Установка операционной системы Windows на компьютер с диском, содержащим битые сектора, может быть вызовом для многих пользователей. Битые сектора — это повреждения на поверхности жесткого диска, которые могут привести к потере данных и проблемам с производительностью.
Тем не менее, если у вас есть диск с битыми секторами, вы все равно можете попытаться установить Windows. В этой пошаговой инструкции мы расскажем вам, как это сделать.
Шаг 1: Проверьте состояние вашего жесткого диска. Перед установкой Windows рекомендуется запустить специальную утилиту для проверки диска и выявления битых секторов. Если такие сектора обнаружены, вам могут понадобиться дополнительные инструменты для их исправления.
Шаг 2: Создайте резервную копию данных. Перед установкой операционной системы рекомендуется сохранить важные файлы и папки на другом надежном носителе. Это поможет избежать потери данных в случае неудачной установки или дальнейших проблем с диском.
Шаг 3: Подготовьте установочный носитель. Скачайте или создайте загрузочный диск или флеш-накопитель с установочными файлами Windows. Проверьте, что носитель не содержит ошибок и готов к использованию.
Шаг 4: Запустите установку Windows. Подключите установочный носитель к компьютеру и перезагрузите систему. Затем следуйте инструкциям на экране для запуска процесса установки операционной системы.
Шаг 5: Выберите диск для установки Windows. При выборе диска для установки убедитесь, что это тот самый диск с битыми секторами. Выберите его и нажмите «Далее».
Шаг 6: Установите Windows на диск. Следуйте инструкциям на экране для завершения процесса установки операционной системы на диск с битыми секторами. После завершения установки перезагрузите компьютер и наслаждайтесь новой версией Windows.
Теперь, когда вы знаете пошаговую инструкцию, как установить Windows на диск с битыми секторами, вы можете приступить к обновлению своего компьютера, даже если у вас есть проблемы с диском. Не забудьте выполнять регулярные проверки состояния диска и резервного копирования данных, чтобы минимизировать потерю информации и снизить риск повреждения диска. Удачной установки!
Подготовка к установке Windows на диск с битыми секторами
Установка операционной системы Windows на диск с битыми секторами может потребовать дополнительных действий для обеспечения правильной работы системы. Перед началом установки следует выполнить несколько шагов, чтобы гарантировать успешное завершение процесса.
-
Проверка диска на ошибки
Перед установкой Windows необходимо выполнить проверку диска на наличие ошибок и битых секторов. Для этого можно воспользоваться встроенным инструментом Windows — «Проверка диска» или другими сторонними программами, например, CrystalDiskInfo.
-
Резервное копирование данных
Перед установкой операционной системы на диск с битыми секторами рекомендуется создать резервную копию всех важных данных на другом носителе. В случае возникновения проблем при установке, вы сможете восстановить свои файлы без потерь.
-
Выбор версии и дистрибутива Windows
При установке Windows на диск с битыми секторами рекомендуется выбрать последнюю версию операционной системы и наиболее стабильный дистрибутив. Это поможет уменьшить вероятность возникновения проблем совместимости и ошибок во время установки.
-
Обновление драйверов
Перед установкой Windows на диск с битыми секторами рекомендуется обновить все драйверы своего компьютера до последних версий. Это поможет устранить возможные проблемы совместимости и повысит стабильность работы системы.
-
Подготовка установочного носителя
Чтобы установить Windows на диск с битыми секторами, необходимо создать загрузочный USB-флеш-диск или диск DVD с установочными файлами операционной системы. Для этого можно воспользоваться специальными программами, такими как Rufus или Windows USB/DVD Download Tool.
После выполнения всех подготовительных шагов можно приступать к установке Windows на диск с битыми секторами. В процессе установки следует внимательно прислушиваться к сообщениям об ошибках и выполнять указания системы для успешного завершения установки.
Проверка наличия битых секторов
Перед установкой Windows на диск с битыми секторами, необходимо выполнить проверку на наличие этих секторов. Для этого можно воспользоваться утилитой chkdsk.
Шаги для проверки наличия битых секторов:
- Откройте командную строку, нажав на клавишу Win + R и введя команду «cmd».
- В командной строке введите команду «chkdsk /f <название диска>» и нажмите Ввод. Например, «chkdsk /f C:».
- Утилита chkdsk начнет проверку диска на наличие битых секторов и других ошибок. Этот процесс может занять несколько минут.
- По завершению проверки, утилита chkdsk выведет результаты на экран. Если в результате проверки будут найдены битые сектора, они будут автоматически исправлены, если это возможно.
- После завершения проверки, рекомендуется перезагрузить компьютер, чтобы применить все изменения.
После проведения проверки и исправления битых секторов, можно приступать к установке Windows на данный диск. Если битые сектора не удалось исправить, рекомендуется заменить данный диск на новый, чтобы избежать возможных проблем при работе операционной системы Windows.
Использование встроенной утилиты ОС для проверки диска
В операционной системе Windows предусмотрена встроенная утилита для проверки диска на наличие битых секторов. Эта утилита позволяет обнаружить и исправить проблемы с диском. Чтобы воспользоваться этой утилитой, следуйте инструкциям ниже:
- Откройте «Мой компьютер» или проводник. Нажмите правой кнопкой мыши на диск, который вы хотите проверить, и выберите «Свойства».
- Перейдите на вкладку «Инструменты». В разделе «Проверка ошибок» нажмите на кнопку «Проверить».
- Выберите опцию «Проверить и восстановить поврежденные сектора файлов». Это позволит программе проверить и исправить любые обнаруженные проблемы на диске.
- Нажмите на кнопку «Начать». Утилита начнет проверку диска и автоматически исправит любые ошибки, которые она обнаружит.
- Дождитесь завершения процесса проверки и исправления ошибок. Это может занять некоторое время, особенно если на диске обнаружены множественные ошибки.
После завершения проверки и исправления ошибок, ваш диск должен быть готов для установки операционной системы Windows. Если во время проверки были обнаружены серьезные проблемы с диском, рекомендуется заменить его перед установкой ОС.
Использование сторонней программы для проверки диска
Если вам необходимо установить операционную систему Windows на диск с битыми секторами, важно предварительно проверить его состояние. Для этого можно воспользоваться специальными программами.
Сторонние программы для проверки диска предоставляют возможность выявить наличие битых секторов и определить общее состояние диска. Они могут также предложить вам различные варианты исправления проблемы или рекомендации по замене диска в случае его серьезной поврежденности.
Одной из популярных программ для проверки диска является CrystalDiskInfo. Ее можно бесплатно скачать с официального сайта разработчика. После установки запустите программу, и она автоматически отобразит информацию о всех подключенных дисках.
В таблице программы CrystalDiskInfo вы можете увидеть различные характеристики диска, включая общую оценку состояния диска. Отдельное внимание следует обратить на поле «Здоровье диска», где можно найти информацию о наличии битых секторов.
Если CrystalDiskInfo показывает, что ваш диск имеет проблемы с битыми секторами, рекомендуется применить специальные инструменты для исправления диска. В самой программе CrystalDiskInfo вы можете найти ссылки на рекомендации по решению проблемы или руководства по обслуживанию диска.
Помимо CrystalDiskInfo, существует и множество других программ для проверки диска, таких как HD Tune, HDDScan, Victoria, и многие другие. Вы можете выбрать любую подходящую программу в зависимости от ваших предпочтений.
Использование сторонней программы для проверки диска перед установкой операционной системы на диск с битыми секторами поможет предотвратить возможные ошибки и проблемы в будущем.
Резервное копирование данных
Резервное копирование данных – это процесс создания копий важной информации с целью ее сохранения и восстановления в случае потери или повреждения основных данных. Резервное копирование является неотъемлемой частью стратегии обеспечения безопасности данных и позволяет минимизировать риск потери важной информации.
Для выполнения резервного копирования данных необходимо:
- Определить, какие данные необходимо сохранить. Оцените, какие файлы и папки содержат важную информацию, которую нужно сохранить.
- Выбрать метод резервного копирования. Метод резервного копирования может быть полным, инкрементальным или дифференциальным. Полное копирование включает все выбранные файлы и папки, инкрементальное – только измененные или добавленные файлы с момента последнего копирования, а дифференциальное – измененные файлы с момента последнего полного копирования.
- Выбрать средства для создания резервных копий. Можно использовать специальное программное обеспечение для резервного копирования, которое позволит автоматизировать процесс и предоставит возможность расписания копирования.
- Указать место для хранения резервных копий. Резервные копии могут быть сохранены на внешних накопителях, таких как жесткие диски, флэш-накопители или сетевые диски. Также можно использовать облачные сервисы для хранения данных.
- Определить график резервного копирования. Определите, как часто будут создаваться резервные копии и настройте автоматическое выполнение этой задачи.
Регулярное резервное копирование данных является важным шагом для обеспечения безопасности информации. Помните, что резервные копии должны быть хранены в надежном и защищенном от физического повреждения месте.
Выбор метода создания резервной копии
Создание резервной копии важной информации перед установкой операционной системы на диск с битыми секторами является необходимым шагом для обеспечения безопасности данных и возможности их восстановления в случае возникновения проблем. При выборе метода создания резервной копии необходимо учитывать различные факторы, такие как доступное оборудование, объем данных, время и предпочтения пользователя.
Существует несколько способов создания резервной копии, каждый из которых имеет свои преимущества и недостатки. Одним из самых распространенных методов является использование встроенных инструментов операционной системы или специальных программных продуктов.
Встроенные инструменты операционной системы Windows, такие как «Резервное копирование и восстановление» (Windows 7 и более ранние версии) или «Резервное копирование файлов» (Windows 8 и более поздние версии), предоставляют достаточно простой и удобный способ создания резервной копии. Для этого нужно выбрать нужные файлы и папки, указать место сохранения и следовать инструкциям визарда создания резервной копии.
Также существует множество программных решений сторонних разработчиков, которые предоставляют возможность создания резервных копий. Некоторые из них позволяют сделать полное копирование системного диска, включая операционную систему и все установленные программы, что обеспечивает более полное восстановление системы в случае сбоя. Однако такие программы могут быть платными или требовать дополнительные настройки.
Необходимо также учитывать, что создание резервной копии может занять много времени и требовать дополнительного места на носителе. Поэтому перед выбором метода создания резервной копии следует уделить внимание доступным ресурсам и настройкам системы.
В зависимости от конкретной ситуации, выбор метода создания резервной копии может быть разным. Важно помнить, что создание и регулярное обновление резервной копии являются важным шагом для защиты ваших данных и обеспечения безопасности работы с компьютером.
Создание резервной копии на внешний носитель
Создание резервной копии важных данных на внешний носитель является хорошей практикой для защиты их от потери или повреждения. В случае с битыми секторами на диске, резервная копия может стать необходимой для сохранения ценной информации. В данном разделе мы рассмотрим пошаговую инструкцию о том, как создать резервную копию на внешний носитель.
Шаг 1: Подготовка внешнего носителя
Для создания резервной копии вам понадобится внешний носитель, такой как внешний жесткий диск или флэш-накопитель. Убедитесь, что ваш внешний носитель имеет достаточно свободного места для хранения всех ваших данных.
Шаг 2: Выбор метода создания резервной копии
Существует несколько способов создания резервной копии данных на внешний носитель:
- Использование встроенных инструментов операционной системы (например, программы «Резервное копирование и восстановление» в Windows)
- Использование специального программного обеспечения для создания резервных копий
Выберите подходящий метод в зависимости от ваших предпочтений и возможностей.
Шаг 3: Запуск процесса создания резервной копии
Следуйте инструкциям выбранного метода для создания резервной копии. Обычно вам потребуется указать источник данных (папки или файлы, которые вы хотите скопировать), а также место назначения (внешний носитель), на который будут сохранены данные.
Шаг 4: Ожидание завершения процесса
После запуска процесса создания резервной копии дождитесь его завершения. Время, необходимое для создания резервной копии, может варьироваться в зависимости от объема данных и скорости вашего компьютера и внешнего носителя.
Шаг 5: Проверка резервной копии
После завершения процесса создания резервной копии рекомендуется проверить ее целостность. Для этого откройте сохраненные файлы на внешнем носителе и убедитесь, что они открываются и работают корректно.
Шаг 6: Хранение резервной копии
Храните внешний носитель с резервной копией в надежном и безопасном месте. Рекомендуется иметь несколько копий данных на разных носителях и обновлять их регулярно для защиты от потери или повреждения данных.
Форматирование диска с битыми секторами
Битые секторы на жестком диске могут привести к потере данных и проблемам с производительностью. В некоторых случаях, форматирование диска с битыми секторами может помочь исправить проблемы. В этом разделе мы рассмотрим процесс форматирования диска с битыми секторами.
- Резервное копирование данных: Перед началом форматирования диска с битыми секторами, не забудьте сделать резервную копию всех важных данных, хранящихся на этом диске. Форматирование может привести к полной потери данных, поэтому резервное копирование поможет избежать потери информации.
- Подготовка: Перед форматированием диска с битыми секторами, убедитесь, что у вас есть все необходимые инструменты. Вам понадобится компьютер с установленной операционной системой и доступом к диску с битыми секторами.
- Запуск форматирования: Откройте окно «Мой компьютер» или «Этот компьютер» и найдите диск с битыми секторами. Нажмите правой кнопкой мыши на диск и выберите «Форматировать».
- Выбор параметров форматирования: В окне форматирования выберите тип файловой системы (например, NTFS или FAT32) и задайте имя для диска. Вы также можете выбрать опции форматирования, такие как быстрое форматирование или проверку на наличие битых секторов.
- Начало форматирования: После выбора параметров, нажмите кнопку «Форматировать» или «Начать». Процесс форматирования может занять некоторое время, в зависимости от размера и состояния диска.
- Завершение форматирования: По окончании форматирования, вам будет показано сообщение о завершении процесса. Убедитесь, что диск был успешно отформатирован и готов к использованию.
Помните, что форматирование диска с битыми секторами может помочь исправить некоторые проблемы с диском, но не гарантирует их полного решения. Если проблемы с производительностью или потерями данных продолжаются после форматирования, возможно, потребуется замена диска.
| Преимущества | Недостатки |
|---|---|
|
|
Выбор способа форматирования
При установке Windows на диск с битыми секторами важно выбрать правильный способ форматирования, чтобы обеспечить надежность и стабильную работу операционной системы.
Есть два основных способа форматирования:
-
Быстрое форматирование: этот способ позволяет быстро и просто форматировать диск, удаляя все данные на нем и создавая новую файловую систему. Однако при использовании быстрого форматирования возможно сохранение некоторых битых секторов, что может привести к ошибкам в работе операционной системы.
-
Полное форматирование: этот способ более тщательно проверяет диск на наличие битых секторов и исправляет их, если это возможно. При полном форматировании все данные на диске удаляются и создается новая файловая система. В результате операционная система будет работать более стабильно и без ошибок, но форматирование может занять значительное время, особенно на больших дисках.
Рекомендуется выбрать полное форматирование, чтобы гарантировать надежность и стабильность работы операционной системы. Однако, если у вас ограниченное время или не так важно сохранение данных на диске, вы можете выбрать быстрое форматирование.
Важно отметить, что форматирование диска с битыми секторами может помочь исправить некоторые проблемы с его работой, но не является гарантией их полного исправления. Если после форматирования проблемы с диском остаются, возможно потребуется замена или ремонт физического устройства.
Быстрое форматирование
Если вы столкнулись с проблемой битых секторов на диске, необходимо предпринять меры для исправления ситуации, чтобы установить Windows на этот диск. Один из методов, который можно использовать, это быстрое форматирование.
Быстрое форматирование позволяет быстро инициализировать диск и создать новую файловую систему без полного сканирования и исправления битых секторов. Однако, нужно помнить, что данный метод не исправляет физические повреждения диска, а только создает новую файловую систему, игнорируя битые секторы.
- Вставьте установочный диск операционной системы Windows в компьютер и перезагрузите его.
- На экране выбора языка и раскладки клавиатуры нажмите «Далее».
- Кликните на ссылку «Установить сведения обновления».
- Прочитайте и примите условия лицензионного соглашения.
- В окне выбора типа установки выберите «Пользовательская установка».
- Выберите раздел, на который вы хотите установить Windows, и нажмите кнопку «Форматировать».
- В появившемся окне подтвердите форматирование раздела, выбрав «Да».
- Дождитесь окончания процесса форматирования.
- Продолжите установку Windows, следуя инструкциям на экране.
После завершения процесса форматирования и установки Windows, рекомендуется периодически проводить диагностику диска и выполнять регулярное резервное копирование данных, чтобы предотвратить возникновение повторной потери информации.
Вопрос-ответ:
Что делать, если на диске обнаружены битые сектора?
Если на диске обнаружены битые сектора, то нужно принять меры для их исправления или замены. Наиболее распространенным методом является использование специальных программ для восстановления и исправления секторов. Однако, если битых секторов слишком много, их ремонт может быть затруднен. В таком случае рекомендуется использовать новый надежный диск.
Можно ли установить Windows на диск с битыми секторами?
Технически, можно установить Windows на диск с битыми секторами, но это может привести к проблемам в работе системы. Битые сектора могут вызывать ошибки чтения и записи данных, а также приводить к потере информации. Поэтому рекомендуется перед установкой Windows проверить диск на наличие битых секторов и исправить их, либо заменить диск на новый.
Как проверить диск на наличие битых секторов?
Для проверки диска на наличие битых секторов можно использовать специальные программы, например, CrystalDiskInfo или HD Tune. Эти программы позволяют получить информацию о состоянии диска, включая количество и статус битых секторов. Если программа обнаружит наличие битых секторов, рекомендуется принять меры для их исправления или замены диска.
Как исправить битые сектора?
Для исправления битых секторов можно использовать специальные программы, например, HDD Regenerator или Victoria HDD. Эти программы способны восстановить работоспособность битых секторов путем их перезаписи. Однако, не все битые сектора могут быть исправлены, особенно если их количество слишком большое. В таком случае лучше заменить диск на новый.
Как установить Windows на диск с битыми секторами?
Установка Windows на диск с битыми секторами возможна, но рекомендуется провести предварительную проверку диска и исправить битые сектора, если это возможно. Если диск содержит только небольшое количество битых секторов, можно попробовать установить Windows и затем использовать специальные программы для их исправления. Однако, необходимо быть готовым к возможным проблемам в работе системы и потере данных.