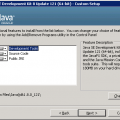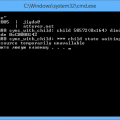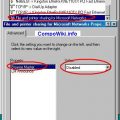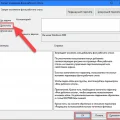Windows 7 является одной из самых популярных операционных систем, однако некоторые пользователи сталкиваются с проблемой, когда она не обнаруживает их wifi сеть. Это может быть очень разочаровывающим, особенно если вы полагаетесь на wifi-соединение для своей работы или развлечений.
Есть несколько возможных причин, по которым Windows 7 не видит вашу wifi сеть. Одной из самых распространенных причин является отключение wifi-адаптера на вашем компьютере. Возможно, вы случайно выключили его горячими клавишами или настройками. В этом случае вам нужно включить wifi-адаптер снова, чтобы Windows могла обнаружить сеть.
Еще одной возможной причиной является несовместимость вашего wifi-адаптера с Windows 7. Если ваш адаптер был разработан и выпущен до появления операционной системы Windows 7, есть вероятность, что он не будет работать должным образом. В этом случае вам может потребоваться обновить драйвера или приобрести более совместимое устройство.
Прежде чем принимать любые меры, важно убедиться, что ваш wifi-роутер работает должным образом. Перезагрузите его и убедитесь, что все соединения правильно установлены. Также стоит убедиться, что ничто не блокирует сигнал wifi, так как даже она может быть причиной проблем с подключением.
Если ничего из перечисленного не решает проблему, попробуйте перезагрузить компьютер и выполнить его обновления. Иногда обновления могут исправлять известные проблемы с сетевым подключением. Если это не помогает, вы можете попробовать восстановить Windows 7 до предыдущего рабочего состояния или обратиться за помощью к специалисту.
Причины отсутствия wifi на Windows 7
Отсутствие wifi-соединения на компьютере с операционной системой Windows 7 может быть вызвано несколькими причинами, включая следующие:
1. Отключенный адаптер wifi. Проверьте, включен ли адаптер wifi на вашем компьютере. Проверьте наличие f-клавиши на клавиатуре с изображением волн wifi или специальной кнопки включения и отключения wifi. Убедитесь, что адаптер wifi включен.
2. Проблемы с драйверами. Убедитесь, что драйверы для адаптера wifi установлены и обновлены до последней версии. Если драйверы устарели или повреждены, компьютер может не распознавать wifi-сети. Загрузите новые драйверы с официального сайта производителя устройства wifi.
3. Неправильные настройки wifi. Проверьте настройки wifi на вашем компьютере. Убедитесь, что режим беспроводной сети включен и включено автоматическое обнаружение сетей. Также проверьте, что правильно указаны имя сети (SSID) и пароль (если необходимо).
4. Плохие сигналы wifi. Если ваш компьютер находится далеко от маршрутизатора или есть препятствия (такие как стены), сигнал wifi может быть слабым или отсутствовать полностью. Попробуйте приблизиться к маршрутизатору или использовать wifi-усилитель сигнала, чтобы увеличить дальность и мощность сигнала.
5. Проблемы с маршрутизатором. Возможно, проблема с отсутствием wifi связана с маршрутизатором. Попробуйте перезагрузить маршрутизатор или выполнить сброс настроек. Также убедитесь, что на маршрутизаторе включен wifi и соответствующие настройки сети настроены правильно.
Если вы уверены, что проблема не связана с вышеперечисленными причинами, возможно, причина отсутствия wifi на Windows 7 более серьезная, и вам следует обратиться к специалисту по компьютерной технике для диагностики и решения проблемы.
Отключенная функция wifi
Одной из возможных причин, по которой Windows 7 не видит ваш wifi, может быть отключенная функция wifi. Проверьте, включена ли эта функция на вашем компьютере.
Для проверки состояния wifi, откройте «Панель управления». Затем перейдите в раздел «Сеть и интернет» и выберите «Центр управления сетью и общим доступом».
В открывшемся окне выберите «Изменение параметров адаптера», чтобы открыть окно «Сетевые подключения».
В окне «Сетевые подключения» вы должны увидеть значок wifi адаптера. Если значок wifi адаптера отображается как отключенный или серый, значит функция wifi на вашем компьютере выключена. Щелкните правой кнопкой мыши на значке wifi адаптера и выберите «Включить».
После того, как вы включили функцию wifi, проверьте, видит ли Windows 7 вашу wifi сеть. Если проблема не решена, перезагрузите компьютер и проверьте снова.
Устаревший драйвер wifi
Драйверы wifi-адаптера иногда становятся устаревшими и перестают работать с новыми версиями операционных систем. Поэтому, если ваш Windows 7 не видит только ваш wifi, стоит проверить текущую версию драйвера и обновить его.
Вы можете обновить драйвер wifi-адаптера следующими способами:
- Посетить официальный веб-сайт производителя вашего компьютера или ноутбука и найти раздел поддержки или загрузки драйверов. Введите модель вашего устройства и загрузите последний драйвер wifi-адаптера для Windows 7.
- Использовать менеджер устройств Windows — нажмите правой кнопкой мыши на значок «Мой компьютер» на рабочем столе и выберите «Свойства». В открывшемся окне выберите «Диспетчер устройств», найдите раздел «Сетевые адаптеры» и щелкните на вашем wifi-адаптере правой кнопкой мыши. Затем выберите «Обновить драйвер» и следуйте инструкциям на экране, чтобы установить новую версию драйвера wifi-адаптера.
- Использовать программное обеспечение для автоматического обновления драйверов, которое скачает и установит последнюю версию драйвера wifi-адаптера для вас.
После обновления драйвера wifi-адаптера перезагрузите компьютер и проверьте, видит ли ваша операционная система Windows 7 wifi.
Проблемы с адаптером wifi
Когда Windows 7 не видит ваш wifi, одной из наиболее распространенных причин может быть проблема с адаптером wifi. Вот несколько возможных проблем, которые могут произойти с адаптером:
- Драйвер адаптера wifi устарел: убедитесь, что у вас установлена последняя версия драйвера для вашего адаптера wifi. Вы можете загрузить его с официального сайта производителя адаптера или воспользоваться утилитой Windows для обновления драйверов.
- Неправильно установлен драйвер адаптера wifi: проверьте, что драйвер адаптера wifi правильно установлен. Если вы установили неправильную версию драйвера или драйвер установлен не полностью, ваш адаптер wifi может не работать корректно.
- Проблемы с оборудованием адаптера wifi: возможно, ваш адаптер wifi поврежден или неисправен. Попробуйте подключить другое устройство к тому же wifi-соединению, чтобы узнать, работает ли оно. Если другое устройство работает нормально, проблема, скорее всего, в вашем адаптере wifi.
- Выключен адаптер wifi: убедитесь, что адаптер wifi включен. Некоторые адаптеры wifi имеют физическую кнопку или переключатель для включения или выключения.
Проверьте эти возможные проблемы со своим адаптером wifi, чтобы решить проблему с отсутствием видимости wifi на Windows 7.
Возможные решения проблемы с wifi на Windows 7
Если ваша операционная система Windows 7 не видит вашу wifi сеть, это может быть вызвано несколькими факторами. Вот несколько возможных решений, которые вы можете попробовать:
- Проверьте физическое подключение: Убедитесь, что ваш роутер правильно подключен к компьютеру и включен. Проверьте, что все кабели целые и надежно подключены.
- Перезагрузите роутер и компьютер: Иногда проблема может быть вызвана неправильной настройкой роутера или компьютера. Попробуйте перезагрузить оба устройства, чтобы обновить настройки и восстановить подключение.
- Проверьте наличие драйверов: Убедитесь, что у вас установлены последние драйвера для вашей сетевой карты. Для этого может потребоваться посетить веб-сайт производителя вашей сетевой карты и загрузить их.
- Выполните установку заново: Если у вас все еще есть проблема после проверки и обновления драйверов, попробуйте отключить wifi сеть и выполнить ее установку заново. Это может помочь исправить любые конфликты или ошибки в настройках.
- Используйте Установщика оборудования: Windows 7 имеет встроенный инструмент под названием «Установщик оборудования». Выполните поиск в меню «Пуск» и запустите его. После этого выберите «Поиск проблем» и следуйте инструкциям, чтобы попытаться исправить проблему.
- Обратитесь за помощью: Если все вышеперечисленные решения не помогли, вам может потребоваться обратиться за помощью специалиста. Свяжитесь с технической поддержкой вашего интернет-провайдера или обратитесь к компьютерному специалисту, чтобы помочь вам решить проблему.
Надеемся, что эти решения помогут вам восстановить связь с вашей wifi сетью на Windows 7.
Включить функцию wifi
Если ваш компьютер с операционной системой Windows 7 не видит wifi, возможно, функция wifi отключена. Чтобы включить ее, выполните следующие действия:
1. Проверьте настройки BIOS.
Удостоверьтесь, что в вашем BIOS включена wifi-функция. Для этого перезагрузите компьютер и во время загрузки нажмите нужную клавишу (обычно это F2, Delete или F10), чтобы войти в BIOS. Откройте вкладку, связанную с беспроводной сетью, и убедитесь, что wifi включена. Сохраните изменения и перезагрузите компьютер.
2. Проверьте физическое состояние wifi-адаптера.
Убедитесь, что ваш wifi-адаптер физически включен. У многих ноутбуков имеется специальная кнопка или комбинация клавиш, которая позволяет включать или выключать wifi. Убедитесь, что эта кнопка в положении «включено».
3. Убедитесь, что драйвер wifi-адаптера установлен и актуален.
Откройте меню «Пуск» и перейдите к «Панель управления». Выберите «Система и безопасность», а затем «Управление устройствами». Расширьте категорию «Сетевые адаптеры» и найдите свой wifi-адаптер. Если рядом с ним есть желтый восклицательный знак, значит драйвер нуждается в обновлении или переустановке. Зайдите на сайт производителя вашего wifi-адаптера, загрузите последнюю версию драйвера и выполните установку.
4. Перезагрузите роутер.
Иногда проблема может быть связана с роутером. Попробуйте перезагрузить его, отключив его от питания на несколько секунд и затем включив обратно. Дайте роутеру некоторое время для запуска, а затем проверьте, видит ли ваш компьютер wifi-сеть.
Если после выполнения всех этих шагов ваш компьютер по-прежнему не видит wifi, возможно, проблема связана с аппаратными неисправностями wifi-адаптера или с компьютером в целом. В этом случае рекомендуется обратиться к специалисту по ремонту компьютеров для дальнейшей диагностики и решения проблемы.
Установить актуальный драйвер wifi
Одной из возможных причин, по которым Windows 7 не видит ваш wifi, может быть устаревший драйвер для беспроводного адаптера.
Драйверы – это программное обеспечение, которое позволяет операционной системе взаимодействовать с аппаратным обеспечением, включая wifi адаптер. Если драйвер устарел или несовместим с операционной системой, возникают проблемы с подключением к сети wifi.
Для устранения этой проблемы вы можете установить актуальный драйвер. Сначала определите марку и модель вашего беспроводного адаптера. Затем посетите официальный веб-сайт производителя и найдите раздел «Поддержка» или «Драйверы». Введите марку и модель своего устройства и загрузите последнюю версию драйвера, совместимую с Windows 7.
После завершения загрузки драйвера выполните следующие действия:
- Щелкните правой кнопкой мыши по значку «Мой компьютер» на рабочем столе и выберите «Управление».
- В меню «Управление» выберите «Установка оборудования и звук».
- В разделе «Устройства и принтеры» выберите «Устройства и удаление принтеров».
- Щелкните правой кнопкой мыши по имени вашего беспроводного адаптера и выберите «Обновить драйвер».
- Выберите пункт «Обновление драйвера через Интернет» и следуйте инструкциям на экране для установки актуального драйвера.
После установки актуального драйвера перезагрузите компьютер и проверьте, если ли теперь ваш wifi адаптер в списке доступных сетей. Если проблема не решена, попробуйте другие возможные решения или обратитесь за помощью к технической поддержке.
Проверить и исправить проблемы с адаптером wifi
Если Windows 7 не видит ваш wifi, возможно, есть проблемы с адаптером wifi. Ниже приведены несколько шагов, которые могут помочь выявить и исправить эти проблемы.
| Шаг 1: | Убедитесь, что адаптер wifi включен. Он может быть физически отключен с помощью кнопки или переключателя на вашем ноутбуке или настройками в вашем компьютере. Проверьте, что он включен. |
| Шаг 2: | Перезагрузите адаптер wifi. Для этого щелкните правой кнопкой мыши на значке wifi в системном трее и выберите опцию «Отключить» или «Выключить». Подождите несколько секунд и снова выберите опцию «Включить» или «Включить». |
| Шаг 3: | Проверьте, что драйверы адаптера wifi установлены и обновлены. Чтобы это сделать, перейдите в «Управление устройствами» (нажмите Win + X, а затем выберите «Управление устройствами»), найдите адаптер wifi в списке устройств и проверьте его статус. Если статус говорит о какой-либо проблеме, попробуйте обновить драйверы адаптера wifi. |
| Шаг 4: | Проверьте наличие обновлений Windows. Иногда проблемы с адаптером wifi могут быть вызваны неправильно установленными обновлениями или отсутствием ключевых обновлений операционной системы. Запустите Windows Update и убедитесь, что у вас установлены все доступные обновления. |
| Шаг 5: | Проверьте наличие вирусов и вредоносных программ. Иногда вирусы или другое вредоносное программное обеспечение могут повлиять на работу адаптера wifi. Запустите антивирусное программное обеспечение и просканируйте ваш компьютер на наличие вредоносных программ. Если вирусом или вредоносной программой заражен ваш адаптер wifi, может потребоваться его очистка или замена. |
Если проблема с адаптером wifi сохраняется после выполнения этих шагов, возможно, вам потребуется обратиться к специалисту или производителю вашего адаптера wifi для получения дополнительной помощи.
Дополнительные рекомендации для настройки wifi на Windows 7
В случае, если Windows 7 не видит ваш wifi, существует несколько дополнительных рекомендаций, которые могут помочь вам решить проблему:
| Проверьте физическое подключение | Убедитесь, что ваш wifi-адаптер правильно подключен к компьютеру. Проверьте, что все провода и кабели соединены надежно и не повреждены. |
| Перезагрузите роутер | Иногда возникающая проблема с wifi связана с роутером. Попробуйте перезагрузить роутер, отключив его от электрической сети на несколько секунд, а затем снова подключите его. Подождите, пока роутер полностью загрузится, прежде чем проверить, видит ли Windows 7 ваш wifi. |
| Измените настройки энергосбережения | В некоторых случаях, настройки энергосбережения компьютера могут быть причиной проблемы с wifi. Проверьте, что ваш компьютер не переходит в режим сна или отключает wifi-адаптер для экономии энергии. Перейдите в «Панель управления» > «Параметры питания» и настройте режим энергосбережения таким образом, чтобы wifi-адаптер не отключался при неактивности компьютера. |
| Установите обновленные драйверы | Возможно, установленные на вашем компьютере драйверы для wifi-адаптера устарели или повреждены. Попробуйте скачать и установить последние версии драйверов, совместимых с Windows 7, с сайта производителя вашего wifi-адаптера. |
| Проверьте настройки безопасности вашей сети | Убедитесь, что настройки безопасности вашей wifi-сети соответствуют требованиям Windows 7. Попробуйте временно отключить пароль или изменить тип безопасности на WPA2-PSK, чтобы проверить, видит ли Windows 7 ваш wifi без использования дополнительных защитных мер. |
Если после выполнения всех указанных рекомендаций проблема все еще не решена, рекомендуется обратиться к технической поддержке производителя wifi-адаптера или операционной системы Windows 7 для получения дальнейшей помощи.