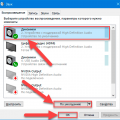В настоящее время Windows 10 является одной из самых популярных операционных систем, однако у многих пользователей возникают проблемы с ее производительностью. Тормозит ли компьютер после обновления операционной системы или во время работы? В этой статье мы рассмотрим некоторые из основных причин, по которым Windows 10 может замедлять работу, а также предложим несколько способов, как можно исправить эту ситуацию.
Одной из основных причин торможения Windows 10 является недостаток необходимых системных ресурсов. Если ваш компьютер имеет низкую или устаревшую конфигурацию, операционная система может не запускаться оперативно и медленно выполнять задачи. Некоторые приложения и программы могут потреблять большое количество оперативной памяти и процессорного времени, что также может привести к замедлению работы системы.
Кроме того, наличие зловредного программного обеспечения, такого как вирусы или шпионское ПО, может негативно сказаться на производительности Windows 10. Вредоносные программы могут запускать скрытые процессы, потреблять ресурсы компьютера и замедлять его работу. Чтобы улучшить производительность системы, рекомендуется установить антивирусное ПО и периодически сканировать компьютер на наличие угроз.
Регулярная оптимизация системы также может помочь устранить проблему торможения Windows 10. Очистка временных файлов, отключение ненужных автозапусков, дефрагментация жесткого диска и обновление драйверов — все это может улучшить работу вашей операционной системы и ускорить загрузку приложений.
В целом, торможение Windows 10 может быть вызвано различными причинами, и каждая из них требует индивидуального подхода к устранению проблемы. В данной статье мы рассмотрели лишь некоторые из основных факторов, которые могут привести к замедлению работы операционной системы. Надеемся, что наши советы помогут вам решить эту проблему и наслаждаться более быстрой и эффективной работой вашего компьютера под управлением Windows 10.
Причины замедления Windows 10 и методы его устранения
Windows 10 может замедляться по различным причинам, и для его оптимизации необходимо принять соответствующие меры. Вот некоторые распространенные причины замедления Windows 10 и методы их устранения:
-
Недостаток оперативной памяти (RAM): Если у вас установлено мало оперативной памяти, Windows 10 может работать медленнее, особенно при запуске нескольких приложений одновременно. Для устранения этой проблемы можно увеличить количество оперативной памяти или закрыть неиспользуемые приложения.
-
Фрагментация жесткого диска: Постепенное разделение файлов на разные фрагменты на жестком диске может замедлять работу системы. Для исправления этой проблемы можно выполнить дефрагментацию диска с помощью стандартной утилиты Windows или использовать сторонние программы дефрагментации.
-
Вирусы и вредоносное ПО: Наличие вирусов и вредоносных программ на компьютере также может вызывать замедление Windows 10. Регулярное использование антивирусного программного обеспечения и обновление его баз данных помогут защитить систему и устранить проблему замедления.
-
Устаревшие драйверы: Несовместимость устаревших драйверов с Windows 10 может приводить к замедлению системы. Регулярное обновление драйверов с сайтов производителей оборудования поможет избежать данной проблемы.
-
Слишком много запускающихся программ: Если на компьютере запускается слишком много программ при старте, это может замедлять работу системы. Чтобы исправить данную проблему, можно использовать менеджеры задач Windows 10 и отключить автозапуск ненужных программ.
-
Ограниченные ресурсы процессора: Если процессор компьютера имеет ограниченные ресурсы, это может способствовать замедлению Windows 10. В этом случае можно попробовать отключить фоновые задачи, а также проверить наличие программ, потребляющих много ресурсов процессора, и закрыть их.
Устранение причин замедления Windows 10 поможет повысить ее производительность и улучшить общую работу системы. Регулярное проведение технического обслуживания и следование советам выше помогут Вам избежать проблем с торможением Windows 10.
Некорректная настройка операционной системы:
Неправильные настройки операционной системы Windows 10 могут быть одной из причин ее торможения. Некорректная конфигурация может приводить к неправильному использованию ресурсов и неправильной работе системы в целом.
Одна из самых распространенных ошибок в настройке Windows 10 — неправильное управление службами. Ряд служб может быть запущен по умолчанию и использовать значительное количество системных ресурсов. Отключение или настройка этих служб в соответствии с конкретными потребностями может улучшить производительность и скорость работы системы.
Еще одна причина торможения Windows 10 — неправильное использование эффектов визуализации. Хотя эти эффекты могут делать пользовательский интерфейс более привлекательным, они также требуют дополнительных ресурсов процессора и видеокарты. Выключение или уменьшение этих эффектов может значительно увеличить производительность системы.
Также стоит обратить внимание на программы, автоматически запускающиеся при старте операционной системы. Чем больше таких программ, тем больше операционная система занимает ресурсов, что может привести к ее замедлению. Проверьте список автозапуска в менеджере задач и отключите ненужные программы.
Дополнительно, установка бесполезного или неисправного программного обеспечения может также вызывать торможение Windows 10. Важно быть внимательным при установке программ и удалять те, которые не нужны или вызывают проблемы.
| Проблемы с настройками операционной системы: | Рекомендуемые решения: |
|---|---|
| Неправильное управление службами | Отключение или настройка служб в соответствии с требованиями |
| Неправильное использование эффектов визуализации | Выключение или сокращение эффектов визуализации |
| Множество программ, автоматически запускающихся при старте системы | Отключение ненужных программ в списке автозапуска |
| Установка бесполезного или неисправного программного обеспечения | Удаление ненужного или проблемного программного обеспечения |
Загрузка ненужных приложений:
Одной из причин тормозов Windows 10 может быть загрузка ненужных приложений в фоновом режиме. Когда вы устанавливаете различные программы, они могут добавляться в автозапуск и запускаться при каждой загрузке системы. Это может привести к увеличению времени загрузки и замедлению работы компьютера.
Чтобы исправить эту проблему, вам необходимо проверить список программ, запускающихся при старте Windows. Для этого выполните следующие шаги:
1. Нажмите комбинацию клавиш «Ctrl+Shift+Esc» для открытия диспетчера задач.
2. В диспетчере задач перейдите на вкладку «Автозагрузка».
3. В этом разделе вы увидите список программ, которые запускаются при старте Windows. Определите, какие из них вам не нужны или могут быть отключены без последствий.
4. Щелкните правой кнопкой мыши на выбранной программе и выберите «Отключить».
После отключения ненужных приложений перезагрузите компьютер и проверьте его производительность. Вы заметите, что загрузка системы стала быстрее, а сама операционная система работает более отзывчиво.
Если вы все еще испытываете проблемы с тормозами Windows 10, рекомендуется провести глубокое сканирование компьютера с помощью антивирусного программного обеспечения. Иногда замедление работы системы может быть вызвано вирусом или вредоносной программой.
Слишком большое количество программ в автозагрузке:
Чтобы исправить данную проблему и ускорить загрузку системы, необходимо провести оптимизацию списка автозагрузки. Для этого можно воспользоваться специальными утилитами или выполнить следующие действия вручную:
| Шаг | Описание |
|---|---|
| 1 | Откройте Диспетчер задач, нажав комбинацию клавиш Ctrl + Shift + Esc. |
| 2 | Перейдите на вкладку «Автозагрузка». |
| 3 | Проанализируйте список программ, загружаемых при запуске системы. |
| 4 | Выключите автозагрузку ненужных программ, выделите их и нажмите кнопку «Отключить». |
| 5 | Перезагрузите компьютер, чтобы применить изменения. |
После проведения данных действий Windows 10 должна загружаться быстрее, так как будет запускаться меньше программ одновременно. Если же после этого проблема с тормозами не устраняется, возможно, стоит обратиться к специалисту или провести более глубокую оптимизацию системы.
Ошибки в системном реестре:
Ошибки в системном реестре могут возникать по разным причинам. Некоторые из них связаны с неправильным удалением программ или некорректной работой установщика. Другие могут быть вызваны вредоносным программным обеспечением или ошибками в процессе обновления операционной системы.
Ошибки в системном реестре могут проявляться различными способами. Это может быть замедление работы компьютера, появление ошибок при запуске программ, некорректная работа устройств или даже полное отказывание операционной системы запускаться.
Для исправления ошибок в системном реестре рекомендуется использовать специальные программы, такие как Registry Cleaner. Они сканируют системный реестр на наличие ошибок и автоматически исправляют их. Однако перед использованием таких программ необходимо создать точку восстановления, чтобы в случае возникновения проблем можно было вернуть систему в рабочее состояние.
Также можно попытаться исправить ошибки в системном реестре вручную. Для этого необходимо открыть редактор реестра, перейдя в меню «Пуск», ввести в строке поиска «regedit» и нажать клавишу «Enter». Затем нужно пройти по следующему пути: «HKEY_LOCAL_MACHINE\SOFTWARE\Microsoft\Windows\CurrentVersion». В этом разделе можно обнаружить и исправить ошибки, однако перед внесением изменений рекомендуется создать резервную копию реестра.
Исправление ошибок в системном реестре может помочь устранить проблемы с работой операционной системы, ускорить работу компьютера и снизить вероятность возникновения ошибок при запуске программ. Однако необходимо быть осторожным при внесении изменений в системный реестр, так как неправильные манипуляции могут привести к серьезным проблемам с работой операционной системы.
Недостаточный объем оперативной памяти:
Одной из основных причин тормозов в Windows 10 может быть недостаточный объем оперативной памяти. Если у вас установлена Windows 10 на устройство с низким объемом ОЗУ, это может стать причиной медленной работы системы.
Оперативная память играет важную роль в работе операционной системы, так как в ней хранятся данные и программы, которые исполняются в данный момент. Если оперативная память заполнена, система начинает использовать дополнительные ресурсы, такие как виртуальная память на жестком диске, что может привести к замедленной работе.
Чтобы исправить эту проблему, рекомендуется увеличить объем оперативной памяти. Для этого можно установить дополнительные планки памяти или заменить существующие модули на более емкие. Перед покупкой новых модулей памяти необходимо узнать максимально поддерживаемый объем памяти вашим устройством.
В некоторых случаях, если у вас нет возможности увеличить объем оперативной памяти, можно попробовать оптимизировать работу системы. Для этого можно закрыть ненужные программы и процессы, которые потребляют много памяти, использовать специальные утилиты для очистки оперативной памяти или настроить виртуальную память.
В любом случае, чтобы избежать тормозов и регулярных проблем с производительностью, рекомендуется иметь достаточный объем оперативной памяти для установленной операционной системы Windows 10.
Рекомендуется увеличить объем оперативной памяти:
Одной из возможных причин замедления работы Windows 10 может быть недостаток оперативной памяти. Если ваш компьютер имеет меньше 4 ГБ RAM, то рекомендуется увеличить объем оперативной памяти для оптимальной производительности системы.
Достаточно большое количество оперативной памяти поможет вашему компьютеру более эффективно обрабатывать множество задач и запущенные программы. Увеличение объема оперативной памяти позволит улучшить производительность системы, уменьшить время отклика и устранить тормоза, связанные с недостатком памяти.
Для определения объема оперативной памяти вашего компьютера необходимо зайти в «Система» в разделе «Параметры» и перейти в «Сведения» или воспользоваться комбинацией клавиш «Win + Pause Break». В открывшемся окне системных свойств вы сможете узнать объем оперативной памяти.
Если объем оперативной памяти составляет менее 4 ГБ RAM, рекомендуется приобрести и установить дополнительные модули памяти. Вам потребуется совместимый модуль памяти, который можно приобрести в магазинах электроники или у официальных производителей компьютеров. Перед покупкой обратитесь к документации вашего компьютера или поставщика модулей оперативной памяти для определения совместимости.
После приобретения модуля оперативной памяти, выключите компьютер и отсоедините его от электрической сети. Откройте крышку системного блока и установите модуль в соответствующий слот на материнской плате. Убедитесь, что модуль правильно установлен и надежно закреплен.
После установки модуля оперативной памяти включите компьютер и проверьте его работу. Windows 10 должна стать более отзывчивой и быстрой после увеличения объема оперативной памяти.
Закрытие фоновых процессов и программ:
Одной из причин замедления работы Windows 10 может быть запущенные фоновые процессы и программы, которые потребляют ресурсы компьютера. Чтобы исправить эту проблему, необходимо закрыть ненужные приложения и процессы.
Для этого можно воспользоваться диспетчером задач. Чтобы его открыть, нужно нажать комбинацию клавиш Ctrl + Shift + Esc или просто найти его в меню «Пуск». В окне диспетчера задач вы увидите список всех процессов и программ, работающих на вашем компьютере.
Чтобы закрыть фоновый процесс или программу, нужно найти ее в списке, щелкнуть правой кнопкой мыши и выбрать пункт «Завершить задачу» или «Завершить процесс». При этом будьте осторожны и не закрывайте процессы, которые являются неотъемлемой частью операционной системы.
Также полезно отключить автозагрузку некоторых программ, которые запускаются при старте Windows. Для этого можно воспользоваться менеджером задач. Навигируйтесь к разделу «Автозагрузка» и отключите ненужные программы, чтобы они не загружались вместе с операционной системой.
Если закрытие фоновых процессов и программ не помогло улучшить производительность компьютера, возможно, проблема кроется в другой области. Рассмотрим эти аспекты в следующих разделах.