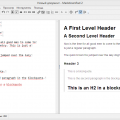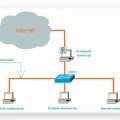При использовании операционных систем Windows и Linux пользователи иногда сталкиваются с различными ошибками, которые могут помешать нормальной работе компьютера или сервера. Одной из таких ошибок является сообщение о том, что отсутствует файл или директория «h».
Ошибка «Отсутствует файл или директория h» может возникать по разным причинам. Она может быть вызвана удалением случайно или намеренно какого-либо файла или директории с именем «h», а также неправильной настройкой операционной системы или программного обеспечения.
Чтобы исправить эту ошибку в операционной системе Windows, можно попробовать восстановить файл или директорию из корзины, а также проверить систему на наличие вирусов или вредоносного программного обеспечения. В случае, если эти методы не помогают, можно обратиться к специалисту или попробовать восстановить систему с помощью установочного диска.
В Linux же для исправления ошибки «Отсутствует файл или директория h» можно воспользоваться командами в терминале, такими как «ls» для просмотра содержимого директории или «cd» для перехода в другую директорию. Также можно проверить наличие файла или директории с именем «h» в других местах системы или восстановить их из резервной копии.
Причины возникновения ошибки h в Windows и Linux
Ошибка «Отсутствует файл или директория h» может возникать как в операционной системе Windows, так и в Linux. Ее появление обычно указывает на то, что система не может найти или обратиться к файлу или директории с названием «h». В данной статье рассмотрим основные причины возникновения этой ошибки.
1. Удаление или перемещение файла или директории «h»
Одной из основных причин возникновения ошибки «Отсутствует файл или директория h» является удаление или перемещение файла или директории с названием «h». Если система пытается обратиться к этому файлу или директории, но не находит его по указанному пути, то возникает указанная ошибка.
2. Неправильные настройки путей
Другой распространенной причиной возникновения ошибки «Отсутствует файл или директория h» являются неправильные настройки путей. Если система ищет файл или директорию «h» в неправильном месте, то она не сможет найти его и выбросит ошибку. Проблемы с настройками путей могут возникать из-за некорректного конфигурирования операционной системы или установки программ.
3. Вирусная атака или повреждение системных файлов
Третья причина возникновения ошибки «Отсутствует файл или директория h» связана с вирусными атаками или повреждением системных файлов. Вредоносные программы могут удалить, переименовать или переместить файлы и директории системы, включая файл или директорию с названием «h», что приводит к ошибке. Также, при повреждении системных файлов, операционная система может потерять доступ к файлу или директории «h».
4. Проблемы с файловой системой
Неполадки с файловой системой также могут быть причиной появления ошибки «Отсутствует файл или директория h». Если файловая система повреждена или неожиданно размонтирована, операционная система может потерять доступ к файлу или директории с названием «h», что приводит к ошибке.
5. Неправильные разрешения доступа
Последней причиной возникновения ошибки «Отсутствует файл или директория h» являются неправильные разрешения доступа к файлу или директории. Если система не имеет соответствующих прав доступа для обращения к файлу или директории «h», то возникает указанная ошибка. Это может быть связано с неправильными настройками безопасности операционной системы или изменением прав доступа пользователем.
В зависимости от конкретной проблемы и операционной системы, решение ошибки «Отсутствует файл или директория h» может быть разным. Но в целом, для исправления ошибки необходимо восстановить удаленные или перемещенные файлы или директории, проверить и исправить настройки путей, выполнить антивирусную проверку системы, восстановить поврежденные системные файлы и проверить права доступа к файлу или директории «h».
Удаление или перемещение файла или директории h
Когда в операционной системе Windows или Linux появляется критическая ошибка «Отсутствует файл или директория h», требуется удалить или переместить файл или директорию с именем «h». В этом разделе будет рассмотрено, как выполнить данную операцию на обоих операционных системах.
Удаление файла или директории h на Windows
Для удаления файла или директории с именем «h» на операционной системе Windows, следуйте инструкциям ниже:
- Откройте проводник Windows, перейдите в папку, где располагается файл или директория с именем «h».
- Выберите файл или директорию, которую вы хотите удалить.
- Щелкните правой кнопкой мыши на выбранный файл или директорию и выберите «Удалить».
- Подтвердите удаление файла или директории, нажав кнопку «Да».
Перемещение файла или директории h на Windows
Для перемещения файла или директории с именем «h» на операционной системе Windows, следуйте инструкциям ниже:
- Откройте проводник Windows, перейдите в папку, где располагается файл или директория с именем «h».
- Выберите файл или директорию, которую вы хотите переместить.
- Щелкните правой кнопкой мыши на выбранном файле или директории и выберите «Вырезать».
- Перейдите в папку назначения, щелкните правой кнопкой мыши в пустом пространстве и выберите «Вставить».
Удаление файла или директории h на Linux
Для удаления файла или директории с именем «h» на операционной системе Linux, следуйте инструкциям ниже:
- Откройте терминал Linux.
- Введите команду
cd [путь к папке]для перехода в папку, где располагается файл или директория с именем «h». - Введите команду
rm -rf "h"для удаления файла или директории. - Введите пароль пользователя, если требуется подтверждение.
Перемещение файла или директории h на Linux
Для перемещения файла или директории с именем «h» на операционной системе Linux, следуйте инструкциям ниже:
- Откройте терминал Linux.
- Введите команду
cd [путь к папке]для перехода в папку, где располагается файл или директория с именем «h». - Введите команду
mv "h" [путь назначения]для перемещения файла или директории в другую папку. - Введите пароль пользователя, если требуется подтверждение.
После успешного удаления или перемещения файла или директории «h» критическая ошибка «Отсутствует файл или директория h» не должна больше появляться.
Неправильная установка программного обеспечения
В процессе установки программного обеспечения может возникнуть ошибка, что приводит к отсутствию файлов или директорий и неработоспособности программы. Эта проблема может возникнуть как в операционной системе Windows, так и в Linux.
В основе ошибки «Отсутствует файл или директория» часто лежит неправильная установка программы. Неправильные настройки, удаление или перемещение необходимых файлов, а также конфликты с другими программами могут привести к отсутствию файлов и директорий, которые нужны для работы программы.
Чтобы предотвратить эту ошибку, необходимо следовать инструкциям по установке программного обеспечения. Важно убедиться, что вы скачиваете программу с официального источника и не используете пиратские или неофициальные версии. При установке программы следуйте указанным инструкциям и не изменяйте настройки, если вы не уверены, как это сделать правильно.
Если ошибка все же возникла, первым шагом может быть переустановка программы. Для этого удалите программу целиком, затем скачайте и установите ее заново. Убедитесь, что вы используете последнюю версию программного обеспечения.
Если переустановка не помогает, возможно, что проблема связана с другими программами или настройками системы. В этом случае, рекомендуется обратиться за помощью к специалисту или воспользоваться форумами и сообществами пользователей, чтобы найти решение конкретной проблемы.
Ошибка коррупции диска
Ошибка коррупции диска — это сбой, который происходит в результате повреждения структуры файловой системы или секторов на жестком диске. Как правило, ошибка коррупции диска приводит к невозможности доступа к данным на диске или их потере.
Эта ошибка может возникнуть по разным причинам, включая:
- Внезапное отключение питания компьютера или сбой электроснабжения, что может привести к неправильной записи данных на диск;
- Вирусные атаки, которые могут повредить файловую систему или данные на диске;
- Сбои в работе операционной системы или программного обеспечения, что может привести к неправильной работе с данными на диске;
- Физические повреждения диска, такие как царапины или перегрев, которые могут повредить структуру данных.
При возникновении ошибки коррупции диска, пользователь может столкнуться с различными проблемами, включая:
- Невозможность загрузки операционной системы;
- Потеря данных на диске;
- Ошибка чтения или записи данных;
- Ошибка доступа к определенным файлам или директориям.
Для решения ошибки коррупции диска можно предпринять следующие действия:
- Использование утилиты проверки диска, которая позволит обнаружить и исправить поврежденные секторы;
- Использование специализированного программного обеспечения для восстановления данных с поврежденного диска;
- Форматирование диска и повторная установка операционной системы;
- Обращение к специалистам по восстановлению данных, если важные данные были потеряны.
Избегайте возникновения ошибки коррупции диска, регулярно делайте резервное копирование данных, используйте антивирусное программное обеспечение для защиты от вредоносных программ и следите за состоянием своего жесткого диска.
Устранение ошибки в Windows и Linux
Критическая ошибка «Отсутствует файл или директория h» может возникнуть как в операционных системах Windows, так и в Linux. Ошибка может быть вызвана разными причинами, но обычно связана с отсутствием необходимого файла или директории, указанной как «h». Для устранения этой проблемы можно предпринять следующие шаги:
В Windows:
- Перезапустите компьютер. Иногда ошибка может быть временной и просто перезагрузка системы поможет в ее устранении.
- Проверьте наличие файла или директории «h» на вашем компьютере. Проверьте правильность указанного пути к этому файлу или директории.
- Если файл или директория «h» были удалены или перемещены, попробуйте восстановить их из резервной копии или переустановить программу, которая использует этот файл или директорию.
- Обновите драйверы устройств на вашем компьютере. Некоторые ошибки могут быть связаны с устаревшими драйверами, поэтому рекомендуется установить последние версии драйверов.
- Проверьте ваш компьютер на наличие вредоносного ПО. Ошибки могут быть вызваны вирусами или другим вредоносным программным обеспечением, поэтому рекомендуется провести полное сканирование системы.
В Linux:
- Проверьте наличие файла или директории «h» на вашем компьютере. Проверьте правильность указанного пути к этому файлу или директории.
- Если файл или директория «h» были удалены или перемещены, попробуйте восстановить их из резервной копии или переустановить соответствующий пакет программного обеспечения.
- Обновите операционную систему и установите все доступные обновления. Некоторые ошибки могут быть связаны с устаревшей версией системы или несовместимыми пакетами.
- Выполните поиск ошибок в системных журналах. Системные журналы могут содержать полезную информацию о причине возникновения ошибки и помочь в ее устранении.
Обратите внимание, что конкретные действия по устранению ошибки могут варьироваться в зависимости от конкретной ситуации. Если вы не можете самостоятельно решить проблему, рекомендуется обратиться к специалисту или к сообществу пользователей для получения дополнительной помощи.
Восстановление файловой системы
Критическая ошибка отсутствия файла или директории h в операционных системах Windows и Linux может указывать на повреждение файловой системы. В таких случаях необходимо восстановить файловую систему для нормального функционирования операционной системы.
Для восстановления файловой системы в Windows можно воспользоваться встроенным инструментом проверки диска и исправления ошибок. В командной строке необходимо выполнить команду chkdsk c: /f, где «c:» — это имя диска, на котором находится операционная система. После запуска команды система самостоятельно проверит файловую систему и восстановит поврежденные файлы.
В операционной системе Linux восстановление файловой системы можно выполнить с использованием команды fsck. В командной строке необходимо выполнить команду fsck /dev/sda1, где «/dev/sda1» — это путь к разделу, на котором расположена операционная система Linux. После запуска команды система проверит файловую систему и исправит ошибки, если они будут обнаружены.
Если в результате проверки файловой системы не было обнаружено повреждений или исправление ошибок не привело к восстановлению файла или директории h, то возможно файл или директория были удалены или переименованы. В таком случае необходимо воспользоваться средствами восстановления данных, такими как резервное копирование или использование специализированных программ для восстановления удаленных файлов.
Важно помнить, что восстановление файловой системы может занять продолжительное время, особенно при наличии большого количества файлов или ошибок. Поэтому рекомендуется регулярно создавать резервные копии данных для обеспечения их безопасности и возможности восстановления в случае потери или повреждения файловой системы.
Использование команды chkdsk в Windows
Команда chkdsk (Check Disk) представляет собой инструмент, встроенный в операционную систему Windows, который позволяет проверить и исправить ошибки на жестком диске.
Для использования команды chkdsk в Windows, вам необходимо выполнить следующие шаги:
- Нажмите клавишу Win + X и выберите «Командная строка (администратор)» или «Windows PowerShell (администратор)» в контекстном меню.
- В открывшемся окне командной строки введите команду chkdsk, а затем укажите букву диска, который вы хотите проверить. Например, chkdsk C:. Если вы хотите проверить все доступные диски, введите chkdsk /f /r.
- Нажмите клавишу Enter для запуска команды chkdsk.
- Операционная система начнет проверку и исправление ошибок на выбранном диске. В процессе выполнения команды chkdsk вы будете видеть информацию о проверенных секторах, найденных ошибках и текущем прогрессе.
- После завершения процесса проверки и исправления ошибок, вы увидите отчет о выполненной работе. Если были найдены ошибки, операционная система может предложить вам повторно запустить проверку на следующей перезагрузке компьютера.
Важно: Операция проверки и исправления ошибок с помощью команды chkdsk может занять значительное время, особенно если вы запускаете ее на большом дисковом пространстве или если на диске есть много ошибок.
Использование команды chkdsk позволяет обнаруживать и исправлять ошибки файловой системы, физические ошибки на диске, а также восстанавливать сбойные данные. Это важный инструмент для поддержания стабильной работы компьютера и сохранности ваших данных.
Если у вас возникли проблемы с файловой системой или вы подозреваете, что на вашем жестком диске есть ошибки, выполнение команды chkdsk может быть полезным решением.
Использование команды fsck в Linux
fsck — это команда в операционной системе Linux, которая используется для проверки и восстановления файловой системы. Она осуществляет проверку целостности диска и исправляет ошибки, если они обнаружены.
Команда fsck может быть использована для различных файловых систем, включая ext2, ext3, ext4, XFS и другие.
Чтобы использовать команду fsck, вам необходимы права суперпользователя. Выполните следующие шаги:
- Откройте терминал или консольный сеанс.
- Введите следующую команду:
sudo fsck /dev/sda1
Вместо
/dev/sda1укажите устройство или раздел, который требуется проверить. - Введите пароль суперпользователя и нажмите Enter.
- Команда fsck начнет анализировать выбранный раздел и выявлять возможные ошибки.
- Если какие-либо ошибки были найдены, fsck предложит исправить их. Введите
y(yes) и нажмите Enter, чтобы разрешить fsck исправить эти ошибки.
По результатам проверки fsck предоставит вам отчет о состоянии файловой системы и изменениях, которые были внесены.
Важно отметить, что использование команды fsck может занять некоторое время в зависимости от размера и состояния файловой системы. Кроме того, рекомендуется сделать резервную копию важных данных перед использованием fsck, так как неконтролируемые исправления могут привести к потере данных.
Использование команды fsck является одним из способов поддержания целостности файловой системы и предотвращения возможных проблем с носителями данных в операционной системе Linux.
Восстановление удаленного файла или директории
Представьте ситуацию: вы случайно удалили важный файл или директорию со своего компьютера. Не паникуйте! В большинстве случаев удаленные файлы или директории можно восстановить, если вы действуете своевременно и правильно. В этой статье мы расскажем о нескольких способах восстановления удаленных файлов и директорий на операционных системах Windows и Linux.
Операционная система Windows
1. Корзина
Первое место, где следует искать удаленные файлы или директории — Корзина на вашем компьютере. Восстановить файлы или директории из Корзины очень просто:
- Откройте Корзину, щелкнув дважды на иконке на рабочем столе или найдите ее в меню Пуск.
- Найдите удаленный файл или директорию в списке и щелкните правой кнопкой мыши на нем.
- Выберите опцию «Восстановить».
2. Специализированные программы
Если файл или директория были удалены из Корзины или вы использовали функцию «Shift + Delete» для удаления, вы можете воспользоваться специализированными программами для восстановления данных. Некоторые из таких программ:
- Recuva
- MiniTool Power Data Recovery
- Stellar Data Recovery
Установите одну из этих программ на ваш компьютер и следуйте инструкциям для восстановления удаленных файлов или директорий. Обратите внимание, что некоторые программы могут взимать плату за полноценное восстановление или иметь ограничения для бесплатной версии.
Операционная система Linux
1. Корзина
Подобно операционной системе Windows, Linux также имеет Корзину, где временно хранятся удаленные файлы и директории. Чтобы восстановить файлы или директории из Корзины, выполните следующие шаги:
- Откройте Корзину, щелкнув правой кнопкой мыши на рабочем столе или найдите ее в меню.
- Найдите удаленный файл или директорию в списке и щелкните правой кнопкой мыши на нем.
- Выберите опцию «Восстановить».
2. Восстановление из резервной копии
Если вы регулярно создаете резервные копии вашей системы или важных файлов и директорий, вы можете восстановить удаленные данные из резервной копии. Восстановление с помощью резервных копий позволяет вернуть данные точно такими, какими они были на момент создания копии.
Для восстановления из резервной копии вам потребуется воспользоваться инструментами или программами для создания и восстановления резервных копий, такими как «rsync» или «Back in Time». Следуйте документации или руководству по использованию выбранного инструмента восстановления данных.
3. Программы для восстановления данных
Если удаленные файлы или директории не находятся в Корзине и отсутствуют резервные копии, вы можете воспользоваться специализированными программами для восстановления данных в Linux. Некоторые из таких программ:
- TestDisk
- PhotoRec
- Scalpel
Установите одну из этих программ на ваш компьютер и следуйте инструкциям по восстановлению удаленных файлов или директорий. Обратите внимание, что восстановление данных может быть не всегда возможным, особенно если прошло много времени или файлы были перезаписаны на диске.
Помните, что восстановление удаленных файлов или директорий не всегда гарантирует полное восстановление данных. Поэтому регулярное создание резервных копий и осторожное удаление файлов и директорий помогут избежать потери важных данных.
Использование программ для восстановления данных
Когда происходит критическая ошибка и файл или директория h исчезают на вашем компьютере или сервере с операционной системой Windows или Linux, можно восстановить утерянные данные с помощью специализированных программ. Такие программы облегчают процесс восстановления данных и повышают шансы на успешное восстановление.
Программы для восстановления данных предлагают различные методы и инструменты для поиска, сканирования и извлечения утерянных файлов и директорий. Они основываются на алгоритмах и структурах данных, которые позволяют искать и восстанавливать файлы, даже если они были удалены, повреждены или перезаписаны.
Основные функции программ для восстановления данных:
- Сканирование диска: Программы для восстановления данных производят сканирование диска или раздела, чтобы найти утерянные файлы и директории.
- Виды сканирования: Они обычно представляют несколько видов сканирования, таких как быстрое сканирование, глубокое сканирование или секторное сканирование, чтобы найти максимальное количество утерянных данных.
- Предварительный просмотр: Программы для восстановления данных обычно предлагают возможность предварительного просмотра найденных файлов и директорий перед их восстановлением. Это позволяет вам выбрать только те файлы, которые вам действительно нужны, и избежать восстановления ненужных данных.
- Восстановление файлов: После выполнения сканирования и предварительного просмотра, программы позволяют вам восстановить утерянные файлы и директории на выбранное вами устройство или другой носитель данных.
Дополнительные советы по использованию программ для восстановления данных:
- Переставьте приложение на другое устройство: Если файл или директория h были удалены или повреждены на вашем системном диске или разделе, рекомендуется установить программу для восстановления данных на другое устройство, чтобы избежать дальнейшей потери данных или перезаписи.
- Не устанавливайте программу на то же устройство: Не устанавливайте программу для восстановления данных на то же устройство, с которого произошла потеря данных или которое содержит поврежденный раздел. Это может привести к перезаписи данных и уменьшить шансы на успешное восстановление.
Использование программ для восстановления данных может быть действенным способом вернуть утерянные файлы и директории. Однако, необходимо помнить, что успех восстановления может зависеть от множества факторов, включая степень повреждения и тип файловой системы. Поэтому рекомендуется регулярно создавать резервные копии важных данных, чтобы минимизировать риск потери информации.
Вопрос-ответ:
Что значит ошибка «отсутствует файл или директория h» в операционных системах Windows и Linux?
Ошибка «отсутствует файл или директория h» означает, что операционная система не может найти указанный файл или директорию с именем «h».
Какая может быть причина появления ошибки «отсутствует файл или директория h»?
Причины появления ошибки «отсутствует файл или директория h» могут быть различными, включая удаление файла или директории, повреждение или отсутствие необходимого компонента программного обеспечения, неправильные пути к файлам или директориям, или ошибки при выполнении команды.
Что делать, если возникла ошибка «отсутствует файл или директория h»?
Если возникла ошибка «отсутствует файл или директория h», рекомендуется проверить правильность указанного пути к файлу или директории, убедиться в наличии необходимого компонента программного обеспечения, проверить наличие файлового объекта «h» на жестком диске или выполнить поиск по системе. Если проблема не устраняется, можно обратиться к специалисту по поддержке или форуму, посвященному операционной системе, для получения дополнительной помощи.
Может ли ошибка «отсутствует файл или директория h» повлиять на работу операционной системы?
Ошибка «отсутствует файл или директория h» сама по себе не представляет опасности для работы операционной системы. Однако, если отсутствующий файл или директория необходимы для нормального функционирования определенной программы или системного компонента, это может привести к сбою программы или некорректной работе операционной системы в целом.
Как можно предотвратить появление ошибки «отсутствует файл или директория h»?
Чтобы предотвратить появление ошибки «отсутствует файл или директория h», рекомендуется быть внимательным при удалении файлов или директорий, необходимым программам или системным компонентам. Также следует регулярно проверять наличие и целостность файловых объектов, избегать использования неправильных путей к файлам или директориям и обновлять необходимое программное обеспечение.