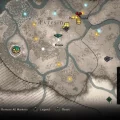Код ошибки C0000135 является одной из самых распространенных проблем, с которыми сталкиваются пользователи операционной системы Windows 7. При возникновении этой ошибки компьютер может перестать загружаться и выдавать синий экран с сообщением о критической ошибке.
Одной из основных причин ошибки C0000135 является повреждение системного файла csrss.exe. Этот файл отвечает за управление графическим интерфейсом пользователя и его работой в фоновом режиме. Если файл csrss.exe поврежден или отсутствует, то возникает ошибка C0000135.
Еще одной возможной причиной ошибки может быть наличие вредоносного программного обеспечения на компьютере. Вирусы и трояны могут повредить системные файлы и вызвать ошибку C0000135.
Решение проблемы с ошибкой C0000135 в Windows 7
Для устранения ошибки C0000135 в Windows 7 можно попробовать несколько способов. В первую очередь, рекомендуется восстановить поврежденный файл csrss.exe. Для этого можно воспользоваться встроенной утилитой System File Checker, которая проверяет целостность системных файлов и восстанавливает их, если необходимо.
Также, при обнаружении вредоносного программного обеспечения на компьютере, необходимо просканировать систему с помощью антивирусной программы и удалить обнаруженные угрозы. После этого следует проверить, исправлена ли ошибка C0000135.
Если эти методы не помогли решить проблему, можно попробовать выполнить восстановление системы до более ранней даты, когда компьютер еще работал без ошибок. Для этого следует запустить встроенную в Windows 7 утилиту «Восстановление системы» и выбрать точку восстановления.
Что такое код ошибки C0000135 в Windows 7
Код ошибки C0000135 обычно связан с отсутствием или повреждением системного файла hal.dll. Hal.dll (Hardware Abstraction Layer) — это системный файл, который отвечает за общение между аппаратным обеспечением компьютера и операционной системой.
Если файл hal.dll отсутствует или поврежден, операционная система Windows 7 не сможет нормально загрузиться, и появится ошибка C0000135. Это может произойти, например, при повреждении файловой системы, сбое жесткого диска или вирусной атаке.
Кроме проблем с файлом hal.dll, код ошибки C0000135 также может быть вызван другими причинами, такими как конфликт драйверов, повреждение файлов ядра операционной системы или наличие вредоносного ПО.
Возникновение ошибки C0000135 может привести к невозможности запуска операционной системы Windows 7, а также к потере данных и другим проблемам. Поэтому важно разобраться в причинах ошибки и принять необходимые меры для ее исправления.
Описание кода ошибки C0000135 в Windows 7
Код ошибки C0000135 в Windows 7 относится к критической ошибке загрузки операционной системы. При возникновении этой ошибки пользователь не может запустить Windows 7 и видит черный экран с белым текстом. Такая проблема может возникнуть по разным причинам, включая повреждение системных файлов, проблемы с жестким диском или неправильно установленное обновление Windows.
Главной причиной возникновения ошибки C0000135 является повреждение или отсутствие файла winsrv.dll, который отвечает за загрузку операционной системы. Без этого файла Windows 7 не может успешно загрузиться и возникает ошибка C0000135.
Другой возможной причиной ошибки является проблема с жестким диском. Если системные файлы или файлы загрузки Windows 7 были повреждены из-за ошибок на жестком диске, то это может привести к возникновению ошибки C0000135. В этом случае необходимо проверить и исправить ошибки на диске.
Ошибка C0000135 также может возникнуть из-за неправильно установленного обновления Windows. Если в процессе обновления что-то пошло не так и системные файлы были повреждены, то при загрузке Windows 7 может возникнуть ошибка C0000135.
Для решения ошибки C0000135 в Windows 7 можно предпринять несколько действий:
| Действие | Описание |
|---|---|
| 1. Перезагрузка компьютера | Иногда простая перезагрузка компьютера может устранить ошибку C0000135. |
| 2. Проверка ошибок на жестком диске | Используйте инструмент проверки диска, чтобы найти и исправить ошибки на жестком диске, которые могут вызывать ошибку C0000135. |
| 3. Восстановление системных файлов | Запустите команду sfc /scannow в командной строке, чтобы восстановить поврежденные системные файлы и исправить ошибку C0000135. |
| 4. Удаление неправильно установленных обновлений | Если ошибка возникла после установки обновлений Windows, удаление этих обновлений может решить проблему. |
| 5. Переустановка операционной системы | Если все вышеперечисленные методы не привели к решению проблемы, переустановка операционной системы может быть необходима. |
В случае, если все попытки исправить ошибку C0000135 не привели к положительному результату, рекомендуется обратиться за помощью к специалисту или в техническую поддержку Microsoft.
Причины возникновения ошибки C0000135
Ошибка C0000135 может возникать в операционной системе Windows 7 по различным причинам. Вот некоторые из наиболее распространенных причин возникновения этой ошибки:
- Нарушенное или поврежденное ядро операционной системы. Проблемы с ядром могут возникнуть в результате ошибок в процессе установки или обновления операционной системы, неправильных действий пользователя или конфликтов программного обеспечения.
- Неправильно установленные или поврежденные драйверы устройств. Если установленные драйверы устройств не совместимы с операционной системой или повреждены, это может привести к возникновению ошибки C0000135.
- Вредоносные или поврежденные файлы системы. Вирусы, троянские программы или другое вредоносное ПО могут повредить или удалить необходимые системные файлы, что приведет к ошибке.
- Сбои в жестком диске. Неисправности или повреждения жесткого диска могут вызвать ошибку C0000135, поскольку операционная система не может загрузить необходимые файлы с поврежденного диска.
- Проблемы с загрузочными записями. Неправильные или поврежденные загрузочные записи на жестком диске могут предотвратить нормальную загрузку операционной системы и вызвать ошибку.
Если вы столкнулись с ошибкой C0000135, рекомендуется попробовать следующие решения:
- Перезагрузить компьютер. Иногда простая перезагрузка может решить проблему, связанную с ошибкой C0000135.
- Проверить жесткий диск на наличие ошибок. Используйте инструменты проверки диска, такие как chkdsk, чтобы выявить и исправить ошибки на диске.
- Удалить ненужное программное обеспечение. Приложения, которые вызывают конфликты или несовместимы с операционной системой, могут быть причиной ошибки. Удалите ненужные программы и проверьте, решится ли проблема.
- Проверить файлы системы на наличие повреждений. Запустите инструменты проверки файлов системы, такие как sfc /scannow, для обнаружения и восстановления поврежденных системных файлов.
- Установить обновления операционной системы и драйверов устройств. Обновления могут исправить известные ошибки и устранить возможные конфликты с драйверами устройств.
- Использовать системное восстановление. Если проблема возникла после установки или обновления программного обеспечения, попробуйте восстановить систему до предыдущего рабочего состояния с помощью функции системного восстановления.
Если ни одно из вышеперечисленных решений не помогло, возможно, потребуется обратиться к специалисту по поддержке или переустановить операционную систему Windows 7.
Причина 1
Если этот файл поврежден или отсутствует, система не сможет загрузиться, и возникнет ошибка C0000135. В таком случае необходимо восстановить или заменить файл winload.exe. Это можно сделать с помощью команды bootrec в командной строке или при помощи установочного диска операционной системы Windows 7.
Чтобы восстановить файл winload.exe с помощью команды bootrec, выполните следующие шаги:
- Вставьте установочный диск операционной системы Windows 7 в компьютер.
- Перезагрузите компьютер и выберите опцию загрузки с установочного диска.
- Выберите язык и страну, затем нажмите «Далее».
- Нажмите на ссылку «Восстановление системы».
- В появившемся меню выберите «Командная строка».
- Введите команду «bootrec /fixmbr» и нажмите Enter.
- После завершения выполнения команды введите команду «bootrec /fixboot» и нажмите Enter.
- Введите команду «bootrec /rebuildbcd» и нажмите Enter.
Если восстановление файла winload.exe с помощью команды bootrec не помогло, следующим шагом может быть замена файла с помощью установочного диска операционной системы. Для этого потребуются следующие действия:
- Вставьте установочный диск операционной системы Windows 7 в компьютер.
- Перезагрузите компьютер и выберите опцию загрузки с установочного диска.
- Выберите язык и страну, затем нажмите «Далее».
- Нажмите на ссылку «Восстановление системы».
- В появившемся меню выберите «Командная строка».
- Введите команду «cd C:\Windows\System32» (если ваша операционная система установлена в другом месте, замените путь на соответствующий) и нажмите Enter.
- Введите команду «copy C:\Windows\winsxs\x86_microsoft-windows-winload_31bf3856ad364e35_6.1.7600.16385_none_4003d776293d6604\winload.exe C:\Windows\System32\winload.exe» и нажмите Enter.
- После завершения замены файла введите команду «exit» и нажмите Enter.
- Перезагрузите компьютер и проверьте, что ошибка C0000135 больше не возникает.
Если ни одно из этих решений не помогло, возможно, причина ошибки C0000135 заключается в другой проблеме, и вам следует обратиться к специалистам или поддержке Microsoft для получения дальнейшей помощи.
Причина 2: Ошибки в системных файлах
Код ошибки C0000135 может возникнуть из-за ошибок в системных файлах операционной системы Windows 7. Это может произойти, если системные файлы были повреждены, изменены или удалены несанкционированным образом.
Поврежденные системные файлы могут стать причиной множества проблем, включая появление ошибки C0000135. Кроме того, некоторые программы или вирусы могут специально изменять системные файлы, чтобы причинить вред вашей операционной системе.
Ошибки в системных файлах могут быть вызваны сбоями в работе жесткого диска, неправильным завершением работы системы или нарушением процесса установки обновлений Windows.
Для решения этой проблемы можно воспользоваться инструментами проверки целостности файловой системы, например, командой sfc /scannow, которая проверит и восстановит поврежденные системные файлы. Также можно попробовать воспользоваться функцией System Restore, чтобы вернуть систему к предыдущей стабильной точке восстановления.
Если проблема не устранена после выполнения указанных действий, возможно потребуется переустановка операционной системы Windows 7 с использованием установочного диска или созданного ранее носителя восстановления.
Причина 3. Неисправная оперативная память
Еще одной возможной причиной ошибки C0000135 может быть неисправность оперативной памяти компьютера. Если у вас есть подозрение, что проблема может быть связана с памятью, вы можете попробовать следующие действия:
- Перезагрузите компьютер и запустите программу проверки ОЗУ, такую как Memtest86. Это позволит вам проверить целостность оперативной памяти и обнаружить возможные ошибки.
- Если Memtest86 или аналогичная программа показывает ошибки, вам следует заменить неисправные модули оперативной памяти на новые и работоспособные.
- Если после замены памяти проблема с ошибкой C0000135 все еще существует, возможно, причина кроется в неисправности материнской платы. В этом случае рекомендуется обратиться к специалисту для дальнейшей диагностики и ремонта оборудования.
Проверка и замена оперативной памяти могут быть сложными процессами, поэтому, если у вас нет опыта в работе с аппаратным обеспечением компьютера, лучше обратиться за помощью к профессионалам.
Подробнее о причине 1
Проблемы с драйверами могут возникать по нескольким причинам, таким как неправильная установка или обновление драйверов, конфликт между различными драйверами или проблемы с аппаратным обеспечением компьютера.
Для решения проблемы с драйверами, вам необходимо выполнить несколько шагов. В первую очередь, вы можете попробовать переустановить драйверы аппаратного обеспечения, которые вызывают ошибку. Для этого, откройте диспетчер устройств (нажмите правой кнопкой мыши на значок «Мой компьютер», выберите «Управление», а затем «Диспетчер устройств»).
В диспетчере устройств найдите аппаратное обеспечение, которое вызывает ошибку C0000135, нажмите на него правой кнопкой мыши и выберите пункт меню «Деактивировать». После этого, обновите драйвер аппаратного обеспечения или переустановите его, следуя инструкциям производителя.
Если переустановка драйвера не помогла решить проблему, попробуйте обновить операционную систему до последней версии. В Windows 7 это можно сделать, открыв «Панель управления», выбрав «Обновление и безопасность», а затем «Проверка наличия обновлений». Система автоматически проверит доступные обновления и предложит их установить.
Описание причины 1
Подробнее о причине 2
Если файл winlogon.exe поврежден или отсутствует, это может привести к ошибке C0000135 при загрузке операционной системы. Такая ситуация может возникнуть вследствие действий вредоносных программ, ошибок при обновлении операционной системы или повреждения диска.
Для решения этой проблемы можно попробовать восстановить поврежденный файл winlogon.exe при помощи инструмента System File Checker (SFC), который проверяет целостность системных файлов и автоматически восстанавливает их.
Чтобы восстановить файл winlogon.exe с помощью SFC, необходимо выполнить следующие шаги:
- Откройте командную строку с правами администратора.
- Введите команду
sfc /scannowи нажмите клавишу Enter. - Дождитесь завершения процесса сканирования и восстановления системных файлов.
- Перезагрузите компьютер и проверьте, исчезла ли ошибка C0000135.
Если выполнение указанных действий не помогло решить проблему, возможно, потребуется выполнить другие методы восстановления системы или обратиться к специалисту.
Описание причины 2
Код ошибки C0000135 для Windows 7 может возникать из-за повреждения или отсутствия системных файлов, необходимых для запуска операционной системы. Это может быть вызвано различными факторами, включая вредоносное программное обеспечение, ошибки при установке программ или обновлений, а также неправильное выключение компьютера.
Когда необходимые системные файлы отсутствуют или повреждены, Windows 7 не может корректно запуститься, что приводит к появлению ошибки C0000135. Эта ошибка обычно сопровождается синим экраном смерти (BSOD) и компьютером, который перезагружается снова и снова.
Для решения проблемы с кодом ошибки C0000135 в Windows 7 необходимо восстановить отсутствующие или поврежденные системные файлы. Это можно сделать с помощью инструментов восстановления системы, таких как Средство проверки системных файлов (SFC) или инструмент DISM.
Средство проверки системных файлов (SFC) позволяет проверить целостность системных файлов и восстановить поврежденные экземпляры. Для использования SFC необходимо открыть командную строку с правами администратора и выполнить команду «sfc /scannow». После завершения процесса SFC будет проанализированы системные файлы и восстановлены поврежденные.
Если SFC не может исправить все проблемы, можно воспользоваться инструментом Deployment Image Servicing and Management (DISM). DISM позволяет сканировать и восстанавливать образы системы, используя исходные файлы с установочного диска Windows или обновления.
Чтобы использовать DISM, нужно открыть командную строку с правами администратора и выполнить команду «DISM /Online /Cleanup-Image /RestoreHealth». Это запустит процесс сканирования и ремонта образа системы, используя источник файлов с Интернета или установочного диска.
Если ни SFC, ни DISM не могут восстановить поврежденные системные файлы, то возможно потребуется выполнить чистую переустановку операционной системы Windows 7. В этом случае важно создать резервные копии данных заранее, так как переустановка ОС приведет к удалению всех файлов на системном диске.
Подробнее о причине 3
Одной из возможных причин появления ошибки C0000135 в операционной системе Windows 7 может быть повреждение системных файлов, ответственных за загрузку системы.
При загрузке операционной системы Windows 7 системные файлы выполняют важную роль, они отвечают за запуск необходимых служб и процессов, а также обеспечивают корректную работу системы в целом. Если один или несколько системных файлов были повреждены или удалены, это может вызвать ошибку C0000135.
Повреждение системных файлов может произойти по разным причинам, включая воздействие вредоносных программ, отключение питания во время работы компьютера или сбой в работе жесткого диска. Также возможна неправильная инсталляция программ или обновлений, которые могут повредить системные файлы.
Для решения проблемы можно воспользоваться инструментами, предоставляемыми операционной системой Windows 7, такими как «Проверка системных файлов». Этот инструмент проверяет целостность системных файлов и восстанавливает поврежденные файлы, если это возможно.
Другим способом решения проблемы может быть восстановление системы до предыдущего состояния, когда ошибки C0000135 не возникали. Для этого нужно воспользоваться функцией «Восстановление системы» и выбрать точку восстановления, созданную ранее. Важно отметить, что в процессе восстановления системы могут быть потеряны некоторые данные, поэтому рекомендуется предварительно создать резервные копии файлов.
Если вы не уверены, что сможете самостоятельно решить проблему, рекомендуется обратиться к специалистам или в службу поддержки операционной системы Windows.
Описание причины 3
Код ошибки C0000135 для Windows 7 может возникать из-за повреждения системных файлов операционной системы. Это может произойти, например, в результате ошибок в процессе обновления системы или в результате воздействия вредоносного ПО.
Когда системные файлы повреждены, операционная система не может корректно загрузиться и выполнять свои функции. Это приводит к ошибке C0000135.
Повреждения системных файлов могут быть вызваны различными факторами, например:
- Сбои в процессе обновления операционной системы
- Некорректное завершение работы компьютера или нештатное отключение питания
- Воздействие вредоносного ПО, такого как вирусы или троянские программы
- Неправильное удаление или замена системных файлов
Когда системные файлы повреждены, операционная система может выдавать ошибку C0000135 и не загружаться полностью. Возможно потеря доступа к важным функциям, программам и данным на компьютере.
Для решения данной проблемы рекомендуется восстановить поврежденные системные файлы. Это можно сделать с помощью специальных инструментов, таких как «SFC (System File Checker)». Инструкции по использованию этого инструмента можно найти на официальном сайте Microsoft.
Также стоит проверить компьютер на наличие вредоносного ПО и удалить его при необходимости. Лучше всего использовать проверенное антивирусное программное обеспечение, чтобы обеспечить максимальную защиту и надежность.
Надеемся, что эта информация была полезна и поможет вам решить проблему с ошибкой C0000135 для Windows 7.
Решения для ошибки C0000135
Ошибка C0000135 может возникать по разным причинам, включая проблемы с загрузкой операционной системы, поврежденные системные файлы или проблемы с программным обеспечением. Вот несколько решений, которые могут помочь в исправлении этой ошибки:
1. Восстановление системных файлов: Запустите командную строку от имени администратора и выполните команду «sfc /scannow». Она проверит целостность системных файлов и восстановит их, если они повреждены.
2. Проверка жесткого диска: Запустите программу CHKDSK для проверки и исправления ошибок на жестком диске. Откройте командную строку от имени администратора и выполните команду «chkdsk C: /f /r» (где C — имя диска).
3. Деактивация антивирусного программного обеспечения: Если ошибка C0000135 возникает после установки нового антивирусного ПО, попробуйте его временно отключить или удалить. Затем перезагрузите компьютер и проверьте, исчезла ли ошибка.
4. Системное восстановление: Попробуйте восстановить систему Windows до предыдущей точки восстановления, когда не возникало ошибки C0000135. Это можно сделать через меню «Панель управления» -> «Система и безопасность» -> «Система» -> «Системная защита» -> «Восстановление системы».
5. Выполнение чистой загрузки: Попробуйте запустить Windows в режиме чистой загрузки, чтобы определить, вызывает ли ошибку C0000135 стороннее программное обеспечение. Для этого выполните команду «msconfig» в окне «Выполнить» или в поисковой строке меню «Пуск». В открывшемся окне выберите вкладку «Службы» и поставьте галочку «Скрыть все службы Microsoft». Затем отключите все остальные службы и перезагрузите компьютер.
6. Переустановка операционной системы: Если ни одно из вышеперечисленных решений не помогло, можно попробовать переустановить операционную систему Windows. Перед этим стоит сделать резервную копию важных данных, так как переустановка удалит все программы и файлы.
Если после применения этих решений ошибка C0000135 продолжает возникать, возможно, вам потребуется обратиться за помощью к специалисту или в службу поддержки Microsoft.
Решение 1.
Ошибка C0000135 возникает, когда одна или несколько системных библиотек не могут быть загружены в операционную систему. Эта ошибка может быть вызвана множеством причин, включая поврежденные или отсутствующие файлы системных библиотек, конфликтующие драйверы или вредоносное программное обеспечение.
Для решения проблемы с ошибкой C0000135 вы можете попытаться выполнить следующие действия:
- Перезагрузите компьютер
- Выполните проверку системных файлов
- Удалите недавно установленные программы или драйверы
- Проверьте на наличие вредоносного программного обеспечения
- Восстановите систему Windows
Иногда перезагрузка компьютера может решить проблему с ошибкой C0000135. Попробуйте перезагрузить компьютер и проверьте, исчезла ли ошибка после перезагрузки.
| Шаги: | Windows 7 |
|---|---|
| Откройте командную строку с правами администратора | — Нажмите клавиши Win + R, чтобы открыть окно «Выполнить» — Введите «cmd» и нажмите Ctrl + Shift + Enter — Если появится запрос на подтверждение, нажмите «Да» |
| Введите команду «sfc /scannow» и нажмите Enter | — Дождитесь завершения процесса проверки системных файлов — Если проверка обнаружит проблемы и исправит их, перезапустите компьютер |
Если вы установили новую программу или драйвер непосредственно перед появлением ошибки C0000135, возможно, она вызывает конфликт с системными библиотеками. Попробуйте удалить эти программы или драйверы и проверьте, исчезла ли ошибка после удаления.
Некоторое вредоносное программное обеспечение может вызывать ошибку C0000135. Выполните проверку системы на наличие вирусов или вредоносного программного обеспечения с помощью антивирусной программы. Если обнаружено вредоносное программное обеспечение, удалите его и выполните проверку системы снова.
Если другие методы не сработали, вы можете попробовать выполнить восстановление системы Windows. Это позволит вернуть систему к предыдущему рабочему состоянию и может решить проблему с ошибкой C0000135. Обратите внимание, что этот метод может удалить некоторые установленные программы и файлы.
Если ни одно из этих решений не помогло вам решить проблему с ошибкой C0000135, может потребоваться обращение к опытному специалисту или в службу поддержки Microsoft.