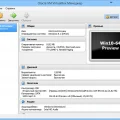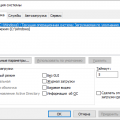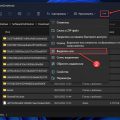Internet Explorer 6 (IE6) является устаревшей версией веб-браузера, которая была выпущена в 2001 году и не поддерживается разработчиками уже несколько лет. Тем не менее, некоторым пользователям может потребоваться запустить IE6 на своем компьютере, например, чтобы проверить совместимость веб-страниц с этой версией браузера. В этой пошаговой инструкции мы рассмотрим, как запустить Internet Explorer 6 на компьютере с операционной системой Windows 10.
Шаг 1: Скачайте виртуальную машину с IE6. Microsoft предоставляет официальную бесплатную виртуальную машину с предустановленной Windows XP и IE6. Вы можете найти эту виртуальную машину на официальном сайте разработчика.
Шаг 2: Установите виртуальную машину. Разархивируйте файлы, полученные после скачивания, и следуйте инструкциям для установки. После установки, запустите виртуальную машину.
Шаг 3: Запустите Internet Explorer 6. Внутри виртуальной машины найдите и запустите Internet Explorer 6. Вы можете найти его на рабочем столе или в меню «Пуск».
Теперь у вас есть доступ к Internet Explorer 6 на вашем компьютере с операционной системой Windows 10. Вы можете использовать эту устаревшую версию браузера для проверки совместимости вашего веб-сайта или приложения с IE6. Однако имейте в виду, что IE6 уязвим для вирусов и мошенничества в Интернете, поэтому не рекомендуется использовать его для повседневного серфинга в сети.
Установка VirtualBox
VirtualBox — это программное обеспечение, которое позволяет создавать и использовать виртуальные машины на компьютере. Чтобы запустить Internet Explorer 6 на Windows 10, мы будем использовать VirtualBox для создания виртуальной машины с установленной Windows XP.
- Перейдите на официальный сайт VirtualBox по адресу www.virtualbox.org.
- Выберите вкладку «Downloads» и найдите раздел «VirtualBox platform packages».
- В этом разделе выберите скачать VirtualBox для Windows.
- После загрузки файла установочного пакета, запустите его и следуйте инструкциям мастера установки.
Установка VirtualBox позволит вам создавать и управлять виртуальными машинами на вашем компьютере. Теперь мы готовы приступить к созданию виртуальной машины с установленной Windows XP, чтобы запустить Internet Explorer 6 на Windows 10.
Загрузка VirtualBox с официального сайта
Чтобы запустить Internet Explorer 6 на Windows 10, вам понадобится скачать и установить виртуальную машину VirtualBox. Вот шаги, которые помогут вам загрузить VirtualBox с официального сайта:
- Откройте веб-браузер и перейдите на официальный сайт VirtualBox по адресу https://www.virtualbox.org.
- На странице загрузки VirtualBox найдите раздел под заголовком «VirtualBox 6.x.x platform packages» и выберите операционную систему, на которой вы планируете установить VirtualBox.
- После выбора операционной системы нажмите на ссылку «Windows hosts» и ваш загрузочный файл будет автоматически скачан.
- Когда загрузка завершится, найдите загруженный файл на вашем компьютере и запустите его двойным щелчком мышки.
- В открывшемся окне установщика следуйте инструкциям и выберите настройки по умолчанию, если вы не уверены, какие параметры выбрать.
- После завершения установки VirtualBox будет готов к использованию.
Теперь, когда VirtualBox установлен на вашем компьютере, вы будете готовы создать виртуальную машину для запуска Internet Explorer 6 на Windows 10. Не забудьте загрузить образ с Windows XP и настроить виртуальную машину согласно рекомендациям, чтобы достичь желаемого результата.
Установка VirtualBox на компьютер
VirtualBox — это программное обеспечение для создания виртуальных машин на компьютере. С его помощью можно установить и запустить различные операционные системы на одном компьютере. В данной статье мы рассмотрим процесс установки VirtualBox на компьютер.
- Перейдите на официальный сайт VirtualBox по адресу https://www.virtualbox.org/.
- На главной странице найдите раздел загрузок и выберите скачивание VirtualBox для вашей операционной системы (Windows, macOS или Linux).
- Скачайте установочный файл VirtualBox и запустите его.
- Следуйте инструкциям установщика, принимая все стандартные настройки.
- После завершения установки VirtualBox будет готов к использованию.
Перед использованием VirtualBox убедитесь, что в вашей системе включена виртуализация в BIOS (если требуется). Эта функция позволит виртуальным машинам работать более эффективно.
Теперь вы готовы создавать и запускать виртуальные машины на своем компьютере с помощью VirtualBox. Установите необходимую операционную систему в виртуальной машине и наслаждайтесь работой с разными системами без необходимости перезагрузки компьютера!
Создание виртуальной машины
Для запуска Internet Explorer 6 на Windows 10 требуется создать виртуальную машину. Виртуальная машина позволяет симулировать другую операционную систему и установить на нее более старую версию браузера.
- Скачайте и установите программу виртуализации, например, VirtualBox или VMware Workstation. Эти программы позволяют создавать и управлять виртуальными машинами.
- Откройте программу виртуализации и нажмите на кнопку «Create a new virtual machine» (Создать новую виртуальную машину).
- Выберите операционную систему, которую планируете установить на виртуальную машину. В данном случае выберите Windows XP.
- Укажите имя и расположение виртуальной машины на вашем компьютере.
- Выберите подходящие параметры для виртуальной машины, такие как количество выделенной оперативной памяти и размер жесткого диска.
- Создайте виртуальную машину, следуя инструкциям программы виртуализации.
После создания виртуальной машины вам необходимо установить на нее Windows XP и Internet Explorer 6. Это можно сделать, используя оригинальные установочные диски или скачав их из интернета.
Запуск VirtualBox и создание новой виртуальной машины
Для запуска Internet Explorer 6 на Windows 10 необходимо использовать программу VirtualBox, которая позволяет создать и управлять виртуальными машинами. Следуя инструкциям ниже, вы сможете создать новую виртуальную машину для запуска Internet Explorer 6.
- Скачайте и установите VirtualBox с официального сайта https://www.virtualbox.org. Для установки следуйте инструкциям на экране.
- Запустите VirtualBox после установки.
- Нажмите на кнопку «Создать» в верхней панели меню.
- В появившемся окне введите имя для новой виртуальной машины, например «Windows XP».
- Выберите тип операционной системы «Microsoft Windows» и версию «Windows XP» (или Windows 2000, если нет возможности выбрать Windows XP).
- Установите количество памяти (рекомендуется выбрать не менее 512 МБ) и нажмите кнопку «Далее».
- Выберите «Создать виртуальный жесткий диск сейчас» и нажмите кнопку «Создать».
- Выберите тип жесткого диска «VDI» и нажмите кнопку «Далее».
- Выберите «Динамический размер» для создания динамического виртуального диска и нажмите кнопку «Далее».
- Установите размер диска (рекомендуется выбрать не менее 10 ГБ) и нажмите кнопку «Создать».
- Вернитесь в главное окно VirtualBox.
- Выделите виртуальную машину, которую вы только что создали, и нажмите на кнопку «Настроить».
- Перейдите во вкладку «Хранилище» и нажмите на значок папки справа от «Оптические диски».
- Выберите опцию «Выбрать виртуальный оптический диск» и найдите файл образа диска Internet Explorer 6 (*.iso) на вашем компьютере. Нажмите «ОК».
- Нажмите кнопку «ОК» для сохранения настроек.
Теперь у вас есть виртуальная машина, готовая к запуску Internet Explorer 6. Следующий шаг — установка операционной системы и запуск браузера.
Настройка параметров виртуальной машины
Для запуска Internet Explorer 6 на Windows 10 необходимо создать виртуальную машину с предустановленной версией операционной системы, на которой будет запускаться браузер.
Вот несколько шагов, которые помогут вам настроить параметры виртуальной машины:
-
Скачайте программу виртуализации
Вам понадобится программа виртуализации, такая как VirtualBox или VMWare Player, чтобы создать виртуальную машину. Выберите подходящую программу и загрузите ее с официального сайта.
-
Создайте новую виртуальную машину
Запустите программу виртуализации и создайте новую виртуальную машину. Укажите имя и операционную систему, которую вы хотите использовать. Установите необходимое количество памяти и жесткого диска для виртуальной машины.
-
Загрузите образ операционной системы
Найдите и загрузите образ операционной системы Windows, на которой будет установлен Internet Explorer 6. Образ можно скачать с официального сайта Microsoft.
-
Установите операционную систему
Запустите виртуальную машину и следуйте инструкциям по установке операционной системы. Введите ключ продукта, выберите раздел для установки и дождитесь завершения процесса установки.
-
Установите Internet Explorer 6
После установки операционной системы откройте браузер, который поставляется с ней, и загрузите Internet Explorer 6. Установите браузер, следуя инструкциям установщика.
После завершения этих шагов вы сможете запустить Internet Explorer 6 на вашей виртуальной машине, работающей под управлением Windows 10.
Загрузка образа Windows XP
Для запуска Internet Explorer 6 на Windows 10 необходимо сначала загрузить образ операционной системы Windows XP.
Ниже представлены шаги, которые помогут вам загрузить образ Windows XP:
- Перейдите на официальный сайт Microsoft или на другие надежные источники и найдите ссылку для загрузки образа Windows XP.
- Убедитесь, что выбранная версия образа совпадает с вашей системой (32-битная или 64-битная).
- Нажмите на ссылку загрузки и сохраните файл образа Windows XP на вашем компьютере.
- После завершения загрузки, откройте папку, в которую был сохранен образ операционной системы.
- Дважды щелкните по файлу образа Windows XP, чтобы открыть его в программе виртуальной машины.
- Следуйте инструкциям программы для установки Windows XP на виртуальную машину.
- После установки, запустите виртуальную машину и войдите в операционную систему Windows XP.
Теперь вы можете установить Internet Explorer 6 на Windows XP и использовать его для совместимости с веб-сайтами, требующими устаревшую версию браузера.
Установка Windows XP в виртуальной машине
Установка Windows XP в виртуальной машине — это процесс, позволяющий запустить старую операционную систему Windows XP на вашем компьютере, который работает под управлением Windows 10. Виртуальная машина — это программное обеспечение, которое эмулирует аппаратное обеспечение компьютера, позволяя запускать старые версии операционных систем в изолированной среде.
Чтобы установить Windows XP в виртуальной машине на Windows 10, вам потребуется следовать следующим шагам:
- Скачайте программное обеспечение для создания виртуальной машины. Некоторые популярные варианты включают VMware Workstation, VirtualBox или Hyper-V.
- Установите выбранную программу на вашем компьютере.
- Скачайте образ ISO установочного диска Windows XP. Можно найти официальный ISO-образ на официальном сайте Microsoft или других надежных источниках.
- Запустите программу для создания виртуальной машины.
- Создайте новую виртуальную машину, вводя необходимые параметры, такие как название, операционная система (в данном случае Windows XP) и количество оперативной памяти.
- Укажите образ ISO установочного диска Windows XP, который вы скачали ранее.
- Запустите виртуальную машину.
- Следуйте инструкциям по установке Windows XP, руководствуясь обычным процессом установки операционной системы.
- После завершения установки Windows XP в виртуальной машине, установите все необходимые драйверы и обновления.
- Теперь вы можете запускать и использовать Windows XP в виртуальной машине на вашем компьютере под управлением Windows 10.
Обратите внимание, что использование старой и устаревшей операционной системы, такой как Windows XP, может представлять угрозу для безопасности вашего компьютера. Будьте осторожны при использовании неактуального программного обеспечения и обновляйте свою основную операционную систему, чтобы обеспечить максимальную безопасность.
Запуск виртуальной машины и загрузка с диска
Для запуска Internet Explorer 6 на Windows 10 необходимо использовать виртуальную машину. Виртуальная машина позволяет эмулировать старую операционную систему, на которой можно запустить Internet Explorer 6.
Для начала нужно скачать и установить программу виртуальной машины, такую как VirtualBox или VMware Player. Эти программы позволяют создавать виртуальные машины и запускать на них различные операционные системы.
После установки виртуальной машины необходимо скачать образ диска с нужной операционной системой, в данном случае Windows XP. Такой образ можно найти на официальном сайте Microsoft или на других ресурсах.
Один раз, после установки виртуальной машины и скачивания образа диска, нужно создать новую виртуальную машину и указать ее параметры, такие как размер оперативной памяти и объем жесткого диска.
После создания виртуальной машины нужно указать ей образ диска с операционной системой. Для этого нужно выбрать опцию «Загрузить образ диска» и указать путь к скачанному образу диска.
После того, как виртуальная машина настроена и образ диска загружен, можно запустить виртуальную машину и начать установку Windows XP.
Для установки Windows XP следуйте инструкциям, которые появятся на экране. При установке выберите опцию «Typical (традиционная установка)» и следуйте указаниям мастера установки.
После установки операционной системы можно будет запустить Internet Explorer 6 и использовать его для тестирования веб-сайтов или для выполнения других задач, требующих устаревшей версии браузера.
Установка Windows XP пошагово
Шаг 1: Подготовка к установке
- Подготовьте компьютер к установке Windows XP, активируйте режим загрузки с CD/DVD.
- Проверьте, что ничего важного не хранится на жестком диске компьютера, так как установка операционной системы приведет к удалению всех данных.
- Подготовьте лицензионный диск с установочным образом Windows XP.
Шаг 2: Запуск установки
- Вставьте диск с установочным образом Windows XP в оптический привод компьютера.
- Перезагрузите компьютер и нажмите любую клавишу, чтобы загрузиться с диска.
- Дождитесь, пока файлы установки будут загружены.
Шаг 3: Выбор раздела для установки
- Выберите раздел на жестком диске компьютера, где будет установлена Windows XP. Если разделов нет, создайте новый раздел и отформатируйте его.
- Подтвердите свой выбор и продолжите установку.
Шаг 4: Установка операционной системы
- Дождитесь, пока файлы операционной системы будут скопированы на жесткий диск.
- Настройте язык, дату, время и другие параметры установки.
- Введите лицензионный ключ Windows XP.
- Выберите тип установки: «Чистая установка» или «Обновление».
- Дождитесь завершения установки операционной системы.
Шаг 5: Настройка операционной системы
- Следуйте инструкциям мастера установки для завершения настройки Windows XP.
- Создайте учетную запись пользователя и задайте пароль.
- Настройте параметры сети и интернета.
- Установите драйверы для устройств, если необходимо.
Шаг 6: Завершение установки
- Дождитесь, пока операционная система будет настроена и готова к использованию.
- Проверьте работоспособность компьютера и необходимых устройств.
- Установите антивирусную программу и другие необходимые приложения.
Поздравляю! Вы успешно установили операционную систему Windows XP на компьютер.
Вопрос-ответ:
Можно ли запустить Internet Explorer 6 на Windows 10?
Да, это возможно. В статье представлена пошаговая инструкция, которая позволяет запустить Internet Explorer 6 на компьютере с операционной системой Windows 10.
Зачем запускать Internet Explorer 6 на Windows 10?
Существуют некоторые устаревшие веб-сайты и приложения, которые могут работать только с помощью Internet Explorer 6. Поэтому, если вы столкнулись с такой ситуацией, запуск Internet Explorer 6 на Windows 10 может помочь вам получить доступ к этим ресурсам.
Какие возможные проблемы могут возникнуть при запуске Internet Explorer 6 на Windows 10?
Несмотря на то, что запуск Internet Explorer 6 на Windows 10 возможен, у вас могут возникнуть проблемы совместимости, так как Internet Explorer 6 слишком устарел и может не поддерживать некоторые функции и технологии, используемые на современных веб-сайтах. Также стоит учесть, что Internet Explorer 6 является уязвимым для вирусов и шпионского ПО, поэтому запуск его на Windows 10 может представлять опасность для безопасности системы.
Какие шаги нужно выполнить, чтобы запустить Internet Explorer 6 на Windows 10?
Для запуска Internet Explorer 6 на Windows 10 вам потребуется загрузить и установить виртуальную машину с Windows XP Mode, а затем настроить ее для запуска Internet Explorer 6. В статье подробно описаны все необходимые шаги для этого процесса.
Как удалить Internet Explorer 6 после использования?
Удаление Internet Explorer 6 после использования виртуальной машины Windows XP Mode в Windows 10 довольно просто. Вам достаточно удалить виртуальную машину с вашего компьютера, и Internet Explorer 6 будет полностью удален вместе с ней.