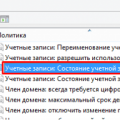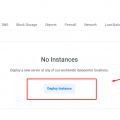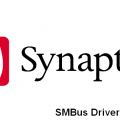Windows 10 предлагает множество функций, позволяющих пользователю контролировать доступ к интернету. Одной из таких функций является возможность запретить доступ к интернету для отдельных приложений. Это может быть полезно, если вы хотите ограничить использование определенных приложений или программ, чтобы сохранить за собой больше пропускной способности сети или из соображений безопасности.
В этой подробной инструкции мы расскажем вам, как запретить доступ к интернету для приложения в Windows 10.
Для начала откройте центр управления Windows, щелкнув правой кнопкой мыши на иконке «Пуск» в левом нижнем углу экрана и выбрав пункт «Центр управления».
Затем выберите пункт «Сеть и Интернет» и перейдите в раздел «Сетевые подключения».
Примечание: У вас может быть другой путь к центру управления в зависимости от версии Windows и используемой у вас версии.
Инструкция по запрету доступа к интернету для приложения в Windows 10
Windows 10 предлагает простые и эффективные инструменты для контроля доступа приложений к интернету. Если вы хотите ограничить доступ к сети для определенного приложения, следуйте инструкциям ниже.
- Откройте настройки Windows: Нажмите правой кнопкой мыши на кнопке «Пуск» в левом нижнем углу экрана и выберите «Настройки».
- Выберите «Сеть и интернет»: В окне настроек выберите вкладку «Сеть и интернет».
- Откройте настройки Wi-Fi или Ethernet: В левой части окна выберите «Wi-Fi» или «Ethernet», в зависимости от того, как вы подключены к интернету.
- Откройте дополнительные параметры сети: В разделе «Связанные параметры» нажмите на ссылку «Дополнительные параметры сети».
- Выберите приложение: В открывшемся окне найдите список приложений, установленных на вашем компьютере, и выберите то, для которого вы хотите ограничить доступ к интернету.
- Отключите доступ приложения к интернету: После выбора приложения переключите переключатель «Запретить» в положение «Вкл». Это запретит выбранному приложению доступ к интернету.
Теперь выбранное приложение не сможет подключаться к интернету. Если вам потребуется разрешить доступ к интернету снова, просто переключите переключатель обратно в положение «Выкл».
Запрет доступа к интернету может быть полезным в случаях, когда вы хотите ограничить использование определенных приложений или защитить свою приватность. Убедитесь, что вы ограничили доступ только к тем приложениям, которым доверяете.
Подготовка к блокировке
Перед тем как приступить к блокировке доступа к интернету для приложения в Windows 10, необходимо выполнить несколько предварительных шагов:
- Убедитесь, что у вас есть права администратора на компьютере. Без этих прав вы не сможете выполнить необходимые действия.
- Запомните или запишите название приложения, доступ к которому вы хотите заблокировать. Имя файла приложения может пригодиться в последующих шагах.
- Убедитесь, что у вас установлена последняя версия операционной системы Windows 10. Если у вас установлена устаревшая версия системы, некоторые инструкции могут быть неприменимы.
После выполнения этих предварительных шагов вы будете готовы к следующим этапам блокировки доступа к интернету для нужного вам приложения в Windows 10.
Открыть командную строку
Командная строка (Command Prompt) представляет собой утилиту в Windows, которая позволяет выполнять различные команды и управлять операционной системой через текстовый интерфейс. Для открытия командной строки в Windows 10 можно воспользоваться несколькими способами:
- Нажать клавиши Win + R на клавиатуре, чтобы открыть диалоговое окно «Выполнить». Введите в нем слово «cmd» и нажмите Enter. Откроется командная строка.
- Нажать клавиши Win + X на клавиатуре, чтобы открыть контекстное меню «Пуск». Выбрать из него пункт «Командная строка» или «Командная строка (администратор)».
- Правой кнопкой мыши щелкнуть на значке «Пуск» в левом нижнем углу экрана. В контекстном меню выбрать пункт «Командная строка» или «Командная строка (администратор)».
После выполнения одного из этих действий откроется окно командной строки, где вы сможете вводить различные команды для взаимодействия с системой. Примеры таких команд: ipconfig (получить информацию о сетевых настройках), dir (просмотр содержимого папки), ping (проверка доступности узла сети) и другие.
Перейти в административный режим
Для запрета доступа к интернету для приложения в Windows 10, необходимо выполнить следующие шаги:
- Откройте меню «Пуск» в левом нижнем углу экрана.
- Найдите и выберите значок «Настройки».
- В окне «Настройки» выберите раздел «Сеть и интернет».
- На левой панели выберите раздел «Wi-Fi» (если вы подключены по Wi-Fi) или «Ethernet» (если вы используете кабельное подключение).
- Прокрутите вниз до раздела «Свойства сети».
- Настройте переключатель «Управление подключениями в этой сети» в положение «Выкл».
- Нажмите на ссылку «Изменение параметров адаптера».
- Выберите сетевой адаптер, к которому подключен ваш компьютер, правой кнопкой мыши и выберите опцию «Свойства».
- В открывшемся окне «Свойства» найдите и выберите раздел «Администрирование».
- Установите флажок рядом с опцией «Разрешить только администратору сетевой доступ».
- Нажмите кнопку «ОК», чтобы сохранить изменения.
После выполнения этих шагов, выбранное приложение будет лишено доступа к интернету, если оно не запущено от имени администратора.
Блокировка доступа к интернету
Иногда возникают ситуации, когда необходимо запретить доступ к интернету для определенного приложения на компьютере с операционной системой Windows 10. Это может пригодиться, например, если вы хотите ограничить использование интернета для некоторых программ или желаете увеличить безопасность компьютера, ограничивая связь программ с сетью.
Существует несколько способов, как запретить доступ к интернету для приложения в Windows 10. Рассмотрим наиболее простой и доступный способ, который не требует установки дополнительных программ.
- Откройте «Параметры» Windows 10, нажав сочетание клавиш Win + I.
- Выберите пункт «Сеть и интернет».
- На левой панели выберите «Wi-Fi» или «Ethernet», в зависимости от того, какое сетевое подключение вы используете.
- Прокрутите список доступных сетей до самого низа и кликните на «Дополнительные параметры сети».
- Выберите пункт «Центр управления сетями и общим доступом».
- В открывшемся окне выберите ваше активное сетевое подключение и кликните на него правой кнопкой мыши.
- Выберите пункт «Свойства».
- В открывшемся окне найдите и кликните галочку напротив пункта «Протокол версии 4 (TCP/IPv4)».
- Кликните на кнопку «Свойства».
- Выберите пункт «Использовать следующий IP-адрес».
- Оставьте поле «IP-адрес» пустым.
- В поле «Маска подсети» введите «255.255.255.255».
- Нажмите кнопку «OK».
- Все приложения на вашем компьютере теперь не смогут использовать интернет.
Обратите внимание, что этот способ блокирует доступ к интернету для всех приложений на вашем компьютере, не только для выбранного. Если вы хотите запретить доступ только для определенного приложения, следует использовать дополнительные программы или настройки брандмауэра.
Важно отметить, что данный метод блокирует доступ к интернету только на вашем компьютере. Если вы хотите запретить доступ для приложения на другом компьютере в одной сети, вы должны повторить этот процесс на каждом компьютере.
| Название программы | Описание |
|---|---|
| Simplewall | Простой в использовании брандмауэр, который позволяет блокировать доступ к интернету для отдельных приложений. |
| NetLimiter | Программа для контроля и ограничения использования интернета отдельными приложениями. |
| Windows Firewall Control | Инструмент для управления настройками брандмауэра Windows и блокировки доступа к интернету для приложений. |
Используя эти инструкции, вы сможете запретить доступ к интернету для приложения в Windows 10 и контролировать, какие программы имеют доступ к сети.
Узнать идентификатор приложения
Идентификатор приложения – это уникальный номер, который позволяет идентифицировать приложение в системе Windows 10. Зная идентификатор, вы сможете использовать его для запрета доступа к интернету для нужного приложения.
Для того чтобы узнать идентификатор приложения в Windows 10, следуйте следующим шагам:
- Откройте меню «Пуск» и найдите нужное приложение.
- Щелкните правой кнопкой мыши на иконке приложения и выберите пункт «Свойства».
- В открывшемся окне перейдите на вкладку «Ссылка».
- Найдите поле «URL:» и скопируйте значение после «ms-«, например, «ms-windows-store». Это и будет идентификатором приложения.
Теперь вы знаете идентификатор приложения и можете использовать его для запрета доступа к интернету с помощью специальных инструментов или настроек вашего компьютера.
Создать правило в брандмауэре
Если вам необходимо запретить доступ к интернету для конкретного приложения в операционной системе Windows 10, вы можете создать правило встроенного брандмауэра.
Следуйте этим шагам, чтобы создать правило в брандмауэре:
- Откройте Панель управления и выберите Система и безопасность.
- Выберите Брандмауэр Windows.
- На левой панели выберите Дополнительные настройки.
- Выберите Входящие правила или Исходящие правила в зависимости от того, хотите ли вы запретить доступ извне или из вашей системы.
- Щелкните правой кнопкой мыши на пустой области в правой панели и выберите Новое правило.
- Выберите Программа и нажмите Далее.
- Выберите Указать путь к программе и нажмите Обзор.
- Перейдите к местоположению вашего приложения и выберите его исполняемый файл.
- Нажмите Далее и выберите Блокировать соединение.
- Нажмите Далее и установите галочку напротив всех типов сетевых подключений (Приватный, Общедоступный и Доменный).
- Дайте вашему правилу описательное имя и нажмите Готово.
Теперь у вас создано правило в брандмауэре, которое запрещает доступ к интернету для указанного приложения. Проверьте, что правило вступило в силу, запустив приложение и попытавшись подключиться к интернету.
Применить блокировку
Чтобы запретить доступ к интернету для приложения в Windows 10, вы можете использовать встроенный фаервол. Вот пошаговая инструкция:
-
Откройте Настройки Windows.
Для этого нажмите правой кнопкой мыши на кнопке «Пуск» в левом нижнем углу экрана и выберите пункт «Настройки».
-
Перейдите в раздел «Сеть и интернет».
В открывшемся окне Настройки выберите раздел «Сеть и интернет».
-
Выберите «Центр управления сетями и общим доступом».
В разделе «Сеть и интернет» найдите ссылку «Центр управления сетями и общим доступом» и нажмите на нее.
-
Откройте свойства сетевого подключения.
В окне «Центр управления сетями и общим доступом» найдите активное сетевое подключение и нажмите на него правой кнопкой мыши. В выпадающем меню выберите пункт «Свойства».
-
Перейдите во вкладку «Защита».
В окне свойств сетевого подключения выберите вкладку «Защита».
-
Откройте настройки брандмауэра Windows.
Во вкладке «Защита» найдите кнопку «Настроить брандмауэр Windows» и нажмите на нее.
-
Создайте новое правило для блокировки приложения.
В окне «Настройка брандмауэра Windows» найдите ссылку «Разрешить приложение или функцию через брандмауэр Windows» и кликните на нее. Нажмите кнопку «Изменить настройки» и выберите «Да» в диалоговом окне соответствующего предупреждения.
-
Найдите и выберите приложение, которое хотите заблокировать.
В списке программ найдите интересующее вас приложение и отключите доступ для этого приложения в сети, выбрав вместо значения «Частное», значение «Блокировать».
-
Примените изменения и закройте окна.
Последовательно нажмите кнопки «ОК» во всех открытых окнах, чтобы применить изменения и закрыть настройки.
После выполнения этих шагов, выбранное вами приложение не сможет получить доступ к интернету на вашем компьютере под учетной записью, с которой вы вилили настройки блокировки.