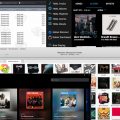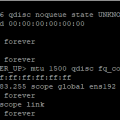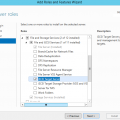Windows – одна из самых популярных операционных систем в мире. Многие пользователи вынуждены делить компьютер с другими людьми, будь то семья, коллеги или соседи. В таких случаях может возникнуть необходимость узнать, на кого зарегистрирован компьютер. Это может быть полезной информацией, так как позволит решить множество проблем и вопросов, связанных с использованием компьютера.
Существует несколько способов узнать на кого зарегистрирован компьютер с Windows. Один из самых простых способов – использовать свойства системы. Для этого нужно нажать на кнопку «Пуск», затем щелкнуть правой кнопкой мыши на «Компьютер» и выбрать пункт «Свойства». В открывшемся окне будет указано имя пользователя, на которого зарегистрирован компьютер. Эта информация может быть полезна при устранении неполадок и диагностики проблем с компьютером.
Еще один способ узнать на кого зарегистрирован компьютер – использовать командную строку. Для этого нужно открыть командную строку, например, нажав комбинацию клавиш Win+R и ввести команду «cmd». После этого нужно ввести команду «net user» и нажать Enter. В результате будут выведены все пользователи, зарегистрированные на компьютере, включая их имена и группы. Это позволит узнать на кого зарегистрирован конкретный компьютер и какие пользователи имеют доступ к нему.
Способы определить пользователя Windows
Если вы хотите узнать, на кого зарегистрирован компьютер с операционной системой Windows, существуют несколько способов для этого:
- Проверьте имя пользователя в настройках учетной записи Windows. Чтобы это сделать, откройте «Панель управления» и выберите «Аккаунты пользователей». В этом разделе вы можете увидеть список активных пользователей и их имена.
- Проверьте имя компьютера. Иногда имя компьютера может носить имя пользователя или быть связанным с именем владельца. Чтобы узнать имя компьютера, щелкните правой кнопкой мыши на значок «Компьютер» на рабочем столе, выберите «Свойства» и найдите раздел «Компьютерное имя».
- Проверьте доменную учетную запись. Если ваш компьютер находится в сети корпоративного домена, вы можете увидеть информацию о работнике в свойствах системы. Щелкните правой кнопкой мыши на значке «Компьютер» на рабочем столе, выберите «Свойства» и найдите раздел «Имя компьютера, домен и рабочая группа».
Эти способы помогут вам определить, на кого зарегистрирован компьютер с операционной системой Windows. У каждого пользователь может быть свой метод определения.
Использование команды «whoami»
Команда «whoami» в операционной системе Windows используется для получения имени текущего пользователя, который авторизован в системе.
Для использования данной команды необходимо открыть командную строку. Для этого можно воспользоваться следующими способами:
- Нажать на кнопку «Пуск», выбрать пункт «Выполнить» (или просто нажать Win + R) и ввести команду «cmd».
- Нажать на кнопку «Пуск», в поисковую строку ввести «cmd» и выбрать приложение «Командная строка».
- Нажать на кнопку «Пуск» и в появившемся меню выбрать пункт «Командная строка».
После открытия командной строки следует ввести команду «whoami» и нажать клавишу «Enter». В результате будет выведено имя текущего пользователя в формате «domain�ame», где «domain» — имя домена, если пользователь является частью доменной сети, а «username» — имя пользователя.
Команда «whoami» также может принимать различные параметры для получения дополнительной информации о текущем пользователе. Например:
/USER— выводит только имя пользователя без указания домена;/GROUPS— выводит список групп, к которым принадлежит пользователь;/PRIV— выводит список привилегий пользователя.
| Команда | Описание |
|---|---|
whoami |
Выводит полное имя текущего пользователя. |
whoami /USER |
Выводит имя текущего пользователя без указания домена. |
whoami /GROUPS |
Выводит список групп, к которым принадлежит пользователь. |
whoami /PRIV |
Выводит список привилегий пользователя. |
Таким образом, использование команды «whoami» позволяет быстро и удобно узнать имя текущего пользователя в операционной системе Windows и получить дополнительную информацию о его привилегиях и принадлежности к группам.
Поиск информации в системных настройках
При регистрации компьютера с операционной системой Windows, в системных настройках хранятся данные о пользователе, на чье имя был зарегистрирован компьютер. Для того чтобы узнать, на кого зарегистрирован компьютер, можно воспользоваться несколькими способами:
- С помощью «Панели управления» — можно открыть «Панель управления», затем выбрать раздел «Учетные записи пользователей» или «Пользователи и компьютеры». В соответствующем разделе будет указана информация о зарегистрированных пользователях компьютера.
- С помощью «Системной информации» — можно открыть «Системную информацию» через «Старт» и поиск. В открывшемся окне выбрать раздел «Компоненты», затем «Сеть» и «Информация о пользователе». Здесь можно увидеть информацию о зарегистрированном пользователе.
- С помощью командной строки — можно открыть командную строку через «Старт» и поиск, затем ввести команду «net user» и нажать Enter. В списке пользователей будет указана информация о зарегистрированных пользователях, в том числе и о текущем пользователе.
В любом из этих способов можно найти информацию о пользователе, на чье имя зарегистрирован компьютер с операционной системой Windows.
Процесс идентификации через аккаунт Microsoft
Для идентификации пользователя на компьютере с операционной системой Windows можно использовать аккаунт Microsoft. Этот метод позволяет легко определить, на кого зарегистрирован компьютер.
Для начала следует убедиться, что на компьютере установлена последняя версия операционной системы Windows 10 и имеется подключение к интернету. Затем пользователь должен выполнить следующие шаги:
- Открыть меню «Пуск», которое находится в левом нижнем углу экрана.
- Нажать на иконку «Настройки».
- В открывшемся окне выбрать раздел «Учетные записи».
- На левой панели выбрать «Вход по учетной записи Майкрософт».
- На правой панели появится информация о текущей учетной записи Майкрософт, на которую зарегистрирован компьютер.
Пользователь может также увидеть фотографию и имя, ассоциированные с учетной записью Майкрософт. Если учетная запись Майкрософт не была использована для входа в систему, то данный метод идентификации может не дать точных результатов.
Если компьютер используется несколькими пользователями, то каждый из них может зарегистрироваться на компьютере, используя свою учетную запись Майкрософт. В этом случае можно выбрать нужную учетную запись, чтобы узнать, на кого именно зарегистрирован конкретный компьютер.
Проянись к окну «Вход по учетной записи Майкрософт» пользователь может изменить настройки аккаунта, включая пароль, фотографию профиля и другие параметры. Также при помощи аккаунта Майкрософт можно синхронизировать данные между различными устройствами, настроить доступ к облачным сервисам и многое другое.
Таким образом, идентификация через аккаунт Microsoft является простым и удобным способом определить, на кого зарегистрирован компьютер с операционной системой Windows.
Причины для определения пользователя Windows
Определение пользователя Windows может быть полезным в различных ситуациях. Вот несколько причин, по которым вы можете захотеть узнать, на кого зарегистрирован компьютер:
- Вы забыли свой логин и нуждаетесь в информации о пользователе, чтобы восстановить доступ к учетной записи.
- Вы хотите узнать, кто последний работал на компьютере, чтобы разобраться в проблеме или проверить, были ли совершены какие-либо недобросовестные действия.
- Вам необходимо собрать информацию о пользователе для административных целей, например, для учета рабочего времени или для отслеживания изменений в системе.
- Вы хотите проверить, насколько безопасен ваш компьютер, и определить, есть ли у вас активная учетная запись пользователя, которую вы не признаете.
- Вы хотите создать информацию о профиле пользователя для подключения к сети или для других настроек, требующих учетных данных пользователя.
В любом случае, независимо от ваших мотивов, определение пользователя Windows может позволить вам получить нужные сведения для решения задачи или проблемы, с которой вы сталкиваетесь.
Защита конфиденциальности пользователя
Конфиденциальность данных — одно из важнейших аспектов безопасности пользователей компьютеров с операционной системой Windows. Хранение и передача конфиденциальных данных может быть угрозой для личной и финансовой безопасности пользователя. В данной статье рассмотрим некоторые методы защиты конфиденциальности пользователя.
- Установка пароля
- Антивирусное программное обеспечение
- Обновление операционной системы
- Ограничение доступа к данным
- Блокировка ресурсов через удаленное управление
Один из самых простых и эффективных способов защиты конфиденциальности пользователя — установка пароля на учетную запись в операционной системе Windows. Пароль должен быть достаточно сложным, содержать буквы верхнего и нижнего регистра, цифры и специальные символы. Также рекомендуется периодически изменять пароль для дополнительной безопасности.
Установка и регулярное обновление антивирусного программного обеспечения является необходимым условием для защиты конфиденциальности пользователя. Антивирусная программа обнаруживает и блокирует вредоносное ПО, предотвращая утечку конфиденциальных данных и потенциальные взломы компьютера.
Операционная система Windows периодически выпускает обновления, в которых исправляются уязвимости и ошибки, обнаруженные в процессе эксплуатации. Обновление операционной системы является важным условием для поддержания безопасности и защиты конфиденциальности пользователя. Постоянное обновление позволит избежать многих популярных угроз, связанных с устаревшими версиями системы.
Один из способов усилить защиту конфиденциальности данных — ограничение доступа к ним. Операционная система Windows предоставляет возможность установить ограничения на доступ к файлам и папкам, что позволяет контролировать, кто имеет право просматривать или изменять содержимое.
Если у вас есть подозрения, что ваш компьютер был украден или находится в неблагоприятной обстановке, можно воспользоваться удаленным управлением для блокировки доступа к ресурсам. Операционная система Windows предоставляет возможность удаленного управления через учетную запись Microsoft. Это позволяет заблокировать доступ к данным и защитить их от несанкционированного использования.
Безопасность и конфиденциальность данных пользователя — задача первостепенной важности. Следуя рекомендациям по защите конфиденциальности, можно существенно снизить риск утечки или несанкционированного использования ваших данных.
| Метод | Описание |
|---|---|
| Установка пароля | Защита учетной записи паролем |
| Антивирусное ПО | Установка и обновление антивирусной программы |
| Обновление ОС | Регулярное обновление операционной системы |
| Ограничение доступа | Установка ограничений на доступ к данным |
| Блокировка ресурсов | Использование удаленного управления для блокировки доступа к ресурсам |
Определение нарушителей безопасности
Определение нарушителей безопасности – это важный шаг в обеспечении защиты компьютерных систем и сетей. Нарушители безопасности, также известные как хакеры или злоумышленники, могут попытаться получить несанкционированный доступ к компьютерам и сетям с целью кражи информации, нарушения работы системы или других злонамеренных действий.
Одним из методов определения нарушителей безопасности является анализ журналов событий операционной системы. В журналах событий регистрируются все значимые действия, происходящие в системе, включая попытки несанкционированного доступа или другие подозрительные активности.
Другим методом определения нарушителей безопасности является мониторинг сетевого трафика. Сетевые пакеты, передаваемые по сети, могут содержать информацию о попытках несанкционированного доступа или других подозрительных действиях. Путем анализа сетевого трафика можно обнаружить потенциально опасные активности и идентифицировать нарушителей безопасности.
Дополнительные методы определения нарушителей безопасности включают использование программного обеспечения для обнаружения вторжений (Intrusion Detection Systems – IDS) и систем управления инцидентами безопасности (Security Incident and Event Management – SIEM). IDS-системы анализируют сетевой трафик, обнаруживают потенциальные атаки и уведомляют администраторов о возможных нарушителях. SIEM-системы позволяют собирать и анализировать информацию о безопасности со всех систем в сети, чтобы обнаружить подозрительные активности и своевременно реагировать на них.
Определение и идентификация нарушителей безопасности является важной частью обеспечения безопасности компьютерных систем и сетей. Путем использования различных методов и инструментов можно эффективно обнаруживать и предотвращать потенциальные угрозы и защищать информацию от несанкционированного доступа.
Как изменить зарегистрированного пользователя Windows
Для изменения зарегистрированного пользователя на компьютере с операционной системой Windows следуйте следующим инструкциям:
- Откройте меню «Пуск» и выберите «Параметры».
- В открывшемся окне «Параметры» выберите «Аккаунты».
- На вкладке «Аккаунты» выберите «Семейные и другие пользователи» или «Другие пользователи», в зависимости от вашей версии Windows.
- Найдите раздел «Другие пользователи» и выберите аккаунт, который вы хотите изменить.
- Нажмите на кнопку «Изменить тип учетной записи».
- В новом окне выберите нужный вам тип учетной записи: «Администратор» или «Пользователь».
- Подтвердите свои действия, если появится запрос на подтверждение.
После выполнения этих шагов зарегистрированный пользователь на вашем компьютере будет изменен на выбранный.
Учтите, что в некоторых версиях Windows некоторые опции и наименования могут немного отличаться, поэтому следуйте указанным шагам в соответствии с вашей операционной системой.
Создание нового пользователя
В операционной системе Windows существует возможность создать нового пользователя для работы с компьютером. Это может понадобиться, например, если вы хотите отдать компьютер другому человеку или организовать отдельные учетные записи для различных пользователей.
Чтобы создать нового пользователя в Windows, выполните следующие шаги:
- Откройте «Панель управления».
- Перейдите в раздел «Пользователи и учетные записи».
- Нажмите на ссылку «Добавить или удалить учетную запись».
- Выберите опцию «Добавить нового пользователя в этом компьютере».
- Введите имя нового пользователя и выберите тип учетной записи (Администратор или Ограниченный пользователь).
- Нажмите на кнопку «Создать учетную запись».
После выполнения этих шагов новый пользователь будет создан и соответствующая учетная запись будет добавлена в систему. Теперь вы сможете войти в Windows под новым пользователем.
Обратите внимание, что создание нового пользователя может потребовать прав администратора, поэтому в некоторых случаях может быть необходимо быть вошедшим в систему под учетной записью администратора или иметь соответствующие привилегии.
Также стоит помнить, что каждый пользователь имеет свои собственные настройки и файлы, и они не будут доступны другим пользователям, если доступ к ним не будет явно предоставлен. Это позволяет разграничить доступ к данным и настройкам в многопользовательской среде.
Вопрос-ответ:
Как узнать на кого зарегистрирован мой компьютер с Windows?
Чтобы узнать, на кого зарегистрирован компьютер с операционной системой Windows, вам нужно открыть Панель управления, выбрать «Учетные записи пользователей» или «Счета пользователей» (зависит от версии Windows), и просмотреть список учетных записей, зарегистрированных на компьютере. Там будут указаны имена пользователей, на которых зарегистрирован компьютер.
Как узнать, на какую учетную запись я регистрировал компьютер с Windows?
Для того чтобы узнать, на какую учетную запись вы регистрировали компьютер с ОС Windows, вам необходимо открыть раздел «Учетные записи пользователей» в Панели управления. После этого вам будет показан список всех учетных записей на компьютере, включая информацию о том, на какую учетную запись был зарегистрирован компьютер.
Можно ли узнать на кого зарегистрирован компьютер, не имея административных прав?
Если у вас нет административных прав, то вы скорее всего не сможете узнать, на кого зарегистрирован компьютер с ОС Windows. Доступ к списку учетных записей обычно имеют только пользователи с административными правами. Поэтому вам потребуется получить подобные права, чтобы узнать информацию о регистрации компьютера.
Если я забыл пароль от своей учетной записи, как узнать, на кого зарегистрирован компьютер?
Если вы забыли пароль от своей учетной записи на компьютере с Windows и не можете войти, то вам придется восстанавливать пароль. Для этого можно воспользоваться функцией сброса пароля в режиме безопасного загрузки. Как это сделать, зависит от версии Windows, поэтому рекомендуется обратиться к документации или поискать инструкции по сбросу пароля для вашей конкретной версии Windows.
Существует ли другой способ узнать на кого зарегистрирован компьютер, не открывая Панель управления?
Да, есть другой способ узнать на кого зарегистрирован компьютер с ОС Windows. Вы можете воспользоваться командой «net user», чтобы просмотреть список учетных записей на компьютере. Для этого откройте командную строку (нажмите Win + R, введите «cmd» и нажмите Enter), затем введите команду «net user» и нажмите Enter. В результате будут показаны все учетные записи.