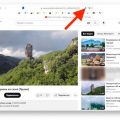Рабочий стол в операционной системе Windows 10 — это пространство, где пользователь может разместить ярлыки для быстрого доступа к приложениям и файлам. Однако, размер иконок на рабочем столе по умолчанию может быть некоторым пользователям слишком большим или мелким. В данной статье мы расскажем, как уменьшить размер иконок на рабочем столе в Windows 10 для более комфортного использования.
Существует несколько способов изменения размера иконок на рабочем столе в Windows 10. Один из самых простых способов — это использование контекстного меню, вызываемого по правому клику по пустой области рабочего стола. В этом меню необходимо выбрать опцию «Вид» и затем открыть «Размер иконок». Далее можно выбрать желаемый размер иконок: мелкие, средние или большие.
Если желаемого размера иконок в этом меню нет, можно воспользоваться дополнительными настройками разрешения экрана. Для этого нужно кликнуть правой кнопкой мыши на пустое место на рабочем столе и выбрать «Настройки дисплея». В открывшемся окне нужно перейти на вкладку «Масштабирование и разрешение», где доступны дополнительные параметры для изменения размера элементов на экране, в том числе иконок.
Важно учитывать, что изменение размера иконок может влиять на внешний вид элементов интерфейса, а также на их читаемость. Поэтому перед изменением размера иконок рекомендуется протестировать разные варианты и выбрать наиболее удобный для себя.
Как изменить размер иконки на рабочем столе в Windows 10
Иконки на рабочем столе в Windows 10 могут быть изменены по размеру для достижения наиболее удобного отображения. В этом руководстве мы рассмотрим, как изменить размер иконок на рабочем столе в Windows 10.
Использование параметров экрана в Windows 10
Один из способов изменить размер иконок на рабочем столе в Windows 10 — это использовать параметры экрана. Чтобы сделать это, выполните следующие действия:
- Щелкните правой кнопкой мыши на рабочем столе и выберите пункт «Отображение на экране».
- В открывшемся окне перейдите на вкладку «Масштабирование и макет».
- В разделе «Размер текста, приложений и других элементов» выберите желаемый размер.
- Нажмите кнопку «Приложить» и перезагрузите компьютер, чтобы изменения вступили в силу.
Использование параметров персонализации в Windows 10
Другим способом изменить размер иконок на рабочем столе в Windows 10 — это использовать параметры персонализации. Чтобы сделать это, выполните следующие действия:
- Щелкните правой кнопкой мыши на рабочем столе и выберите пункт «Персонализация».
- В открывшемся окне выберите вкладку «Темы».
- В разделе «Размер иконок» выберите желаемый размер.
- Нажмите кнопку «Применить» и закройте окно параметров персонализации.
Следуя этим простым инструкциям, вы сможете легко изменить размер иконок на рабочем столе в Windows 10 и настроить его под свои предпочтения. Это может быть особенно полезно для пользователей с ограниченным зрением или для тех, кто предпочитает большие или маленькие иконки.
Изменение размера иконок через настройки
В Windows 10 можно легко изменить размер иконок на рабочем столе с помощью встроенных настроек операционной системы. Для этого следуйте инструкциям:
- Щелкните правой кнопкой мыши на свободной области рабочего стола.
- В контекстном меню выберите пункт «Персонализация».
- В открывшемся окне «Настройки» выберите вкладку «Иконки на рабочем столе».
- На этой вкладке вы можете увидеть список доступных иконок на рабочем столе. Чтобы изменить размер иконок, кликните на кнопку «Изменить размер иконок».
- В открывшемся окне «Изменение размера иконок» вы можете выбрать один из предложенных размеров: маленький, средний, большой или самый большой. Выберите нужный размер, затем нажмите кнопку «Применить».
- После применения изменений размер иконок на рабочем столе будет соответствовать выбранному вами размеру.
Таким образом, вы можете легко изменять размер иконок на рабочем столе в Windows 10 через встроенные настройки операционной системы.
Открытие настроек размера иконок
Шаги ниже показывают, как открыть настройки размера иконок на рабочем столе в Windows 10:
- Щелкните правой кнопкой мыши на свободном месте на рабочем столе.
- В открывшемся контекстном меню выберите пункт «Персонализация».
- На странице персонализации выберите вкладку «Темы» слева в меню.
- Прокрутите вниз и найдите ссылку «Настройки иконок рабочего стола» в верхней части страницы. Щелкните по ней.
- Откроется диалоговое окно «Иконки рабочего стола».
В диалоговом окне «Иконки рабочего стола» вы можете увидеть список иконок, которые отображаются на вашем рабочем столе. Чтобы изменить размер конкретной иконки, просто выберите ее и нажмите кнопку «Изменить размер».
Вы также можете указать общий размер всех иконок на рабочем столе, выбрав соответствующий пункт из списка «Размер иконок».
После внесения необходимых изменений нажмите кнопку «Применить», чтобы сохранить настройки.
Выбор нужного размера иконок
В Windows 10 предусмотрено несколько вариантов размера иконок на рабочем столе. Вот некоторые из доступных опций:
-
Мелкие иконки (Small icons): это самый маленький размер иконок на рабочем столе. Они занимают минимум места и являются идеальным выбором для пользователей, которым важно максимально эффективно использовать пространство на рабочем столе.
-
Средние иконки (Medium icons): этот размер иконок немного больше мелких иконок и может быть предпочтителен для пользователей, которым необходимо видеть иконки более явно и узнаваемо.
-
Большие иконки (Large icons): данная опция увеличивает размер иконок на рабочем столе, что обеспечивает более крупное и наглядное отображение. Это может быть полезно для пользователей с плохим зрением или для тех, кто просто предпочитает более крупные иконки.
Для выбора нужного размера иконок на рабочем столе, выполните следующие действия:
-
Правой кнопкой мыши щелкните на свободном месте на рабочем столе.
-
В контекстном меню выберите пункт «Вид».
-
В открывшемся подменю выберите соответствующую опцию размера иконок: «Мелкие иконки», «Средние иконки» или «Большие иконки».
После выбора нужного размера иконок, система автоматически применит изменения и отобразит их на рабочем столе.
Однако, если вам нужно настроить размер иконок более подробно, вы можете воспользоваться дополнительными настройками и персонализацией Windows 10.
Изменение размера иконок через панель управления
Чтобы изменить размер иконок на рабочем столе в Windows 10, можно воспользоваться панелью управления системой. Вот как это сделать:
- Щелкните правой кнопкой мыши на свободном месте на рабочем столе.
- В контекстном меню выберите «Просмотр».
- В открывшемся подменю выберите один из предложенных размеров иконок: «Мелкие иконки», «Средние иконки» или «Большие иконки».
После выбора размера иконок на рабочем столе произойдет автоматическое изменение их размера. При этом изменится как размер самой иконки, так и размер шрифта подписи для каждой иконки.
Если в предложенном варианте размеров иконок нет нужного вам размера, можно воспользоваться дополнительными настройками:
- Щелкните правой кнопкой мыши на свободном месте на рабочем столе.
- В контекстном меню выберите «Персонализация».
- В открывшемся окне перейдите на вкладку «Темы» в левом меню.
- В разделе «Настройки иконок» нажмите на кнопку «Размер иконок».
- В открывшемся окне выберите нужный размер иконок с помощью слайдера или введите значение вручную.
После выбора и применения нового размера, иконки на рабочем столе изменят свой размер в соответствии с вашими настройками.
Кроме панели управления, настройки размера иконок также можно изменить с помощью клавиатурных комбинаций. Для увеличения размера иконок на рабочем столе можно нажать клавишу Ctrl и прокрутить колесико мыши вверх. Для уменьшения размера иконок на рабочем столе можно нажать клавишу Ctrl и прокрутить колесико мыши вниз.
Теперь вы знаете, как изменить размер иконок на рабочем столе в Windows 10, используя различные методы.
Открытие панели управления
Для открытия панели управления на компьютере с операционной системой Windows 10, необходимо выполнить следующие шаги:
- Нажмите правой кнопкой мыши на кнопку «Пуск» (иконке Windows) в левом нижнем углу экрана.
- В открывшемся контекстном меню выберите пункт «Панель управления».
- Откроется окно «Панель управления».
В окне «Панель управления» вы сможете настроить различные параметры и функции операционной системы Windows 10, включая отображение иконок на рабочем столе.
Поиск раздела «Отображение»
1. В начале, щелкните правой кнопкой мыши на свободном месте на рабочем столе.
2. В контекстном меню выберите пункт «Персонализация».
3. Откроется окно «Настройки» с различными параметрами. В левой части окна найдите и выберите ссылку «Отображение».
Изменение размера иконок в разделе «Отображение»
В Windows 10 пользователи могут изменять размер иконок на рабочем столе и в файловом менеджере, используя раздел «Отображение». Это позволяет настроить размер иконок для оптимального визуального восприятия и удобства работы.
Чтобы изменить размер иконок в разделе «Отображение», выполните следующие шаги:
- Щелкните правой кнопкой мыши по свободному месту на рабочем столе.
- Выберите пункт «Отображение» в контекстном меню.
- В открывшемся окне «Отображение» найдите раздел «Размер иконок».
- Используйте ползунок или соответствующее выпадающее меню, чтобы выбрать желаемый размер иконок.
- При необходимости нажмите кнопку «Применить», чтобы сохранить изменения.
После выполнения этих шагов размер иконок на рабочем столе и в файловом менеджере будет изменен в соответствии с выбранными настройками.
Изменение размера иконок в разделе «Отображение» позволяет легко адаптировать внешний вид операционной системы под ваши предпочтения. Вы можете экспериментировать с разными размерами и найти оптимальное соотношение размера иконок и доступного пространства на экране для оптимальной работы.
Изменение размера иконок с помощью мыши
Windows 10 позволяет легко изменять размер иконок на рабочем столе с помощью мыши. Следуйте этим простым инструкциям, чтобы уменьшить размер иконок на рабочем столе:
- Щелкните правой кнопкой мыши на пустом месте рабочего стола.
- В контекстном меню выберите «Вид».
- В подменю «Вид» вы увидите опцию «Иконки» с несколькими вариантами размера.
- Наведите курсор мыши на одну из опций размера иконки, чтобы просмотреть превью изменения размера.
- Щелкните на выбранном размере иконки, чтобы применить изменения.
Теперь вы успешно изменили размер иконок на рабочем столе с помощью мыши. Убедитесь, что выбранный размер иконок соответствует вашим предпочтениям.
Зажатие правой кнопки мыши на пустой области рабочего стола
Зажатие правой кнопки мыши на пустой области рабочего стола в Windows 10 открывает контекстное меню с различными опциями. Это полезная функция, которая может быть использована для доступа к различным настройкам и действиям.
Когда вы нажимаете правую кнопку мыши на пустой области рабочего стола, открывается контекстное меню, которое предлагает различные команды и опции. Вот некоторые из самых распространенных опций, которые можно найти в контекстном меню на рабочем столе Windows 10:
- Обновить: обновляет содержимое рабочего стола, включая все иконки и отображаемые элементы.
- Создать: открывает подменю, в котором можно выбрать создание нового элемента, такого как папка, ярлык или текстовый документ.
- Открыть в новом окне: открывает новое окно проводника для просмотра содержимого рабочего стола.
- Настроить: позволяет настроить параметры отображения рабочего стола, включая выбор иконок, расположение и размеры.
В контекстном меню также могут быть другие опции, которые зависят от установленных программ и настроек пользователя.
Зажатие правой кнопки мыши на пустой области рабочего стола в Windows 10 также позволяет легко перемещать иконки на рабочем столе. При зажатой кнопке мыши можно перетаскивать иконки на новые позиции.
Если вы хотите настроить отображение иконок на рабочем столе или получить доступ к другим настройкам, зажатие правой кнопки мыши на пустой области рабочего стола — быстрый и удобный способ получить доступ к контекстному меню с нужными опциями.
Вопрос-ответ:
Как уменьшить размер иконки на рабочем столе в Windows 10?
Для уменьшения размера иконок на рабочем столе в Windows 10 вы можете воспользоваться следующими шагами: 1. Нажмите правой кнопкой мыши на свободном месте на рабочем столе и выберите пункт «Вид». 2. В открывшемся меню выберите «Размер значков». 3. Выберите желаемый размер иконок из предложенных вариантов: мелкие, средние или крупные. 4. После выбора размера иконок они автоматически изменятся на рабочем столе.
Какие способы есть для уменьшения размера иконок на рабочем столе в Windows 10?
В Windows 10 существует несколько способов для уменьшения размера иконок на рабочем столе. Один из них — нажать правой кнопкой мыши на свободном месте на рабочем столе, выбрать пункт «Вид» в открывшемся меню и выбрать «Размер значков». Затем выбрать желаемый размер иконок из предложенных вариантов. Второй способ — зажать клавишу «Ctrl» на клавиатуре и двигать колесико мыши вверх или вниз для уменьшения или увеличения размера иконок.
Можно ли уменьшить размер иконок на рабочем столе в Windows 10?
Да, можно уменьшить размер иконок на рабочем столе в Windows 10. Для этого нужно нажать правой кнопкой мыши на свободном месте на рабочем столе, выбрать пункт «Вид» в открывшемся меню и выбрать «Размер значков». Затем выбрать желаемый размер иконок из предложенных вариантов: мелкие, средние или крупные. После выбора размера иконки на рабочем столе автоматически изменятся.
Как изменить размер иконок на рабочем столе в Windows 10?
Изменение размера иконок на рабочем столе в Windows 10 очень простое. Для этого нужно нажать правой кнопкой мыши на свободном месте на рабочем столе, выбрать пункт «Вид» в открывшемся меню и выбрать «Размер значков». Затем выбрать желаемый размер иконок из предложенных вариантов: мелкие, средние или крупные. После выбора размера иконки на рабочем столе изменятся моментально.