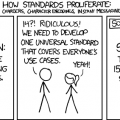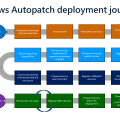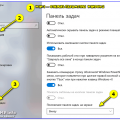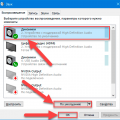Windows 10, одна из самых популярных операционных систем, предоставляет множество возможностей для улучшения производительности вашего компьютера. В этой статье мы рассмотрим некоторые основные методы оптимизации, которые помогут вашей системе работать быстрее и более эффективно.
1. Очистка жесткого диска: Одним из первых шагов в оптимизации Windows 10 является удаление ненужных файлов и программ с вашего жесткого диска. Вы можете воспользоваться встроенной программой «Очистка диска», чтобы удалить временные файлы, файлы корзины и другие ненужные данные. Также рекомендуется удалить программы, которые вы больше не используете.
2. Отключение автоматических обновлений: Периодические обновления могут замедлить работу вашей системы. Если вы хотите повысить скорость работы компьютера, вы можете отключить автоматические обновления. Однако помните, что без обновлений ваша система может оставаться уязвимой для вирусов и других угроз.
3. Отключение неиспользуемых служб: В Windows 10 работает множество служб, которые могут тормозить работу системы. Вы можете отключить неиспользуемые службы, чтобы освободить ресурсы и ускорить процессор. Однако будьте осторожны и перед отключением служб убедитесь, что они не являются важными для нормальной работы вашей системы.
4. Использование SSD: Если у вас есть возможность, замените обычный жесткий диск на твердотельный накопитель (SSD). SSD диски работают значительно быстрее, чем обычные жесткие диски, и могут значительно ускорить загрузку системы и запуск приложений.
Не забывайте, что перед внесением каких-либо изменений в систему, рекомендуется создать резервную копию всех важных данных. Это поможет вам избежать потери данных в случае непредвиденных сбоев или ошибок.
5. Оптимизация настроек энергосбережения: Windows 10 имеет различные настройки энергосбережения, которые можно настроить для более эффективного использования ресурсов вашего компьютера. Вы можете изменить настройки отключения экрана и жесткого диска, чтобы сделать их более эффективными и экономичными.
6. Обновление драйверов: Установка последних версий драйверов для вашего оборудования также может повысить производительность вашей системы. Регулярно проверяйте наличие обновлений для графической карты, звуковой карты и других устройств, и установите их, чтобы улучшить работу вашего компьютера.
Следуя этим рекомендациям, вы сможете значительно улучшить производительность Windows 10 и обеспечить более быструю и эффективную работу вашего компьютера.
Как повысить производительность Windows 10
1. Очистите жесткий диск от ненужных файлов. Удалите временные файлы, кэши программ и другие ненужные элементы. Для этого можно воспользоваться встроенной в Windows 10 утилитой «Очистка диска».
2. Отключите автоматическое обновление приложений. Хотя автоматическое обновление приложений может быть полезным, оно может замедлить вашу операционную систему. Чтобы отключить автоматическое обновление, перейдите в настройки Windows Store и выберите соответствующую опцию.
3. Отключите лишние службы. Windows 10 запускает множество служб, которые работают в фоновом режиме и потребляют ресурсы вашего компьютера. Вы можете отключить некоторые из этих служб, которые вам не нужны, чтобы освободить ресурсы. Для этого откройте «Менеджер задач», перейдите на вкладку «Службы» и отключите ненужные.
4. Оптимизируйте запуск приложений. Windows 10 имеет функцию «Задержка запуска приложений», которая позволяет отложить запуск некоторых приложений при старте системы. Вы можете использовать эту функцию, чтобы ускорить загрузку операционной системы.
5. Обновите драйверы устройств. Устаревшие или несовместимые драйверы могут приводить к проблемам с производительностью. Регулярно проверяйте обновления для драйверов устройств и устанавливайте их при необходимости.
6. Увеличьте объем оперативной памяти. Дополнительная оперативная память может значительно повысить производительность вашей операционной системы. Если ваш компьютер поддерживает расширение памяти, установите дополнительные модули памяти.
7. Отключите визуальные эффекты. Windows 10 по умолчанию включает множество визуальных эффектов, которые могут замедлить систему. Чтобы повысить производительность, отключите ненужные эффекты или воспользуйтесь «Классической темой».
8. Запустите дефрагментацию диска. Дефрагментация диска помогает упорядочить файлы на вашем жестком диске, что может улучшить его производительность. Воспользуйтесь встроенной утилитой «Дефрагментатор диска».
Путем применения этих методов вы сможете значительно повысить производительность вашей операционной системы Windows 10 и сделать ее работу более эффективной.
Настройка системы
Для достижения максимальной производительности операционной системы Windows 10 рекомендуется провести ряд настроек:
- Отключить ненужные службы: проанализируйте список запущенных служб и отключите те, которые вам не нужны. Для этого можно воспользоваться функцией «Управление компьютером».
- Оптимизировать автозагрузку: проверьте список программ, запускающихся при старте системы, и отключите те, которые не являются необходимыми. Для этого можно использовать функцию «Панель управления» → «Автозагрузка».
- Удалить ненужные программы и файлы: регулярно проверяйте компьютер на наличие неиспользуемых программ и файлов и удаляйте их. Чем меньше нагрузка на систему, тем быстрее она будет работать.
- Обновить драйверы: регулярно проверяйте наличие новых версий драйверов для устройств вашего компьютера и обновляйте их. Это поможет улучшить совместимость и производительность системы.
- Настроить энергосбережение: установите оптимальные настройки энергосбережения, чтобы предотвратить излишнее потребление ресурсов компьютера. Для этого можно воспользоваться функцией «Панель управления» → «Параметры питания».
- Оптимизировать параметры визуализации: установите минимальные параметры визуализации для уменьшения нагрузки на графическую карту. Для этого можно воспользоваться функцией «Свойства экрана» → «Параметры» → «Дополнительно».
Проведение этих настроек поможет вам оптимизировать систему и добиться максимальной производительности Windows 10.
Установка актуальных обновлений
Для обеспечения максимальной производительности и безопасности вашей операционной системы Windows 10 необходимо устанавливать актуальные обновления. Обновления содержат исправления ошибок, улучшения функциональности и новые возможности, которые помогут вашей системе работать быстрее и стабильнее.
Чтобы установить обновления, следуйте этим простым шагам:
- Откройте меню «Пуск» и выберите «Настройки».
- В окне «Настройки» выберите «Обновление и безопасность».
- В разделе «Обновление и безопасность» выберите «Windows Update».
- Нажмите кнопку «Проверить наличие обновлений».
- Если доступны новые обновления, нажмите кнопку «Установить сейчас».
- Дождитесь завершения установки обновлений и перезагрузите компьютер, если это требуется.
Не забывайте регулярно проверять наличие новых обновлений и устанавливать их. Обновления являются важной частью поддержки и оптимизации операционной системы Windows 10, что поможет вам сохранить высокую производительность вашего компьютера и защитить его от уязвимостей.
Важно: перед установкой обновлений рекомендуется создать резервную копию важных данных, чтобы избежать потери информации в случае неожиданных проблем.
Не забывайте также, что для оптимальной производительности системы важно использовать лицензионное программное обеспечение и соблюдать требования по аппаратным ресурсам, указанные разработчиками операционной системы.
Следуя этим простым рекомендациям, вы сможете обеспечить максимальную производительность вашей операционной системы Windows 10 и получить наилучший опыт работы с вашим компьютером.
Отключение ненужных служб и приложений
Для начала рекомендуется ознакомиться со списком запущенных служб и приложений. Для этого можно воспользоваться инструментом Управление службами. Откройте это приложение, щелкнув правой кнопкой мыши на кнопке «Пуск», выбрав пункт «Поисковая строка» и введя «Управление служб». Затем щелкните по ссылке «Управление службами».
В таблице служб и приложений найдите те, которые необходимо отключить. Перед отключением важно убедиться, что выбранный компонент действительно не используется и отключение не приведет к проблемам в работе системы. Если вы не уверены, лучше оставить службу или приложение включенными.
| Служба/приложение | Описание | Рекомендуемое действие |
|---|---|---|
| Windows Search | Индексирует файлы и папки на компьютере для ускорения поиска. | Если вы не пользуетесь функцией поиска или пользуетесь ей редко, можно отключить эту службу. |
| Superfetch | Загружает часто используемые приложения в оперативную память для более быстрого запуска. | Если у вас достаточно оперативной памяти (8 ГБ и более) и быстрый SSD, можно отключить Superfetch. |
| Windows Update | Автоматически загружает и устанавливает обновления для операционной системы. | Если вы предпочитаете обновлять Windows вручную, можно отключить эту службу и устанавливать обновления по своему усмотрению. |
| Cortana | Помощник с голосовым управлением, который может потреблять значительные ресурсы системы. | Если вы не пользуетесь Cortana или не нуждаетесь в его функционале, можно отключить. |
Важно помнить, что отключение некоторых системных служб и приложений может повлиять на функциональность операционной системы. Поэтому перед внесением изменений рекомендуется создать точку восстановления или резервную копию системы для обеспечения возможности восстановления в случае неудачи.
Оптимизация Windows 10 путем отключения ненужных служб и приложений может привести к улучшению производительности компьютера и более быстрой работе системы в целом. Однако перед внесением изменений необходимо тщательно оценить, какие компоненты реально не используются, и быть готовым к возможным проблемам, связанным с отключением служб и приложений.
Настройка планировщика задач
Оптимизация производительности Windows 10 требует настройки планировщика задач, чтобы система работала эффективно и без необходимости выполнять ненужные задачи в фоновом режиме. Вот несколько рекомендаций по настройке планировщика задач:
- Отключите ненужные задачи: откройте Планировщик задач, найдите ненужные задачи и выключите их, чтобы освободить ресурсы и повысить производительность системы.
- Настройте время выполнения задач: измените время выполнения задач на более удобное для вас, чтобы максимально использовать ресурсы системы в нужное вам время.
- Отключите автоматические обновления: если вам не нужно автоматическое обновление определенных программ, вы можете отключить связанные задачи в планировщике задач, чтобы избежать непредвиденных перезагрузок и потерь производительности.
- Настройте приоритет задач: установите более высокий приоритет для важных задач, чтобы они имели больше ресурсов и выполнялись быстрее.
Настройка планировщика задач может помочь улучшить производительность Windows 10 и сделать работу на компьютере более эффективной. Следуйте указанным рекомендациям и адаптируйте настройки планировщика задач под свои потребности.
Оптимизация жесткого диска
1. Удаление ненужных программ и файлов
Периодически обзорщите жесткий диск и удаляйте ненужные программы, файлы и папки. Они занимают место на диске и замедляют производительность системы. Используйте встроенный в Windows инструмент «Очистка диска», чтобы быстро и безопасно удалить временные файлы, кеш и другие ненужные данные.
2. Дефрагментация диска
Дефрагментация жесткого диска помогает улучшить его производительность и скорость работы. Встроенный инструмент дисковой дефрагментации в Windows 10 позволяет переупорядочить файлы на диске, так что они хранятся более эффективно. Регулярно выполняйте дефрагментацию, чтобы улучшить скорость доступа к файлам и повысить производительность диска.
3. Отключение индексирования
Функция индексирования поиска на жестком диске может потреблять большое количество ресурсов и замедлять общую производительность системы. Если вы не пользуетесь функцией быстрого поиска файлов на компьютере, рекомендуется отключить индексирование. Для этого откройте «Параметры» -> «Система» -> «Отключение параметров индексирования», найдите свой жесткий диск и снимите галочку с опции «Разрешить индексирование этого диска для быстрого поиска файлов».
4. Включение режима энергосбережения для жесткого диска
Чтобы продлить срок службы жесткого диска и снизить его нагрузку, рекомендуется включить режим энергосбережения для диска. Это позволяет установить максимальное время простоя диска перед его выключением. Для настройки данного параметра, откройте «Параметры» -> «Система» -> «Питание и сон» -> «Дополнительные параметры питания» -> «Жесткий диск» -> «Выключение жесткого диска». Установите время простоя в несколько минут или требуемое вами значение.
5. Проверка на ошибки диска
Регулярно выполняйте проверку на наличие ошибок на жестком диске, чтобы обнаружить и исправить любые проблемы, которые могут замедлять работу системы. В Windows 10 есть инструмент «Проверка диска», который позволяет сканировать и исправлять ошибки на диске. Откройте «Проводник», выберите ваш жесткий диск, нажмите правой кнопкой мыши и выберите «Свойства», затем перейдите на вкладку «Сервис» и нажмите «Проверить». Выберите опцию «Проверка» и нажмите «Начать».
Следуя этим рекомендациям, вы сможете оптимизировать работу жесткого диска и повысить производительность Windows 10.
Очистка диска от ненужных файлов
Для очистки диска в Windows 10 можно воспользоваться встроенным инструментом «Очистка диска». Чтобы его запустить, нужно выполнить следующие шаги:
| 1. | Откройте проводник (Windows Explorer). |
| 2. | Щелкните правой кнопкой мыши по системному диску (обычно это диск C:). |
| 3. | Выберите «Свойства». |
| 4. | На вкладке «Общие» нажмите кнопку «Очистка диска». |
После этого откроется диалоговое окно «Очистка диска», где вы сможете выбрать, какие типы файлов следует удалить. Для освобождения максимального объема места рекомендуется выбрать все опции.
Окно также покажет вам, сколько места можно освободить, если вы удалите выбранные файлы. После выбора нужных опций, нажмите кнопку «Очистить системные файлы». Это позволит удалить дополнительные временные файлы, сохраненные системой.
После завершения процесса очистки, рекомендуется перезагрузить компьютер, чтобы изменения вступили в силу. Также, можно повторять эту процедуру регулярно, например, один раз в несколько недель, чтобы поддерживать систему в оптимальном состоянии и избежать накопления ненужных файлов.
Дефрагментация жесткого диска
Дефрагментация жесткого диска позволяет переупорядочить фрагменты файлов и объединить их на диске. Это упрощает доступ к данным, ускоряет операции чтения и записи и повышает производительность системы в целом.
В Windows 10 есть инструмент для дефрагментации диска, который можно использовать для оптимизации системы. Чтобы открыть его, следуйте этим шагам:
- Нажмите на кнопку «Пуск» в левом нижнем углу экрана.
- Введите в строке поиска «Дефрагментатор дисков» и выберите его из списка результатов.
- В открывшемся окне выберите жесткий диск, который хотите дефрагментировать, и нажмите кнопку «Анализировать».
- После завершения анализа выберите жесткий диск еще раз и нажмите кнопку «Оптимизировать».
Дефрагментация может занять значительное время в зависимости от размера и состояния вашего диска. Однако, проведение регулярной дефрагментации может значительно улучшить производительность вашего жесткого диска и ускорить работу операционной системы.
| Преимущество | Описание |
|---|---|
| Ускорение чтения и записи данных | Дефрагментация упорядочивает фрагменты файлов и сокращает время доступа к ним. |
| Повышение производительности системы | Более быстрый доступ к данным на диске позволяет системе лучше выполнять задачи и повышает общую производительность Windows 10. |
| Увеличение срока службы жесткого диска | Дефрагментация помогает уменьшить износ диска и продлевает его срок службы. |
Настройка файловой системы
Windows 10 имеет различные настройки файловой системы, которые можно оптимизировать для повышения производительности
1. Фрагментация диска. Фрагментация возникает, когда файлы размещены не последовательно на диске. Это со временем может привести к замедлению работы системы. Чтобы избежать фрагментации диска, можно регулярно запускать дефрагментацию диска. Для этого откройте «Описание файлов и приложений» в «Панели управления», выберите нужный диск и нажмите «Оптимизировать».
2. Очистка диска. Накопление временных файлов, кэша и ненужных данных может замедлить работу системы. Откройте «Описание файлов и приложений» в «Панели управления», выберите нужный диск, нажмите «Очистить файлы системы» и выберите ненужные файлы для удаления.
3. Оптимизация индексации. Windows 10 индексирует файлы на жестком диске для быстрого поиска. Однако индексация может замедлять работу системы. Чтобы оптимизировать индексацию, перейдите в «Опции индексации» через «Описание файлов и приложений» в «Параметры панели управления». Здесь вы можете выбрать, какие директории и файлы индексировать или исключить из индексации.
4. Отключение самозапуска. Некоторые программы автоматически запускаются при загрузке системы и занимают ресурсы. Вы можете отключить ненужные программы, чтобы увеличить производительность. Откройте «Диспетчер задач» (нажмите Ctrl + Shift + Esc), перейдите на вкладку «Автозагрузка» и отключите ненужные программы, щелкнув правой кнопкой мыши и выбрав «Отключить».
5. Настройка системных служб. Windows 10 имеет множество системных служб, которые могут работать в фоновом режиме и потреблять ресурсы. Вы можете настроить эти службы, чтобы они работали только тогда, когда это необходимо. Откройте «Управление службами» через «Параметры панели управления». Здесь вы можете выбрать службы, которые можно отключить или изменить их режим работы.
Следуя этим рекомендациям по настройке файловой системы, вы сможете оптимизировать Windows 10 для достижения максимальной производительности.
Повышение скорости интернета
Для максимальной производительности и стабильного соединения с интернетом в Windows 10 можно применить ряд методов и настроек. Ниже приведены основные рекомендации:
- Установите последние обновления Windows 10. Это поможет исправить возможные ошибки и улучшить производительность системы.
- Проверьте скорость интернет-соединения и убедитесь, что она соответствует вашему тарифному плану. Для этого вы можете воспользоваться специальным сервисом для проверки скорости.
- Избегайте одновременного использования множества приложений, которые потребляют большую полосу пропускания. Закройте все ненужные программы и вкладки в браузере, чтобы освободить ресурсы системы.
- Оптимизируйте настройки браузера. Очистите историю, кэш и файлы cookie. Отключите автоматическое обновление страниц и загрузку изображений высокого качества.
- Используйте антивирусное программное обеспечение с функцией фильтрации интернет-трафика. Оно поможет предотвратить доступ к вредоносным сайтам и защитить вашу систему от угроз в сети.
- Избегайте использования общественных Wi-Fi сетей, поскольку они могут быть небезопасными и медленными. Предпочтительнее подключаться к надежным и защищенным сетям с хорошей пропускной способностью.
- Настройте свою сеть Wi-Fi для оптимальной производительности. Измените канал Wi-Fi, чтобы избежать помех от других устройств, настройте мощность сигнала и используйте более надежные шифрования.
- Установите расширения и плагины для вашего браузера, которые могут улучшить производительность и безопасность в сети. Например, использование блокировщика рекламы может ускорить загрузку веб-страниц.
- Проведите сканирование системы на предмет наличия вредоносных программ или руткитов, которые могут замедлять интернет-соединение. Регулярно обновляйте антивирусное программное обеспечение.
- Включите функцию «Оценка скорости передачи данных» в настройках Windows 10. Она позволяет контролировать скорость интернет-соединения и выявлять возможные проблемы.
Следуя этим рекомендациям, вы сможете повысить скорость интернета в Windows 10 и наслаждаться быстрым и стабильным соединением.
Оптимизация браузера и интернет-соединения
Оптимизация работы браузера и интернет-соединения может значительно повысить производительность вашей операционной системы Windows 10. В этом разделе мы рассмотрим несколько полезных советов, которые помогут вам улучшить работу браузера и ускорить интернет-соединение.
1. Обновите свой браузер
Регулярное обновление браузера до последней версии поможет улучшить производительность и безопасность. Новые версии браузеров часто содержат оптимизации и исправления ошибок, которые могут улучшить скорость загрузки страниц и уменьшить использование ресурсов компьютера.
2. Очистите кэш и историю браузера
Регулярная очистка кэша и истории браузера поможет освободить место на диске и ускорить загрузку страниц. Кроме того, это позволит избежать возможных проблем с отображением веб-страниц и повысит безопасность вашего браузера.
3. Отключите ненужные расширения и плагины
Многие расширения и плагины могут замедлить загрузку страниц и использование ресурсов компьютера. Отключите те расширения и плагины, которые вы не используете или которые мешают работе браузера.
4. Установите блокировщик рекламы
Некоторые рекламные материалы, особенно видеореклама, могут существенно замедлить загрузку страниц и использование интернет-соединения. Установите блокировщик рекламы, чтобы улучшить скорость загрузки и безопасность официального сайта.
5. Проверьте скорость вашего интернет-соединения
Низкая скорость интернет-соединения может быть одной из причин медленной загрузки страниц и проблем с работой браузера. Проверьте свою скорость интернет-соединения с помощью специальных онлайн-сервисов и обратитесь к поставщику услуг за помощью, если скорость ниже ожидаемой.
6. Используйте VPN-сервис для безопасного соединения
VPN-сервис может улучшить безопасность вашего интернет-соединения и защитить вашу конфиденциальность. Он также может помочь улучшить скорость загрузки страниц путем обхода региональных ограничений или фильтров.
Следуя этим советам, вы сможете оптимизировать свой браузер и ускорить работу интернет-соединения, что приведет к более быстрой и продуктивной работе в Windows 10.
Настройка DNS-серверов
В Windows 10 можно настроить два типа DNS-серверов: общедоступные DNS-серверы provided by your ISP или публичные DNS-серверы, такие как DNS-серверы от Google (8.8.8.8 и 8.8.4.4) или от Cloudflare (1.1.1.1 и 1.0.0.1). Публичные DNS-серверы часто считаются более быстрыми и надежными, поэтому рекомендуется использовать их вместо DNS-серверов, предоставленных провайдером.
Чтобы настроить DNS-серверы в Windows 10, выполните следующие шаги:
- Откройте «Панель управления» Windows 10.
- Выберите «Сеть и Интернет», затем «Сетевые подключения».
- Щелкните правой кнопкой мыши на активном сетевом подключении и выберите «Свойства».
- Найдите и выберите «Протокол интернета версии 4 (TCP/IPv4)» в списке доступных протоколов.
- Нажмите кнопку «Свойства».
- Выберите «Использовать следующие адреса DNS-серверов».
- Введите IP-адреса публичных DNS-серверов: 8.8.8.8 и 8.8.4.4.
- Нажмите кнопку «ОК», чтобы сохранить изменения.
После настройки DNS-серверов перезагрузите компьютер, чтобы изменения вступили в силу. Проверьте скорость и стабильность вашего интернет-соединения после настройки DNS-серверов. Если возникают проблемы или нестабильность соединения, вы можете вернуться к настройкам DNS, предоставленных провайдером.
Настройка DNS-серверов может улучшить производительность вашей операционной системы, особенно при доступе к сетевым ресурсам. Убедитесь, что вы настроили DNS-серверы правильно и используете быстрые и надежные DNS-серверы, чтобы достичь оптимальной производительности в Windows 10.
Использование сетевого оптимизатора
Чтобы использовать сетевой оптимизатор, вам необходимо выполнить следующие шаги:
1. Откройте настройки Windows 10. Это можно сделать, нажав на иконку «Пуск» и выбрав «Настройки» в меню.
2. Перейдите в раздел «Сеть и Интернет». Он находится в верхней части настроек.
3. Выберите «Центр управления сетями и общим доступом». Он расположен в левой части окна.
4. В открывшемся окне выберите ваше активное соединение. Обычно это будет «Подключение по Ethernet» или «Wi-Fi».
5. Щелкните правой кнопкой мыши по выбранному соединению и выберите «Свойства».
6. В списке доступных компонентов сети найдите «Сетевой оптимизатор» и отметьте его галочкой.
После выполнения этих шагов сетевой оптимизатор будет активирован и начнет оптимизировать вашу сеть. Вы сразу заметите улучшение в скорости передачи данных и уменьшении задержки при использовании интернета.
Но помимо активации сетевого оптимизатора, существует еще несколько способов увеличить производительность сети в Windows 10. Например, вы можете улучшить скорость Wi-Fi, настроив каналы Wi-Fi на более свободные, а также отключить ненужные сетевые службы, которые могут загружать вашу сеть и снижать производительность.
Использование сетевого оптимизатора в Windows 10 может существенно повысить производительность операционной системы, особенно при работе в сети Интернет. Следуя приведенным выше инструкциям, вы сможете оптимизировать работу сети и наслаждаться быстрым и стабильным подключением.
Управление памятью
Вот несколько полезных советов для управления памятью в Windows 10:
| Совет | Описание |
|---|---|
| 1 | Ограничить запуск фоновых приложений |
| 2 | Закрыть неиспользуемые приложения |
| 3 | Использовать виртуальную память |
| 4 | Увеличить размер файла подкачки |
| 5 | Оптимизировать настройки энергосбережения |
Следование этим советам поможет сократить использование оперативной памяти и снизить нагрузку на систему, что приведет к улучшению производительности и быстродействия Windows 10.
Закрытие фоновых приложений
Чтобы закрыть фоновые приложения, откройте диспетчер задач Windows. Для этого можно воспользоваться сочетанием клавиш Ctrl+Shift+Esc или нажать правой кнопкой мыши на панели задач и выбрать пункт «Диспетчер задач».
В диспетчере задач откройте вкладку «Приложения». Здесь отображается список всех активных приложений. Чтобы закрыть приложение, выберите его и нажмите кнопку «Завершить задачу».
Также в диспетчере задач можно перейти на вкладку «Процессы». Здесь отображается список всех выполняющихся процессов в системе. Если вы замечаете, что определенный процесс потребляет много ресурсов компьютера, вы можете его закрыть, выбрав его и нажав кнопку «Завершить задачу». Однако будьте осторожны, закрывая процессы, так как некоторые из них могут быть необходимы для работы системы.
Закрывая фоновые приложения, вы освобождаете ресурсы компьютера и повышаете производительность Windows 10. Это особенно полезно при работе с требовательными программами или играми.
Настройка файла подкачки
Файл подкачки (pagefile.sys) представляет собой виртуальную память на жестком диске, которую компьютер использует вместе с физической памятью для хранения данных.
Настройка файла подкачки может помочь улучшить производительность системы Windows 10.
Шаг 1: Откройте диалоговое окно «Свойства системы». Для этого нажмите правой кнопкой мыши на значок «Мой компьютер» на рабочем столе и выберите «Свойства».
Шаг 2: В открывшемся окне «Свойства системы» перейдите на вкладку «Дополнительно» и нажмите на кнопку «Настройка» в разделе «Производительность».
Шаг 3: В открывшемся окне «Параметры производительности» перейдите на вкладку «Дополнительно» и в разделе «Виртуальная память» нажмите на кнопку «Изменить».
Шаг 4: Отключите опцию «Автоматическое управление размеров файла подкачки для всех дисков» и выберите «Пользовательская размер», чтобы задать свои параметры.
Шаг 5: Для оптимальной производительности выберите «Нет файла подкачки». Однако, если у вас ограниченное количество физической памяти, рекомендуется выбрать «Размер файла подкачки» и задать минимальные и максимальные значения.
Шаг 6: После выбора параметров нажмите «Установить» и «ОК», чтобы сохранить изменения.
Примечание: Изменение файл подкачки может повлиять на производительность системы. Поэтому рекомендуется быть осторожными при изменении параметров и тщательно оценить потребности вашей системы перед внесением изменений.
Данные настройки позволят вам оптимизировать файл подкачки и повысить производительность вашей системы Windows 10.