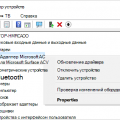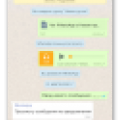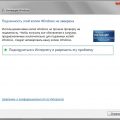Владельцы компьютеров на базе операционных систем Windows 10 и 11 иногда сталкиваются с проблемами, которые появляются после установки некоторых обновлений. В таких случаях удаление загруженных обновлений может стать спасением. В этой статье мы рассмотрим, как быстро и легко удалить загруженные обновления в Windows 10/11.
Прежде чем начать процесс удаления обновлений, важно понять, что это может повлиять на работу вашей системы. Некоторые обновления содержат исправления ошибок и уязвимостей, которые могут быть важны для безопасности вашего компьютера. Поэтому перед удалением обновления стоит убедиться, что оно действительно вызывает проблемы и его удаление не будет оставлять вашу систему уязвимой.
Существует несколько способов удаления загруженных обновлений в Windows 10/11. В первую очередь, вы можете воспользоваться встроенными инструментами системы. Для этого перейдите в раздел «Настройки» и выберите «Обновление и безопасность». Далее выберите «Windows Update» и перейдите в «История обновлений». Здесь вы найдете список всех загруженных обновлений. Щелкните правой кнопкой мыши на том обновлении, которое вы хотите удалить, и выберите соответствующий пункт в контекстном меню.
Если вы не можете удалить обновление с помощью встроенных инструментов, существуют сторонние программы, которые помогут вам справиться с этой задачей. Одним из таких инструментов является «Windows Update MiniTool». Он предоставляет более гибкие возможности для управления обновлениями, включая возможность полного удаления загруженных обновлений. Установка и использование этой программы может потребовать некоторых дополнительных знаний о системе, поэтому проявите осторожность при ее использовании.
Не забывайте, что перед удалением загруженных обновлений в Windows 10/11 рекомендуется создать точку восстановления системы. Это поможет вам вернуться к предыдущему состоянию компьютера, если возникнут проблемы после удаления обновлений. Также не забудьте проверить наличие новых обновлений после удаления старых, чтобы ваша система оставалась обновленной и безопасной.
Как удалить загруженные обновления в Windows 10/11 быстро и легко. Настройки и советы
Обновления операционной системы Windows 10/11 могут иногда вызывать проблемы или несовместимость с установленными приложениями или драйверами. В таких случаях полезно знать, как удалить загруженные обновления, чтобы вернуть систему в рабочее состояние.
Если вы столкнулись с проблемами после установки обновления, вот несколько способов удаления:
Метод 1: Удаление обновлений через Панель управления
- Откройте «Панель управления» в Windows 10/11.
- Выберите раздел «Программы» и затем «Установка и удаление программ».
- В окне «Установка и удаление программ» найдите раздел «Обновления Windows».
- Кликните правой кнопкой мыши на нужное обновление и выберите «Удалить».
- Подтвердите удаление обновления и дождитесь завершения процесса.
Метод 2: Удаление обновлений через настройки Windows
- Откройте «Настройки» в Windows 10/11. Для этого нажмите комбинацию клавиш Win + I.
- Выберите раздел «Обновление и безопасность».
- В боковом меню выберите «Windows Update».
- Нажмите на ссылку «Просмотреть историю обновлений».
- Скроллите вниз и кликните на ссылку «Удалить обновления».
- Выберите нужное обновление и нажмите на кнопку «Удалить».
- Подтвердите удаление обновления и дождитесь завершения процесса.
Метод 3: Удаление обновлений через командную строку
Если предыдущие методы не сработали или вы предпочитаете работать с командной строкой, вы можете воспользоваться следующими шагами:
- Откройте командную строку, запустив ее от имени администратора.
- Введите команду «wusa /uninstall /kb:номер_обновления» и нажмите Enter.
- Подождите, пока процесс удаления обновления завершится.
Замените «номер_обновления» на фактический номер обновления, которое вы хотите удалить. Вы можете узнать этот номер в истории обновлений или через Панель управления.
Важно помнить
- Перед удалением обновлений рекомендуется создать точку восстановления системы, чтобы в случае проблем можно было вернуть систему в предыдущее состояние.
- Удаление обновлений может повлиять на безопасность и стабильность работы системы. Поэтому рекомендуется удалять только те обновления, которые вызывают проблемы.
- После удаления обновления Windows может снова предложить его установку. Чтобы избежать этого, можно отключить автоматические обновления в настройках Windows.
Используя эти методы, вы сможете быстро и легко удалить загруженные обновления в Windows 10/11, если они вызывают проблемы или несовместимость. Важно помнить, что удаление обновлений может повлиять на работу системы, поэтому рекомендуется быть осторожным и удалять только те обновления, которые вызывают проблемы.
Почему удаление загруженных обновлений в Windows 10/11 важно?
Удаление загруженных обновлений в Windows 10/11 является важной процедурой, поскольку оно позволяет исправить некоторые проблемы, связанные с установкой и работой операционной системы.
Вот несколько причин, почему удаление загруженных обновлений может быть важным:
- Исправление ошибок: Некоторые обновления могут содержать ошибки, которые могут приводить к сбоям системы, падению производительности или другим проблемам. Удаление таких обновлений позволит избежать этих проблем и вернуть систему к стабильному состоянию.
- Сохранение пространства: Загруженные обновления занимают определенное место на жестком диске. Если ваш диск заполнен, удаление ненужных обновлений может освободить место и повысить производительность системы.
- Ускорение работы системы: Некоторые обновления могут замедлять работу системы, особенно если ваш компьютер не соответствует их системным требованиям. Путем удаления этих обновлений можно улучшить производительность и отзывчивость системы.
Однако перед удалением загруженных обновлений в Windows 10/11 необходимо обратить внимание на следующие моменты:
- Важность обновлений: Некоторые обновления могут содержать важные исправления безопасности или новые функции. Перед удалением обновлений убедитесь, что они действительно вызывают проблемы, иначе вы можете пропустить важные улучшения для вашей системы.
- Настройка автоматических обновлений: Если в вашей системе включены автоматические обновления, удаление загруженных обновлений может привести к повторной установке этих обновлений. Рекомендуется изменить настройки автоматических обновлений перед удалением обновлений вручную.
В-целом, удаление загруженных обновлений в Windows 10/11 может быть важным шагом для исправления проблем и улучшения производительности системы. Однако перед удалением обновлений важно оценить их значимость и потенциальные последствия.
Влияние загруженных обновлений на производительность
Загруженные обновления в операционной системе Windows 10/11 могут оказывать значительное влияние на производительность компьютера. Во-первых, обновления могут потреблять дополнительные ресурсы процессора, оперативной памяти и дискового пространства, что может привести к замедлению работы системы.
Кроме того, некоторые обновления могут содержать исправления и улучшения для определенных программ и функций операционной системы. Однако, с другой стороны, они могут также внести изменения, которые могут быть несовместимы с некоторыми приложениями или устройствами. Это может привести к появлению ошибок, сбоев и других проблем в работе системы.
Если компьютер начинает работать медленнее после загрузки обновлений, следует проверить список установленных обновлений и выяснить, какие именно обновления могут вызывать проблемы. При необходимости можно удалить некоторые обновления или отключить автоматическую установку обновлений.
Однако, перед удалением или отключением обновлений, необходимо оценить риски и преимущества. Некоторые обновления содержат важные исправления безопасности и новые функции, которые могут быть важными для надежной работы системы. Поэтому перед принятием решения следует обратиться к специалистам или провести собственное исследование для определения наиболее подходящего решения.
Также следует учитывать, что производительность компьютера может зависеть от ряда других факторов, таких как состояние жесткого диска, количество установленного программного обеспечения и наличие вредоносных программ. Поэтому решение проблем с производительностью компьютера должно быть комплексным и включать в себя анализ всех возможных причин.
Возможность удаления обновлений и контроля над процессом установки обновлений является одним из плюсов операционной системы Windows. Это позволяет пользователям самостоятельно решать, когда и какие обновления устанавливать. Однако, следует быть осторожным и внимательно анализировать необходимость удаления обновлений, чтобы не потерять важные исправления и новые функции.
Нагрузка на систему
При установке обновлений в операционной системе Windows 10 возникает некоторая нагрузка на компьютер. Это связано с необходимостью загрузки и установки обновлений, а также с обработкой новых данных и настройкой системных компонентов. В зависимости от характеристик вашего компьютера и объема устанавливаемых обновлений, нагрузка на систему может быть разной.
Один из факторов, влияющих на нагрузку, это объем загружаемых обновлений. Если вы загружаете большое количество обновлений, то процесс установки может занять больше времени и потребовать больше ресурсов компьютера. Это может сказаться на производительности системы и времени отклика приложений.
Еще одним фактором является процесс установки обновлений. Обновления могут вносить изменения в системные файлы и настройки, что может потребовать перезагрузки компьютера. Во время перезагрузки система загружает измененные файлы и проводит дополнительные операции, что также может повлечь временное снижение производительности.
Наконец, следует отметить, что некоторые обновления могут вызывать несовместимость с определенным оборудованием или программным обеспечением. В таких случаях возможны ошибки, сбои и снижение производительности. Если вы столкнулись с такой проблемой, рекомендуется обратиться к разработчикам или поставщикам оборудования и программного обеспечения для получения дополнительной поддержки.
В целом, нагрузка на систему при установке обновлений в Windows 10 не является критической и обычно наблюдается только во время самого процесса установки. После установки обновлений система должна работать стабильно и без проблем.
Потеря ресурсов
При удалении загруженных обновлений в Windows 10/11 некоторые ресурсы могут быть потеряны. Это может произойти из-за неумелого удаления или неполного восстановления системы после удаления обновлений.
Важно понимать, что загруженные обновления в Windows часто содержат важные исправления и улучшения безопасности. Удаление этих обновлений может привести к потере защиты от уязвимостей и ограничить функциональность системы.
Если вы все же решили удалить загруженные обновления, необходимо быть внимательным и осторожным.
- Сперва рекомендуется создать точку восстановления системы, чтобы в случае проблем можно было вернуть систему к предыдущему рабочему состоянию.
- Затем можно перейти в настройки Windows и выбрать «Обновление и безопасность».
- В разделе «Windows Update» выберите «Обновление истории».
- Здесь вы увидите список всех установленных обновлений. Выберите нужное обновление и нажмите «Удалить».
- После удаления обновления может потребоваться перезагрузка системы.
При удалении загруженных обновлений также возможна потеря драйверов и программ, которые зависят от этих обновлений. В таком случае необходимо будет переустановить соответствующие драйверы и программы.
| Плюсы | Минусы |
|---|---|
|
|
В целом следует быть осторожным при удалении загруженных обновлений и внимательно взвешивать плюсы и минусы такого решения.
Последствия нежелательных обновлений
Часто пользователи Windows сталкиваются с ситуацией, когда загруженные обновления приводят к нежелательным последствиям. Ниже приведены некоторые из них:
- Сбои и зависания системы: некоторые обновления могут вызвать сбои или зависания операционной системы, что приводит к потере рабочего времени и неудобствам для пользователя.
- Проблемы совместимости: иногда обновления могут быть несовместимы с установленным на компьютере программным обеспечением или аппаратным обеспечением, что может привести к ошибкам и неполадкам в работе системы.
- Потеря функциональности: в некоторых случаях обновления могут привести к потере или изменению функциональности определенных программ или компонентов операционной системы, что может затруднить или сделать невозможным использование определенных функций.
- Появление новых уязвимостей: иногда обновления содержат ошибки или уязвимости, которые могут быть использованы злоумышленниками для атаки на систему или кражи важных данных.
Чтобы минимизировать риск нежелательных последствий от обновлений, рекомендуется регулярно создавать резервные копии данных, установлять обновления только после тщательного их изучения и проверки на тестовой системе, и следить за рекомендациями производителей программного и аппаратного обеспечения.
Проблемы совместимости
При обновлении операционной системы Windows 10 могут возникнуть проблемы совместимости с некоторыми программами и устройствами. Это связано с тем, что новые версии Windows 10 могут вносить изменения в структуру системы, которые не всегда являются обратно совместимыми с устаревшими программами или устройствами.
Одной из самых распространенных проблем совместимости является невозможность запуска программ или ошибки при их работе после обновления Windows 10. Этот тип проблем чаще всего связан с тем, что программа использует устаревшую версию API или несовместимые драйверы.
Если вы столкнулись с проблемами совместимости после обновления Windows 10, вам могут помочь следующие рекомендации:
- Обновите программы и драйверы — Проверьте наличие обновлений для программ, которые вы используете, и загрузите их с официальных сайтов разработчиков. Также убедитесь, что у вас установлены последние версии драйверов для вашего оборудования.
- Запустите программы в режиме совместимости — В Windows 10 есть функция, которая позволяет запускать программы в режиме совместимости с предыдущими версиями Windows. Это может помочь решить проблемы совместимости некоторых программ.
- Используйте виртуальную машину — Если у вас есть программа, которая абсолютно несовместима с Windows 10, вы можете попробовать запустить ее внутри виртуальной машины. Виртуальная машина создает отдельную среду, в которой можно запускать старые версии операционных систем, сохраняя при этом работоспособность новой версии Windows.
- Свяжитесь с разработчиком — Если ни одно из вышеперечисленных решений не помогло, обратитесь в техническую поддержку разработчика программы или устройства. Они могут предложить вам соответствующие решения или указать на наличие обновлений или альтернативных продуктов.
Помните, что проблемы совместимости могут возникать после обновления операционной системы Windows 10, и важно принимать меры для их решения. В случае возникновения проблем совместимости, необходимо последовательно применять рекомендации, описанные выше, чтобы восстановить работоспособность программ и устройств.
Баги и ошибки
При загрузке обновлений в Windows 10 могут возникать различные баги и ошибки, которые мешают нормальной работе операционной системы. В этом разделе мы рассмотрим некоторые из них и предложим возможные решения.
1. Ошибка установки обновлений
При установке обновлений Windows 10 может возникнуть ошибка, которая прерывает процесс обновления. В этом случае можно попробовать следующие действия:
- Перезагрузить компьютер и повторить установку обновлений.
- Выполнить проверку системных файлов с помощью команды sfc /scannow в командной строке.
- Отключить антивирусное программное обеспечение и повторить установку обновлений.
2. Проблемы с драйверами
После установки обновлений Windows 10 могут возникнуть проблемы с драйверами, что может привести к сбоям в работе устройств. В этом случае рекомендуется:
- Обновить драйверы устройств с помощью менеджера устройств Windows.
- Посетить официальный сайт производителя устройства и загрузить последние версии драйверов.
- Переустановить драйверы устройств.
3. Производительность и отзывчивость
После установки обновлений Windows 10 может замедлиться и стать менее отзывчивой. Чтобы исправить эту проблему, можно:
- Очистить временные файлы и кэш.
- Отключить ненужные службы и запускать только необходимые программы.
- Увеличить объем оперативной памяти компьютера.
4. Проблемы с сетью
После установки обновлений Windows 10 могут возникнуть проблемы с подключением к сети интернет. Для решения этой проблемы можно попробовать:
- Перезагрузить маршрутизатор и модем.
- Проверить настройки сети и убедиться, что все параметры указаны правильно.
- Обновить драйверы сетевой карты.
5. Синий экран смерти
В редких случаях после установки обновлений Windows 10 может возникнуть синий экран смерти. Для исправления этой проблемы можно попробовать следующее:
- Удалить недавно установленные программы или драйверы, которые могут вызывать ошибку.
- Выполнить проверку системы на наличие вредоносных программ.
- Обновить BIOS компьютера.
Если проблема не устраняется, рекомендуется обратиться в службу поддержки Windows или к специалисту по компьютерам.
Возможные уязвимости
При использовании операционной системы Windows 10 возможно появление различных уязвимостей, которые требуют немедленного внимания и решения. При необходимости удаления загруженных обновлений необходимо быть особенно внимательным, так как неправильное удаление может привести к дополнительным проблемам и оставить вашу систему уязвимой.
Ниже приведены некоторые из возможных уязвимостей, на которые следует обратить внимание:
-
Уязвимости безопасности: Windows 10 может быть подвержена различным уязвимостям безопасности, которые могут быть использованы злоумышленниками для получения несанкционированного доступа к вашей системе. Регулярное обновление операционной системы помогает обнаружить и устранить эти уязвимости.
-
Проблемы совместимости: В процессе установки обновлений в Windows 10 могут возникать проблемы совместимости со сторонними приложениями и устройствами. Это может привести к неполадкам в работе системы или даже к сбою.
-
Утечка данных: Некоторые обновления могут содержать ошибки, которые могут привести к утечке вашей личной информации или других конфиденциальных данных. При обнаружении таких уязвимостей рекомендуется немедленно удалить соответствующее обновление.
Чтобы минимизировать риск возникновения уязвимостей, рекомендуется следовать следующим советам:
-
Проверяйте наличие обновлений: Регулярно проверяйте наличие обновлений для вашей операционной системы Windows 10 и устанавливайте их после проверки безопасности.
-
Отслеживайте уязвимости: Будьте в курсе последних уязвимостей и угроз безопасности, связанных с операционной системой Windows 10. Используйте инструменты мониторинга и получайте информацию от надежных источников.
-
Удаляйте уязвимые обновления: Если обнаружено уязвимое обновление, немедленно удалите его с вашего компьютера, чтобы защитить систему от возможных атак и проблем.
Безопасность вашей операционной системы Windows 10 является важным аспектом обеспечения защиты ваших данных и сохранения нормальной работы компьютера. Следуйте рекомендациям и настройкам безопасности, чтобы минимизировать риск возникновения уязвимостей и проблем.
Как удалить загруженные обновления в Windows 10/11
Windows 10/11 регулярно выпускает обновления, которые помогают улучшить безопасность, исправить ошибки и добавить новые функции. Однако иногда после установки обновлений пользователи сталкиваются с проблемами, и им может потребоваться удалить загруженные обновления. В этой статье мы расскажем, как удалить загруженные обновления в Windows 10/11.
Важно: перед удалением обновлений рекомендуется создать точку восстановления системы, чтобы можно было откатить изменения, если что-то пойдет не так.
Удаление обновлений через Панель управления
- Откройте Панель управления, нажав сочетание клавиш Win + X и выбрав «Панель управления» из контекстного меню.
- Перейдите в раздел «Программы» и выберите «Установка обновлений».
- В открывшемся окне «Установка обновлений» найдите необходимое обновление и щелкните правой кнопкой мыши по нему.
- Выберите «Удалить» из контекстного меню.
- Следуйте инструкциям на экране, чтобы завершить удаление обновления.
Удаление обновлений через Настройки
- Откройте Настройки, нажав сочетание клавиш Win + I.
- Выберите раздел «Обновление и безопасность».
- Перейдите на вкладку «Windows Update» и нажмите кнопку «История обновлений».
- В открывшемся окне найдите необходимое обновление и щелкните по нему.
- Выберите «Удалить» и следуйте инструкциям на экране, чтобы завершить удаление обновления.
Удаление обновлений через командную строку
Если вы предпочитаете использовать командную строку, вы также можете удалить загруженные обновления с помощью следующих команд:
- Откройте командную строку с правами администратора.
- Введите следующую команду, чтобы просмотреть список всех загруженных обновлений:
wmic qfe list full
- Найдите идентификатор обновления, которое вы хотите удалить.
- Введите следующую команду, чтобы удалить выбранное обновление (замените «идентификатор» на фактический идентификатор обновления):
wusa /uninstall /kb:идентификатор
- Подтвердите удаление обновления, следуя инструкциям на экране.
После удаления обновления вам может потребоваться перезагрузить компьютер, чтобы изменения вступили в силу. Теперь вы знаете, как удалить загруженные обновления в Windows 10/11 с помощью Панели управления, Настроек или командной строки. Удачного вам удаления!
Вопрос-ответ:
Как удалить загруженные обновления в Windows 10?
Чтобы удалить загруженные обновления в Windows 10, откройте «Параметры», затем выберите «Обновление и безопасность» и нажмите на «Просмотреть историю обновлений». В открытом окне выберите «Установленные обновления» и найдите нужное обновление, которое вы хотите удалить. После этого нажмите правой кнопкой мыши на обновлении и выберите «Удалить».
Как быстро и легко удалить загруженные обновления в Windows 10?
Для быстрого и легкого удаления загруженных обновлений в Windows 10 вы можете воспользоваться командной строкой. Откройте командную строку от имени администратора и введите следующую команду: «wusa /uninstall /kb:НОМЕР_ОБНОВЛЕНИЯ». Вместо «НОМЕР_ОБНОВЛЕНИЯ» укажите номер обновления, которое вы хотите удалить. После выполнения команды обновление будет удалено.
Как удалить несколько загруженных обновлений одновременно в Windows 10?
Чтобы удалить несколько загруженных обновлений одновременно в Windows 10, откройте «Параметры», затем выберите «Обновление и безопасность» и нажмите на «Просмотреть историю обновлений». В открытом окне выберите «Установленные обновления» и найдите нужные обновления, которые вы хотите удалить. Удерживая клавишу Ctrl, выберите все обновления, которые нужно удалить. После этого нажмите правой кнопкой мыши на выделенные обновления и выберите «Удалить».
Как удалить загруженные обновления, если у меня Windows 11?
Если у вас установлена Windows 11, то процесс удаления загруженных обновлений будет немного отличаться. Чтобы удалить загруженные обновления в Windows 11, откройте «Параметры», затем выберите «Обновление и безопасность» и нажмите на «Просмотреть историю обновлений». В открытом окне выберите «Установленные обновления» и найдите нужное обновление, которое вы хотите удалить. После этого нажмите правой кнопкой мыши на обновлении и выберите «Удалить».
Можно ли откатить обновление в Windows 10?
Да, можно откатить обновление в Windows 10. Для этого откройте «Параметры», затем выберите «Обновление и безопасность» и нажмите на «Восстановление». В разделе «Возвращение к предыдущей версии Windows 10» нажмите на кнопку «Начать». Следуйте инструкциям на экране, чтобы откатить обновление и вернуться к предыдущей версии Windows 10.