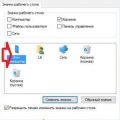В Windows 10 принтеры, которые были подключены к компьютеру, сохраняются для удобства пользователя. Но иногда возникают ситуации, когда нужно удалить все принтеры, например, перед продажей компьютера или с целью очистки системы от ненужных устройств. Удаление принтеров через реестр Windows 10 является одним из способов освободить систему от них.
Однако, перед тем как приступить к удалению принтеров, необходимо быть осторожным, поскольку этот процесс может повлиять на функциональность вашей операционной системы. Поэтому рекомендуется создать точку восстановления или резервную копию данных, чтобы избежать возможных проблем в случае необходимости восстановления системы.
Для удаления принтеров через реестр Windows 10 необходимо выполнить несколько простых шагов. Сначала откройте редактор реестра, нажав сочетание клавиш Win + R и введя команду «regedit». Далее перейдите в раздел «HKEY_LOCAL_MACHINE\SYSTEM\CurrentControlSet\Control\Print\Printers». В этом разделе содержатся все принтеры, которые были установлены на компьютере.
Важно: перед удалением принтеров рекомендуется сделать резервную копию реестра или создать точку восстановления.
Далее, для удаления принтера, найдите соответствующую запись, щелкните правой кнопкой мыши на ней и выберите пункт меню «Удалить». После этого принтер будет удален из системы. Повторите этот шаг для всех принтеров, которые вы хотите удалить.
После завершения процесса удаления принтеров, рекомендуется перезагрузить компьютер. Это поможет обновить системные настройки и обеспечить корректную работу устройств. Теперь все принтеры должны быть удалены, и ваша операционная система будет свободна от их наличия.
Удаление принтеров Windows 10 через реестр: подробное руководство
Если вы хотите удалить все принтеры в операционной системе Windows 10, вы можете воспользоваться реестром. В этом руководстве мы покажем вам, как правильно удалить принтеры с помощью реестра.
Шаг 1: Откройте Редактор реестра, нажав на клавишу «Win» + «R» и вводя команду «regedit».
Шаг 2: В навигационной панели слева найдите следующий путь:
HKEY_LOCAL_MACHINE\SOFTWARE\Microsoft\Windows NT\CurrentVersion\Print\Providers\Client Side Rendering Print Provider\Servers
Шаг 3: В папке «Серверы» вы найдете список всех подключенных принтеров. Щелкните правой кнопкой мыши на каждом принтере, который вы хотите удалить, и выберите «Удалить».
Шаг 4: Повторяйте Шаг 3 для каждого принтера, который вы хотите удалить.
Шаг 5: После удаления всех принтеров выйдите из редактора реестра и перезагрузите компьютер.
Теперь все выбранные принтеры должны быть полностью удалены из вашей системы Windows 10.
Примечание: Перед удалением принтеров через реестр убедитесь, что вы точно хотите удалить все принтеры, так как этот процесс нельзя будет отменить. Дополнительно, рекомендуется создать резервную копию реестра или системы перед проведением любых изменений в реестре.
Почему нужно удалить принтеры через реестр в Windows 10?
Накопление ненужных драйверов и компонентов принтеров может замедлить работу операционной системы и вызвать различные проблемы, такие как ошибки печати или нестабильная работа принтера. Поэтому рекомендуется регулярно проводить очистку системы от ненужных принтеров, чтобы поддерживать ее в хорошем состоянии и обеспечить стабильную и эффективную работу.
Удаление принтеров через реестр позволяет очистить систему от ненужных драйверов, настройками и других компонентов принтеров, которые могут быть оставлены после удаления самого принтера. Таким образом, вы освободите драгоценное пространство на жестком диске и снизите вероятность возникновения проблем связанных с принтерами.
Однако, удаление принтеров через реестр не является тривиальной задачей и может требовать определенных знаний о системе. Поэтому перед удалением принтеров, рекомендуется ознакомиться с документацией от производителя принтера или обратиться к специалисту, чтобы избежать возможных проблем или потери данных.
Очистка списка принтеров в системе
Если у вас есть неиспользуемые принтеры в списке принтеров операционной системы Windows 10, вы можете очистить этот список, удалив устаревшие записи. Причины, по которым вы можете захотеть удалить принтеры, могут быть различными: от неиспользуемых устройств до ошибок в установке драйверов.
Для удаления принтеров Windows 10 через реестр, следуйте этим шагам:
- Нажмите клавиши Win + R на клавиатуре, чтобы открыть окно «Выполнить».
- Введите «regedit» (без кавычек) и нажмите Enter, чтобы открыть редактор реестра Windows.
- Перейдите к следующему пути: HKEY_LOCAL_MACHINE\SYSTEM\CurrentControlSet\Control\Print\Printers.
- В этой ветке реестра вы увидите список всех принтеров, установленных в системе. Вы можете удалить любую запись принтера, щелкнув правой кнопкой мыши на нужной записи и выбрав пункт «Удалить». У вас может быть несколько записей для одного и того же принтера, настроенных для разных портов или сетей.
- После удаления всех ненужных записей принтеров закройте редактор реестра.
После выполнения этих действий принтеры, которые вы удалили, должны исчезнуть из списка принтеров в системе Windows 10. Обратите внимание, что удаление записей принтеров из реестра может потребовать прав администратора, поэтому убедитесь, что вы вошли в систему с соответствующими правами.
Устранение проблем с драйверами
В процессе удаления принтеров в Windows 10 через реестр могут возникнуть проблемы с драйверами. Это может произойти, если установленные драйверы несовместимы с операционной системой, устарели или повреждены.
В случае возникновения проблем с драйверами, рекомендуется выполнить следующие действия:
| Шаг | Описание |
|---|---|
| 1 | Проверьте совместимость драйвера с операционной системой Windows 10. Подробную информацию о совместимости драйверов можно найти на официальном веб-сайте производителя принтера. |
| 2 | Проверьте наличие обновлений для установленных драйверов. Часто производители выпускают обновления для своих драйверов, которые могут исправить известные проблемы совместимости. |
| 3 | Переустановите драйверы принтера. Для этого удалите текущий драйвер и установите последнюю версию драйвера с официального веб-сайта производителя принтера. |
| 4 | В случае, если установка нового драйвера не решает проблему, обратитесь в службу поддержки производителя принтера или посетите их форумы для поиска дополнительной помощи. |
При выполнении этих действий вы сможете устранить проблемы с драйверами и корректно удалить принтеры через реестр в Windows 10.
Как удалить принтеры через реестр в Windows 10?
Удаление принтеров через реестр в Windows 10 может быть полезным в случае, если стандартные методы удаления принтеров не приводят к желаемому результату. Процедура удаления принтеров через реестр может быть сложной и потенциально опасной, поэтому перед тем как приступить, рекомендуется создать резервную копию вашего реестра.
Если вы готовы продолжить, следуйте этим шагам:
- Нажмите комбинацию клавиш Win + R, чтобы открыть окно «Запуск».
- Введите «regedit» и нажмите «ОК». Это откроет Редактор реестра.
- В Редакторе реестра перейдите по следующему пути:
HKEY_LOCAL_MACHINE\SYSTEM\CurrentControlSet\Control\Print\Printers - В папке «Принтеры» вы увидите список установленных принтеров.
- Выделите принтеры, которые вы хотите удалить, и нажмите клавишу «Delete» на клавиатуре.
- Подтвердите удаление принтеров, если вам будет предложено это сделать.
- После удаления принтеров закройте Редактор реестра.
После завершения этих шагов выбранные принтеры будут удалены из вашей системы.
Обратите внимание, что удаление принтеров через реестр может привести к непредвиденным проблемам, поэтому будьте осторожны и приступайте к данной процедуре только в случае необходимости. В случае наличия каких-либо сомнений, лучше проконсультироваться с опытными специалистами или использовать стандартные методы удаления принтеров.
Открытие редактора реестра
Для удаления принтеров через реестр Windows 10 необходимо открыть редактор реестра. Предварительно сделайте резервную копию реестра, чтобы в случае ошибки можно было восстановить систему.
Чтобы открыть редактор реестра, выполните следующие действия:
- Нажмите клавиши Windows + R, чтобы открыть окно «Выполнить».
- Введите команду «regedit» и нажмите Enter или нажмите кнопку OK.
- Откроется редактор реестра.
Редактор реестра позволяет изменять настройки операционной системы Windows, поэтому будьте осторожны и следуйте инструкциям, чтобы не повредить систему. При необходимости всегда есть возможность восстановления реестра из созданной резервной копии.
После открытия редактора реестра вы готовы удалить принтеры Windows 10 через реестр и следовать дальнейшим инструкциям.
Переход к ключу реестра для удаления принтеров
Шаги ниже покажут вам, как перейти к ключу реестра, который позволяет удалить принтеры в Windows 10:
- Нажмите Win + R, чтобы открыть окно «Выполнить».
- Введите «regedit» и нажмите Enter, чтобы открыть редактор реестра.
- В левой панели редактора реестра найдите следующий путь: HKEY_LOCAL_MACHINE\SYSTEM\CurrentControlSet\Control\Print\Printers.
- Щелкните правой кнопкой мыши на ключе «Принтеры» и выберите Удалить. Подтвердите удаление, если будет запрошено дополнительное подтверждение.
После выполнения этих шагов вы успешно перейдете к ключу реестра, где можно будет удалить все принтеры в Windows 10.
Удаление принтеров из реестра
Если вы хотите удалить все принтеры на компьютере с помощью реестра Windows 10, следуйте этим шагам:
-
Откройте Редактор реестра. Нажмите клавишу Win + R для вызова окна «Выполнить». Введите «regedit» и нажмите Enter.
-
Перейдите к ключу реестра, отвечающему за принтеры. Пользуясь древовидной структурой слева, пройдите по пути HKEY_LOCAL_MACHINE\SYSTEM\CurrentControlSet\Control\Print\Printers.
-
Удалите все ключи принтеров. Щелкните правой кнопкой мыши на каждом ключе принтера и выберите «Удалить».
Предупреждение: Удаление ключей принтеров помещает их в Корзину реестра, поэтому проверьте свои действия и будьте осторожны.
-
Перезапустите компьютер. Для завершения процесса удаления принтеров рекомендуется перезагрузить устройство.
После выполнения этих шагов все принтеры будут удалены из реестра вашего компьютера. Будьте осторожны при работе с реестром Windows, так как неверные действия могут привести к непредвиденным проблемам с системой.
Осторожность при удалении принтеров через реестр
Удаление принтеров через реестр Windows 10 может быть полезным способом очистить систему от ненужных устройств и исправить потенциальные проблемы, связанные с драйверами принтера.
Однако, перед тем как приступить к удалению принтеров через реестр, необходимо соблюдать осторожность и сохранять резервные копии реестра.
Внесение изменений в реестр может оказать отрицательное воздействие на работу вашей системы, поэтому рекомендуется предварительно создать точку восстановления или резервную копию реестра.
Также важно следить, чтобы вы удаляли только те принтеры, которые вы уверены, что можно удалить. Неправильное удаление принтера, который всё ещё активен или используется другими приложениями может привести к проблемам при печати и другим негативным последствиям.
Если вы не уверены, что принтер можно безопасно удалить, рекомендуется обратиться к специалистам по поддержке или проконсультироваться с разработчиками принтера или его драйвера.
Также, помимо удаления принтеров через реестр, существуют другие методы удаления принтеров, такие как использование диспетчера устройств или инструментов управления принтерами операционной системы.
В любом случае, перед удалением принтеров или внесением изменений в реестр, рекомендуется ознакомиться с рекомендациями и инструкциями производителя операционной системы или принтера для выполнения этих действий безопасным способом.
Создание резервной копии реестра
Перед тем, как удалять все принтеры через реестр Windows 10, рекомендуется создать резервную копию реестра. Резервная копия позволит восстановить систему в случае ошибок или нежелательных последствий после изменения реестра.
Чтобы создать резервную копию реестра, следуйте этим шагам:
- Откройте редактор реестра, нажав комбинацию клавиш Win + R и введя команду «regedit».
- В редакторе реестра перейдите к следующему пути: «HKEY_LOCAL_MACHINE\SYSTEM\CurrentControlSet\Control\Print\Printers».
- Нажмите правой кнопкой мыши на папке «Printers» и выберите «Экспорт».
- Выберите место, где вы хотите сохранить резервную копию, введите имя файла и нажмите «Сохранить».
Теперь у вас есть резервная копия реестра, которую можно использовать для восстановления системы в случае необходимости. Если произошли нежелательные изменения в реестре после удаления принтеров, вы можете просто импортировать эту резервную копию обратно в реестр.
Тщательное удаление только нужных принтеров
В случае, когда вам необходимо удалить только определенные принтеры, следуйте этим шагам:
- Откройте Редактор реестра, нажав клавишу Windows + R и введя команду regedit. Нажмите Enter.
- Перейдите к следующему пути: HKEY_LOCAL_MACHINE\SYSTEM\CurrentControlSet\Control\Print\Printers.
- На данной странице отображаются все установленные принтеры. Выберите тот принтер, который вы хотите удалить.
- Щелкните правой кнопкой мыши на выбранном принтере и выберите Удалить.
- Подтвердите удаление принтера, нажав Да.
Вот и все! Теперь выбранный принтер будет удален из списка установленных принтеров на вашем компьютере. Этот подробный процесс удаления принтеров Windows 10 позволяет быть уверенным, что вы удалили только те принтеры, которые вам больше не нужны.
Подводя итоги
Удаление принтеров в ОС Windows 10 через реестр может быть полезным, если у вас возникли проблемы с установкой или работой принтера. Следуя описанным выше шагам, вы сможете удалить все принтеры, сохраняя при этом настройки операционной системы.
Несмотря на то, что удаление принтеров через реестр более мощный и гибкий способ, чем удаление через панель управления, не забывайте, что неправильные действия в реестре могут привести к проблемам со стабильностью системы. Поэтому запомните важное правило: перед внесением изменений в реестр всегда создавайте резервные копии и будьте осторожны!
Мы надеемся, что данное руководство помогло вам в удалении всех принтеров в ОС Windows 10. Если у вас остались вопросы или возникли затруднения, не стесняйтесь обратиться к специалистам или воспользоваться другими источниками информации.