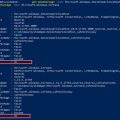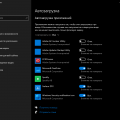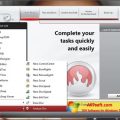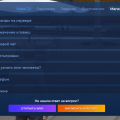На современных ноутбуках с операционной системой Windows 10 часто возникают проблемы с высокой нагрузкой на процессор, что может приводить к замедлению работы и неприятным перегревам. Это особенно актуально для пользователей, которые используют свои устройства для выполнения ресурсоемких задач, таких как игры или видеообработка.
Однако, существуют способы снизить нагрузку на процессор и улучшить производительность ноутбука. В данной статье мы рассмотрим несколько полезных советов и настроек, которые помогут вам оптимизировать работу процессора и повысить эффективность вашего ноутбука на ОС Windows 10.
Во-первых, стоит проверить запущенные программы и процессы. Возможно, некоторые из них потребляют большое количество ресурсов процессора, даже если вы не активно используете эти программы. Чтобы узнать, какие процессы потребляют больше всего ресурсов, откройте Диспетчер задач (Ctrl+Shift+Esc) и перейдите на вкладку «Процессы». Здесь вы увидите список всех запущенных процессов, отсортированных по использованию процессора.
Чтобы снизить нагрузку на процессор, вы можете закрыть лишние программы или процессы, особенно те, которые потребляют много ресурсов. Для этого достаточно щелкнуть правой кнопкой мыши на процессе и выбрать «Завершить задачу». Однако, будьте осторожны, чтобы не закрыть важный процесс системы или программу, которая нужна для работы.
Оптимизация процессора в Windows 10
Оптимизация процессора в операционной системе Windows 10 может помочь снизить нагрузку на процессор ноутбука и повысить его производительность. В этом разделе будут представлены несколько рекомендаций и техник, которые могут помочь вам достичь этой цели.
1. Закрытие ненужных приложений и процессов
Один из способов снизить нагрузку на процессор – закрыть все ненужные приложения и процессы, которые могут быть запущены на вашем ноутбуке. Используйте Диспетчер задач (нажмите Ctrl + Shift + Esc для вызова) для просмотра активных процессов и, при необходимости, закрытия ненужных.
2. Отключение автозагрузки ненужных программ
Многие программы автоматически запускаются при старте Windows 10 и продолжают работать в фоновом режиме, потребляя ресурсы процессора. Используйте менеджер задач (Ctrl + Shift + Esc), перейдите на вкладку «Автозагрузка» и отключите запуск ненужных программ при старте системы.
3. Проверка наличия вредоносного программного обеспечения
Вредоносное программное обеспечение может нагружать процессор и замедлять работу системы в целом. Регулярно выполняйте проверку компьютера на наличие вирусов и вредоносных программ с помощью антивирусного программного обеспечения.
4. Обновление и установка драйверов
Устаревшие или неправильно установленные драйверы могут вызывать проблемы с процессором и снижать его производительность. Регулярно проверяйте наличие обновлений для драйверов и устанавливайте их, чтобы обеспечить оптимальную работу системы.
5. Оптимизация энергосбережения
Настройки энергосбережения могут оказать влияние на производительность процессора. Перейдите в раздел «Параметры питания» в настройках системы и выберите режим энергосбережения, который лучше всего подходит для ваших потребностей.
С помощью этих рекомендаций вы можете оптимизировать процессор в Windows 10 и снизить его нагрузку на ноутбуке, что приведет к улучшению общей производительности системы.
Проверка активных программ
Если ваш ноутбук работает медленно и вы хотите снизить нагрузку на процессор, первым шагом должна быть проверка активных программ. Возможно, некоторые из них используют слишком много ресурсов, что приводит к замедлению работы компьютера.
Для проверки активных программ в ОС Windows 10 вы можете воспользоваться Диспетчером задач. Чтобы открыть Диспетчер задач, нажмите комбинацию клавиш Ctrl + Shift + Esc или щелкните правой кнопкой мыши по панели задач и выберите «Диспетчер задач» из контекстного меню.
В Диспетчере задач найдите вкладку «Процессы» или «Подробности» и отсортируйте программы по использованию процессора, щелкнув на соответствующем столбце. Обратите внимание на программы, которые используют слишком много процессорного времени.
Если вы обнаружите программы, которые вы не используете или они не являются необходимыми для вашей работы, вы можете закрыть их, нажав на кнопку «Завершить задачу» или «Завершить процесс». Однако будьте осторожны, закрывайте только программы, с которыми вы знакомы, чтобы не привести к нежелательным последствиям.
Также обратите внимание на программы, которые запускаются автоматически при старте системы. Они могут нагружать процессор даже тогда, когда вы их не используете. Чтобы отключить автозапуск программы, щелкните правой кнопкой мыши по ней в Диспетчере задач и выберите «Отключить» или «Отключить запуск приложения».
После проверки активных программ и завершения ненужных процессов вы должны заметить улучшение производительности и снижение нагрузки на процессор вашего ноутбука.
Определение процессов, потребляющих больше всего ресурсов
Один из способов — использовать диспетчер задач. Для его запуска нажмите комбинацию клавиш Ctrl + Shift + Esc. В открывшемся окне выберите вкладку «Процессы» и отсортируйте процессы по столбцу «ЦП» (показатель, показывающий загрузку процессора). Таким образом, выступят наиболее активные процессы.
Дополнительно можно воспользоваться инструментом «Диспетчер ресурсов». Для его запуска нажмите комбинацию клавиш Ctrl + Shift + Esc и затем на вкладке «Диспетчер ресурсов». Здесь вы также сможете просмотреть какие процессы потребляют наибольшее количество ресурсов, но в более подробном формате, включая данные о дисковой активности, сетевых соединениях и т.д.
Как только вы определите, какие процессы вызывают проблемы, у вас будет несколько вариантов действий. Вы можете попытаться завершить или приостановить эти процессы, чтобы снизить нагрузку на процессор. Для этого нажмите на название процесса правой кнопкой мыши и выберите нужную опцию. Однако будьте осторожны, так как некоторые процессы могут быть критическими для работы операционной системы или установленных программ.
| Название процесса | ЦП (%) | Оперативная память (КБ) | Дополнительные ресурсы |
|---|---|---|---|
| Процесс 1 | 30 | 102400 | Дополнительные данные |
| Процесс 2 | 25 | 81920 | Дополнительные данные |
| Процесс 3 | 20 | 61440 | Дополнительные данные |
| Процесс 4 | 15 | 40960 | Дополнительные данные |
Приведенная выше таблица демонстрирует пример записи данных о процессах, потребляющих ресурсы. Вам следует обратить внимание на столбцы «ЦП» и «Оперативная память (КБ)», чтобы определить, какие процессы являются основными потребителями ресурсов. Также возможны и другие столбцы, содержащие информацию о дополнительных ресурсах, таких как дисковая активность или сетевые соединения.
Закрытие ненужных активных приложений
Закрытие ненужных активных приложений на ноутбуке с ОС Windows 10 поможет снизить нагрузку на процессор и улучшить его производительность. Когда на компьютере одновременно запущено много программ, они используют ресурсы процессора, что может привести к его перегрузке и замедлению работы системы.
Чтобы закрыть ненужные активные приложения, следуйте этим шагам:
- Откройте диспетчер задач. Для этого нажмите комбинацию клавиш Ctrl + Shift + Esc или щелкните правой кнопкой мыши на панели задач и выберите «Диспетчер задач».
- Перейдите на вкладку «Приложения». В этом разделе вы увидите список всех активных приложений, запущенных на вашем компьютере.
- Выберите ненужное приложение. Щелкните по нему правой кнопкой мыши и выберите «Завершить задачу».
- Повторите этот процесс для всех ненужных приложений. Закройте только те приложения, которые вы не используете в данный момент.
Закрывая ненужные активные приложения, вы освобождаете ресурсы процессора и улучшаете общую производительность системы. Это поможет вам снизить нагрузку на процессор и повысить скорость работы ноутбука с ОС Windows 10.
Проверка автозагрузки программ
Для проверки автозагрузки программ выполните следующие шаги:
- Откройте диспетчер задач Windows, нажав комбинацию клавиш Ctrl + Shift + Esc.
- Перейдите на вкладку «Загрузка».
- В этом разделе вы увидите список программ, которые запускаются автоматически при старте системы.
- Оцените каждую программу в списке и решите, стоит ли она продолжать запускаться автоматически.
- Если хотите отключить автозагрузку программы, выделите ее в списке и нажмите кнопку «Отключить».
После отключения ненужных программ, перезапустите компьютер, чтобы изменения вступили в силу. Теперь процессор вашего ноутбука будет испытывать меньшую нагрузку при загрузке системы Windows 10.
Оптимизация энергопотребления
Для снижения нагрузки на процессор и увеличения времени работы ноутбука от аккумуляторной батареи можно провести оптимизацию энергопотребления. Вот несколько рекомендаций, которые помогут вам снизить энергозатраты в операционной системе Windows 10:
1. Переход в режим энергосбережения
Windows 10 предлагает несколько режимов энергосбережения: сбалансированный, высокая производительность и экономия энергии. Чтобы переключиться в режим экономии энергии, откройте «Панель управления», выберите «Аппаратура и звук» и затем «Параметры питания». Установите режим «Экономия энергии» и сохраните изменения. Это позволит снизить частоту работы процессора и потребление энергии ноутбуком.
2. Закрытие ненужных приложений и процессов
Чем больше приложений и процессов работает в фоновом режиме, тем больше ресурсов потребляет процессор. Закройте все ненужные приложения и процессы, которые вы не используете, чтобы снизить нагрузку на процессор и увеличить время работы ноутбука от аккумуляторной батареи.
3. Отключение визуальных эффектов
Windows 10 обладает множеством визуальных эффектов, которые украшают интерфейс, но требуют дополнительных ресурсов процессора и видеокарты. Отключение этих эффектов поможет снизить нагрузку на процессор и энергопотребление ноутбука. Чтобы отключить визуальные эффекты, откройте «Панель управления», выберите «Система», затем «Дополнительные параметры системы» и нажмите на кнопку «Настройки» в разделе «Производительность». В открывшемся окне выберите «Настройка для лучшей производительности» и примените изменения.
4. Деактивация неиспользуемых служб
Windows 10 выполняет множество служб и задач в фоновом режиме, которые потребляют ресурсы процессора. Некоторые из них могут быть неиспользуемыми для вас. Вы можете деактивировать эти службы, чтобы снизить нагрузку на процессор. Чтобы отключить неиспользуемые службы, откройте «Панель управления», выберите «Система и безопасность», затем «Администрирование» и «Службы». Найдите службу, которую хотите деактивировать, щелкните правой кнопкой мыши на нее и выберите «Свойства». В окне свойств выберите «Остановить» и установите режим запуска в «Отключено».
5. Обновление драйверов и программ
Устаревшие драйверы и программы могут вызывать повышенную нагрузку на процессор. Регулярно обновляйте все установленные драйверы и программы до последних версий, чтобы улучшить их совместимость и оптимизировать энергопотребление ноутбука.
Соблюдение этих рекомендаций поможет вам снизить нагрузку на процессор ноутбука с ОС Windows 10 и продлить время работы от аккумуляторной батареи.
Установка режима энергосбережения
Установка режима энергосбережения может существенно снизить нагрузку на процессор ноутбука с ОС Windows 10 и продлить его время автономной работы. В этом режиме операционная система настраивает системные параметры для минимизации энергопотребления.
Чтобы установить режим энергосбережения, следуйте этим шагам:
- Откройте панель управления, щелкнув правой кнопкой мыши по кнопке «Пуск» и выбрав соответствующий пункт в контекстном меню.
- В панели управления выберите «Аппаратное и звук», а затем «Параметры электропитания».
- На странице «Параметры электропитания» выберите режим энергосбережения, который наиболее подходит для вашего ноутбука. Рекомендуется выбрать «Экономия энергии», так как данный режим обеспечивает максимальное снижение процессорной нагрузки.
- Дополнительно вы можете настроить параметры режима энергосбережения, щелкнув на ссылке «Изменить настройки плана». Здесь вы сможете указать, через какое время неактивности ноутбука он должен переходить в спящий режим, а также другие параметры.
- После того как вы сделали все необходимые настройки, сохраните изменения, нажав кнопку «OK».
Теперь режим энергосбережения будет активирован на вашем ноутбуке, что позволит снизить нагрузку на процессор и продлить время его автономной работы.
Настройка автоматической блокировки экрана
Автоматическая блокировка экрана может быть полезной функцией для защиты ноутбука и обеспечения конфиденциальности данных. Она позволяет автоматически блокировать экран после определенного периода бездействия пользователя, что помогает предотвратить несанкционированный доступ к компьютеру.
Чтобы настроить автоматическую блокировку экрана в ОС Windows 10, следуйте этим шагам:
- Нажмите правой кнопкой мыши по кнопке «Пуск» в левом нижнем углу экрана и выберите пункт «Параметры».
- В окне «Параметры» выберите раздел «Система».
- На странице «Система» выберите вкладку «Питание и спящий режим» в левой панели.
- В разделе «Спящий режим» найдите опцию «Блокировка» и нажмите на нее.
- В выпадающем меню выберите время задержки перед автоматической блокировкой экрана (например, 1 минута, 5 минут или 10 минут).
После завершения этих шагов, ваш ноутбук будет автоматически блокироваться через заданное время бездействия пользователя.
Изменение времени задержки перед автоматической блокировкой экрана позволяет вам настроить функцию в соответствии с вашими предпочтениями и потребностями. Если вы хотите, чтобы ваш ноутбук автоматически блокировался быстрее или медленнее, просто выберите соответствующее время в настройках ОС Windows 10.
Отключение фоновых обновлений
Одной из причин повышенной нагрузки на процессор ноутбука может быть фоновая работа операционной системы, включая автоматические обновления. Чтобы снизить нагрузку на процессор, можно отключить фоновые обновления следующими способами:
- Отключение автоматических обновлений Windows 10:
- Нажмите на кнопку «Пуск» и выберите «Настройки».
- В меню «Настройки» выберите «Обновление и безопасность».
- Во вкладке «Обновление и безопасность» выберите «Windows Update».
- Нажмите на ссылку «Дополнительные параметры».
- В разделе «Выберите способ получения обновлений» выберите «Оповещать, но не загружать и устанавливать обновления».
- Отключение фоновой загрузки приложений:
- Откройте «Настройки» и выберите «Конфиденциальность».
- В списке слева выберите «Фоновые приложения».
- Выключите переключатели для приложений, которые вам не требуются в фоновом режиме.
Отключение фоновых обновлений может помочь распределить нагрузку на процессор ноутбука и предотвратить его перегрев и замедление работы. Помните, что отключение автоматических обновлений может подвергнуть вашу систему уязвимостям, поэтому регулярно проверяйте доступные обновления и устанавливайте их вручную.
Очистка и дефрагментация диска
Очистка диска позволяет удалить временные файлы, неиспользуемые приложения, кэши браузера и другие ненужные данные, которые могут занимать значительное место на диске и замедлять его работу. Чтобы выполнить очистку диска, необходимо выполнить следующие шаги:
- Нажмите кнопку «Пуск» в левом нижнем углу экрана.
- Выберите «Настройки» в выпадающем меню.
- В открывшемся окне выберите «Система».
- Выберите «Хранение» в левой панели.
- Под «Диск C:» нажмите на «Очистить».
- Отметьте необходимые файлы для удаления и нажмите «ОК».
Дефрагментация диска позволяет упорядочить данные на жестком диске, что ускоряет доступ к ним и улучшает общую производительность ноутбука. Для выполнения дефрагментации диска следуйте этим инструкциям:
- Нажмите кнопку «Пуск» и выберите «Диспетчер задач».
- В открывшемся окне выберите вкладку «Производительность».
- Выберите «Дисководы» в левой панели.
- Щелкните правой кнопкой мыши по нужному диску и выберите «Свойства».
- В открывшемся окне выберите вкладку «Сервис».
- Нажмите «Оптимизировать» и выберите нужный диск.
- Нажмите «Дефрагментировать диск».
После выполнения этих шагов можно заметить улучшение производительности ноутбука и снижение нагрузки на процессор, так как ОС Windows 10 будет более эффективно использовать ресурсы диска.