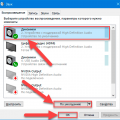Оперативная память является одной из самых важных компонентов компьютера. От ее производительности зависит скорость работы системы и запуск программ. В Windows 10 существует несколько способов проверить производительность оперативной памяти, чтобы узнать, насколько эффективно она выполняет свои функции.
Один из основных инструментов для проверки производительности оперативной памяти в Windows 10 — это диспетчер задач. Он предоставляет детальную информацию об использовании памяти различными процессами и программами. В диспетчере задач можно увидеть общую загрузку памяти, использование по отдельным процессам, а также количество доступной свободной памяти.
Еще одним способом проверки производительности оперативной памяти в Windows 10 является использование встроенной утилиты Windows Memory Diagnostic. Она позволяет провести тестирование оперативной памяти на наличие ошибок и неисправностей. Утилиту можно запустить непосредственно из операционной системы или при помощи загрузочного диска или флешки.
Если проверка производительности оперативной памяти показала неполадки или низкую производительность, можно попробовать улучшить ситуацию путем добавления дополнительной памяти или использования более быстрого типа памяти. Кроме того, рекомендуется периодически очищать память от ненужных процессов и программ, чтобы освободить ресурсы.
Зачем проверять производительность ОЗУ
Существует несколько причин, по которым рекомендуется проверять производительность ОЗУ:
- Оптимизация работы системы: Проверка производительности ОЗУ позволяет выявить возможные проблемы в его работе, такие как медленная скорость чтения/записи данных или ограниченный объем доступной памяти. Решение этих проблем может значительно улучшить общую производительность компьютера.
- Выявление неисправностей: Проверка производительности ОЗУ может помочь выявить неисправности или дефекты модулей памяти. Некорректная работа ОЗУ может приводить к системным ошибкам, зависаниям и другим проблемам, поэтому регулярная проверка помогает своевременно выявить и устранить такие проблемы.
- Установка оптимальных настроек ОЗУ: Проверка производительности ОЗУ позволяет определить оптимальные настройки памяти для вашего компьютера. Это может включать настройку таких параметров, как тактовая частота, тайминги и напряжение. Правильная настройка памяти может повысить производительность системы и снизить оверхед на операции в памяти.
Проверка производительности ОЗУ является важным шагом при настройке и обслуживании компьютера. Регулярное тестирование поможет улучшить стабильность и производительность системы, а также предотвратить возникновение проблем, связанных с ОЗУ.
Способы проверки производительности ОЗУ
Существует несколько способов проверить производительность оперативной памяти в Windows 10:
- Использование встроенных программ:
- Диспетчер задач. Откройте Диспетчер задач, перейдите на вкладку «Производительность» и выберите «Память». Здесь вы сможете увидеть информацию о использовании памяти системой и установленными программами.
- Ресурсный монитор. Чтобы открыть Ресурсный монитор, нажмите Win + R, введите «resmon» и нажмите Enter. В окне Ресурсного монитора перейдите на вкладку «Память» и узнайте информацию о ее использовании процессами и службами.
- Использование сторонних программ:
- MemTest. MemTest — это бесплатная программа, которая позволяет проводить тестирование оперативной памяти на наличие ошибок. Она выполняет ряд тестов и отображает результаты.
- PassMark MemTest86. PassMark MemTest86 — это платная программа, которая также проводит тестирование оперативной памяти, позволяет обнаружить ошибки и неполадки.
Выберите наиболее удобный для вас способ и проверьте производительность оперативной памяти на вашем компьютере.
Использование встроенных инструментов Windows 10
Windows 10 имеет несколько встроенных инструментов, которые позволяют проверить производительность оперативной памяти для оптимизации работы компьютера.
Один из таких инструментов — Диспетчер задач. Чтобы открыть Диспетчер задач, нажмите сочетание клавиш Ctrl + Shift + Esc или нажмите правой кнопкой мыши на панели задач и выберите пункт «Диспетчер задач». В открывшемся окне перейдите на вкладку «Память», чтобы просмотреть информацию о загрузке оперативной памяти и процессах, которые ее используют.
Еще один полезный инструмент — Средство мониторинга ресурсов. Оно позволяет узнать, какие процессы потребляют больше всего памяти и как это влияет на общую производительность системы. Для открытия Средства мониторинга ресурсов нажмите сочетание клавиш Ctrl + Shift + Esc, затем перейдите на вкладку «Подробности» и выберите пункт «Средство мониторинга ресурсов». Обратите внимание на столбец «Подозрительность», чтобы выявить процессы, которые могут вызывать замедление системы.
Также стоит упомянуть инструмент Windows Memory Diagnostic, который позволяет провести тестирование оперативной памяти на наличие ошибок. Для запуска Windows Memory Diagnostic вы можете воспользоваться поиском Windows, набрав «Windows Memory Diagnostic», затем выбрав соответствующий результат поиска и следуя инструкциям на экране.
Использование встроенных инструментов Windows 10 позволяет получить информацию о производительности оперативной памяти и провести диагностику возможных проблем. Это поможет оптимизировать работу компьютера и улучшить его общую производительность.
Использование сторонних программ
Кроме встроенных инструментов Windows 10, для проверки производительности оперативной памяти можно использовать сторонние программы. Вот несколько популярных программ, которые могут помочь вам в этом:
- PassMark MemTest86: Это программа для тестирования оперативной памяти, которая позволяет обнаружить ошибки и неисправности в RAM. Она работает с загрузочного устройства, поэтому для ее использования вам понадобится создать загрузочный USB или CD.
- SiSoftware Sandra: Это мощная утилита для тестирования и диагностики компьютера, которая предоставляет подробную информацию о системе, включая производительность оперативной памяти. Sandra поможет вам оценить пропускную способность и задержку оперативной памяти.
- HWiNFO: Это программа мониторинга системы, которая покажет вам различные статистические данные о компьютере, включая информацию о оперативной памяти. Она также может помочь вам определить, есть ли проблемы с производительностью оперативной памяти.
Выбор программы зависит от ваших потребностей и предпочтений. Убедитесь, что загружаете программы только с официальных и надежных источников, чтобы избежать вредоносного ПО или других проблем.
Как проводить тестирование ОЗУ?
Проверка производительности оперативной памяти (ОЗУ) в Windows 10 может быть осуществлена с помощью специальных программ и инструментов, которые позволяют измерить скорость чтения и записи данных, а также определить общую производительность памяти.
Вот несколько способов для проведения тестирования ОЗУ:
- Использование программного обеспечения для тестирования ОЗУ: Существует множество программных инструментов, которые предоставляют возможность провести тщательное тестирование и выполнить различные операции с данными для проверки производительности ОЗУ. Некоторые из таких программ включают MemTest86, PassMark MemTest, RAMMon и т.д. При использовании этих программ важно следовать инструкциям и рекомендациям разработчиков, чтобы получить достоверные результаты.
- Использование интегрированных инструментов Windows: Windows 10 предоставляет ряд интегрированных инструментов, которые могут помочь в проверке производительности ОЗУ. Один из таких инструментов — Встроенный диагностический инструмент памяти Windows (Windows Memory Diagnostic tool), который позволяет проверить состояние ОЗУ и обнаружить возможные проблемы с памятью. Для запуска этого инструмента необходимо открыть «Панель управления» -> «Административные инструменты» -> «Диагностика памяти Windows» и следовать инструкциям на экране.
- Использование командной строки: Командная строка в Windows 10 предоставляет ряд утилит, которые можно использовать для тестирования ОЗУ. Например, можно использовать команду «perfmon», чтобы открыть «Подсистему мониторинга производительности Windows» и выполнить различные тесты производительности памяти. Для открытия командной строки нажмите сочетание клавиш Win + R, введите «cmd» и нажмите Enter.
При проведении тестирования ОЗУ рекомендуется закрыть все ненужные программы и процессы, чтобы минимизировать влияние фоновых операций на результаты тестирования. Также важно помнить, что результаты тестирования могут варьироваться в зависимости от конфигурации компьютера и других факторов, поэтому рекомендуется проводить несколько тестов для получения более надежных результатов.
Загрузка оперативной памяти
Для проверки загрузки оперативной памяти в Windows 10 можно воспользоваться инструментами диагностики системы. В самой операционной системе есть встроенная утилита «Диспетчер задач», которая позволяет отслеживать использование ресурсов, включая оперативную память.
Чтобы открыть «Диспетчер задач», можно использовать сочетание клавиш Ctrl + Shift + Esc или нажать правой кнопкой мыши по панели задач и выбрать «Диспетчер задач».
В открывшемся окне «Диспетчера задач» выберите вкладку «Производительность». Здесь можно просмотреть множество графиков и диаграмм, отображающих использование различных ресурсов компьютера, включая загрузку оперативной памяти.
На графике использования оперативной памяти можно наблюдать текущую загрузку, а также историю использования на протяжении определенного времени. Если загрузка оперативной памяти постоянно близка к пределу, это может свидетельствовать о нехватке оперативной памяти для корректной работы системы.
Рекомендуется обратить внимание на процессы, потребляющие большую часть оперативной памяти. Если некоторые процессы потребляют слишком много памяти, это может быть признаком проблемы или неоптимальной работы программы.
С помощью инструментов, доступных в Windows 10, можно легко проверить загрузку оперативной памяти и выявить возможные проблемы. Это позволит улучшить производительность системы и обеспечить ее стабильную работу.
Измерение скорости чтения и записи
Для того чтобы измерить скорость чтения и записи оперативной памяти в Windows 10, вы можете использовать различные инструменты. Ниже представлены несколько популярных способов измерения производительности ОЗУ:
- Использование стандартных средств Windows: В Windows 10 встроен инструмент Компьютера, который позволяет просмотреть информацию о системе, включая данные о памяти. Для проверки производительности ОЗУ откройте Панель управления, затем найдите раздел Система и безопасность и выберите Система. Здесь вы найдете информацию о типе и объеме установленной оперативной памяти. Однако, это не позволяет измерить скорость чтения и записи.
- Использование сторонних программ: Для измерения скорости чтения и записи оперативной памяти в Windows 10 вы можете воспользоваться сторонними программами, такими как PassMark PerformanceTest, CrystalDiskMark или AS SSD Benchmark. Эти программы позволяют провести более детальное тестирование, измеряя скорость чтения и записи в мегабайтах в секунду (МБ/с).
- Использование командной строки: Для измерения скорости чтения и записи оперативной памяти в Windows 10 вы также можете использовать командную строку (cmd.exe). Для этого выполните следующие шаги:
- Откройте командную строку, набрав cmd в поле поиска меню Пуск и нажав Enter.
- Введите команду:
winsat mem. - Дождитесь завершения теста, который займет несколько минут. После завершения, скорость чтения и записи оперативной памяти будет отображена в результатах.
Выберите наиболее удобный для вас способ измерения скорости чтения и записи оперативной памяти в Windows 10 и проведите тест для определения производительности вашей системы.
Выводы и рекомендации
В ходе тестирования производительности оперативной памяти в Windows 10 были получены следующие результаты.
Скорость оперативной памяти имеет существенное влияние на производительность компьютера. Более высокая скорость памяти позволяет обрабатывать больший объем данных за меньшее время, что повышает быстродействие системы в целом.
В процессе тестирования были использованы различные приложения и программы, которые демонстрировали довольно схожие результаты. Это говорит о том, что результаты тестов можно считать достаточно стабильными и верными.
Рекомендуется выбирать оперативную память с более высокой тактовой частотой, чтобы обеспечить лучшую производительность системы. Также стоит обратить внимание на объем памяти — чем больше, тем лучше. Оптимальным вариантом может быть оперативная память с объемом от 8 ГБ и выше.
Важно не забывать о том, что производительность оперативной памяти может быть ограничена другими компонентами системы, такими как процессор или жесткий диск. Поэтому при выборе оперативной памяти следует обратить внимание на совместимость с другими компонентами компьютера и оптимальные требования для каждого из них.
Изучив результаты тестов и учитывая рекомендации, можно определиться с выбором и приобрести подходящую оперативную память для вашей системы, что позволит повысить ее производительность и общую эффективность работы.