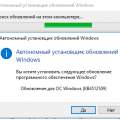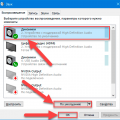Windows 10 является одной из самых популярных операционных систем, которая работает на множестве компьютеров по всему миру. Однако, со временем пользователи могут столкнуться с ухудшением производительности своего компьютера под Windows 10. В этой статье мы рассмотрим несколько полезных советов и трюков, которые помогут вам повысить производительность вашего компьютера под Windows 10.
Первым и одним из самых важных советов является очистка жесткого диска от ненужных файлов и программ. Накопление большого количества файлов и приложений на жестком диске может замедлить работу вашего компьютера под Windows 10. Регулярная очистка диска поможет освободить место и ускорить работу системы.
Еще одним полезным способом повысить производительность компьютера под Windows 10 является отключение автозапуска программ при загрузке системы. Множество программ, которые автоматически запускаются при включении компьютера, могут замедлить его работу. Отключение ненужных программ в списке автозапуска поможет ускорить процесс загрузки операционной системы.
Оптимизация производительности компьютера под Windows 10
Windows 10 — это одна из самых популярных операционных систем на сегодняшний день. Однако, со временем производительность компьютера под Windows 10 может снижаться из-за различных причин. В этом разделе мы расскажем о нескольких способах оптимизации производительности компьютера под Windows 10.
1. Удаление неиспользуемых программ и файлов
Первым шагом в оптимизации производительности компьютера является удаление неиспользуемых программ и файлов. Программы и файлы, которые не используются, занимают место на жестком диске компьютера и могут замедлить его работу. Удалите все неиспользуемые программы через Панель управления и периодически очищайте свой жесткий диск от временных файлов и файлов кэша.
2. Отключение автозапуска программ
Автозапуск программ при запуске системы может замедлить старт компьютера и занимать ресурсы процессора и памяти. Отключите автозапуск программ, которые необходимы только по вашему желанию. Для этого откройте диспетчер задач (нажмите Ctrl + Shift + Esc), перейдите на вкладку «Загрузка» и отключите ненужные программы.
3. Оптимизация настроек энергосбережения
Windows 10 имеет настройки энергосбережения, которые могут повлиять на производительность компьютера. Перейдите в настройки питания и выберите режим «Высокая производительность». Это позволит вашему компьютеру использовать максимальные ресурсы и повысит его производительность.
4. Обновление драйверов
Устаревшие или неправильно установленные драйвера могут быть причиной снижения производительности компьютера. Регулярно проверяйте наличие обновлений драйверов для вашего оборудования и устанавливайте их при необходимости. Это может помочь устранить возможные проблемы совместимости и повысить производительность компьютера.
5. Очистка реестра
Реестр Windows — это база данных, в которой хранятся настройки и информация о программном обеспечении и оборудовании компьютера. Однако, со временем реестр может заполняться ненужной информацией, что может замедлить работу системы. Используйте специальные программы для очистки реестра и удаления ненужных записей.
6. Включение быстрой загрузки
Windows 10 имеет функцию быстрой загрузки, которая позволяет компьютеру быстрее запускаться после перезагрузки или выключения. Включите эту функцию в настройках питания для улучшения времени загрузки операционной системы.
7. Добавление оперативной памяти
Если ваш компьютер постоянно замедляется и имеет недостаток оперативной памяти, рассмотрите возможность увеличения объема. Добавление оперативной памяти может значительно повысить производительность компьютера, особенно при работе с требовательными программами.
8. Обновление жесткого диска до SSD
Традиционные жесткие диски медленнее по сравнению с твердотельными накопителями SSD. Обновление жесткого диска до SSD может значительно увеличить скорость работы компьютера и сократить время загрузки операционной системы и программ.
9. Выполнение регулярной проверки на наличие вирусов и вредоносного ПО
Вирусы и вредоносное ПО могут негативно повлиять на производительность компьютера и угрожать безопасности данных. Регулярно выполняйте проверку на наличие вирусов с помощью антивирусной программы и удаляйте обнаруженные угрозы.
10. Проведение чистой установки Windows
Если все вышеперечисленные методы не дали ощутимого результата, рассмотрите возможность проведения чистой установки операционной системы Windows 10. Это позволит избавиться от ненужного мусора, исправить возможные ошибки и вернуть компьютеру максимальную производительность.
Следуя этим рекомендациям, вы сможете существенно улучшить производительность компьютера под Windows 10 и повысить его эффективность в выполнении различных задач.
Очистка системы
Очистка системы является важным шагом для повышения производительности компьютера под Windows 10. В процессе использования компьютера накапливаются временные файлы, неиспользуемые программы, а также различные системные данные, которые могут замедлять работу системы. Проведение очистки системы поможет улучшить производительность компьютера и освободить дополнительное место на жестком диске.
Вот несколько полезных советов по очистке системы:
- Очистка временных файлов: Удаление временных файлов может освободить значительное количество места на жестком диске и улучшить производительность компьютера. Для этого откройте Проводник, щелкните правой кнопкой мыши на диске C: и выберите «Свойства». Затем перейдите на вкладку «Общее» и нажмите кнопку «Очистить диск». Выберите необходимые файлы для удаления и нажмите «ОК».
- Удаление неиспользуемых программ: Проверьте список установленных программ и удалите те, которые больше не используются. Для этого откройте «Параметры» > «Приложения» > «Приложения и компоненты» и выберите необходимую программу. Нажмите на нее правой кнопкой мыши и выберите «Удалить».
- Очистка реестра: Реестр системы содержит данные о программном обеспечении и настройках, которые могут с течением времени накапливаться и замедлять работу системы. Используйте надежную программу для очистки реестра, которая автоматически удалит ненужные записи.
- Отключение ненужных служб: Отключение ненужных служб может улучшить производительность компьютера. Для этого откройте «Диспетчер задач» (нажав комбинацию клавиш Ctrl + Shift + Esc) и перейдите на вкладку «Службы». Отключите те службы, которые вам не нужны, щелкнув правой кнопкой мыши.
Следуя этим простым советам по очистке системы, вы сможете повысить производительность компьютера под Windows 10 и наслаждаться более быстрой и эффективной работой системы.
Удаление ненужных программ
Одним из способов повысить производительность компьютера под Windows 10 является удаление ненужных программ. Чем больше программ установлено на вашем компьютере, тем меньше свободного места остается для работы системы, что может замедлить его работу.
Чтобы удалить ненужные программы, следуйте следующим шагам:
- Откройте меню «Пуск» и выберите «Параметры».
- В открывшемся окне выберите «Система».
- В боковом меню выберите «Приложения и компоненты».
- Здесь вы увидите список всех установленных программ на вашем компьютере.
- Прокрутите список и найдите программы, которые вам больше не нужны или которые вы давно не использовали.
- Выберите программу и нажмите кнопку «Удалить».
- Подтвердите удаление программы, следуя указаниям всплывающего окна.
После удаления ненужных программ рекомендуется перезагрузить компьютер, чтобы системные изменения вступили в силу.
Некоторые программы могут оставлять после себя следы в виде остаточных файлов и записей в реестре, которые также могут замедлять работу компьютера. Чтобы очистить систему от этих остатков, рекомендуется использовать специальные программы для удаления программ и очистки системы.
Удаляя ненужные программы, вы освобождаете место на жестком диске, уменьшаете нагрузку на систему и повышаете ее производительность.
Очистка временных файлов
Очистка временных файлов на компьютере под управлением Windows 10 может помочь увеличить производительность системы, освободить место на жестком диске и ускорить работу приложений.
Временные файлы сохраняются на компьютере во время работы операционной системы и установленных программ. Они могут быть временными копиями документов, сохраненными копиями веб-страниц, кэшированными элементами веб-сайтов или сведениями о состоянии приложений.
Очистить временные файлы можно с помощью встроенного инструмента «Диспетчер задач». В нем есть специальная вкладка под названием «Дисковый проигрыватель».
- Откройте «Диспетчер задач», нажав комбинацию клавиш Ctrl + Shift + Esc или щелкнув правой кнопкой мыши на панели задач и выбрав «Диспетчер задач».
- Перейдите на вкладку «Дисковый проигрыватель».
- Выберите жесткий диск, на котором вы хотите провести очистку временных файлов. Обычно это диск С:.
- Нажмите кнопку «Очистить файлы».
Кроме встроенного инструмента Windows 10, вы также можете использовать сторонние программы для очистки временных файлов. Некоторые из них предлагают более детальные настройки и возможности очистки, чем базовый инструмент операционной системы.
Регулярная очистка временных файлов может помочь вам сохранить свой компьютер в хорошем состоянии, увеличив производительность и сохраняя свободное место на диске.
Управление автозагрузкой
Одной из причин замедления работы компьютера может быть большое количество программ, которые запускаются автоматически при старте системы. Управление автозагрузкой поможет улучшить производительность компьютера и сократить время его запуска. Вот несколько советов, которые помогут вам настроить автозагрузку под Windows 10:
- Отключите ненужные программы
- Используйте инструмент «Управление задачами»
- Используйте специальные программы для управления автозагрузкой
Откройте диспетчер задач, нажав комбинацию клавиш Ctrl + Shift + Esc. Перейдите на вкладку «Автозагрузка». В этом списке можно увидеть все программы, которые запускаются автоматически при старте системы. Отключите ненужные программы, щелкнув правой кнопкой мыши на них и выбрав соответствующий пункт в меню.
Нажмите комбинацию клавиш Ctrl + Shift + Esc, чтобы открыть диспетчер задач. Перейдите на вкладку «Загрузка». В этом разделе можно увидеть список программ, которые загружаются при старте системы и занимают ресурсы компьютера. Отключите ненужные программы, щелкнув правой кнопкой мыши на них и выбрав «Отключить».
Существуют специальные программы, которые помогают управлять автозагрузкой и оптимизировать ее. Некоторые из них предлагают возможность задержки запуска программ, отложенную загрузку и другие функции. Некоторые из них позволяют также удалять ненужные записи из реестра и удалять саму программу из автозагрузки. Использование таких программ может значительно упростить управление автозагрузкой.
| Название программы | Описание | Ссылка для скачивания |
|---|---|---|
| CCleaner | Многофункциональный инструмент для очистки и оптимизации компьютера | https://www.ccleaner.com/ |
| autoruns | Мощный инструмент для управления автозагрузкой и запуска приложений | https://docs.microsoft.com/en-us/sysinternals/downloads/autoruns |
| Startup Delayer | Программа, позволяющая задержать запуск программ при старте системы | https://www.r2.com.au/page/products/show/startdelay |
Используйте эти советы и инструменты для управления автозагрузкой, чтобы увеличить производительность своего компьютера под Windows 10.
Отключение ненужных служб
Одним из способов повысить производительность компьютера под операционной системой Windows 10 является отключение ненужных служб. В Windows 10 существует множество предустановленных служб, которые могут занимать ресурсы системы, однако не все из них необходимы для обычного использования компьютера. Отключение ненужных служб позволяет освободить несколько мегабайт оперативной памяти и уменьшить нагрузку на процессор и жесткий диск.
Для отключения ненужных служб в Windows 10 необходимо выполнить следующие шаги:
- Откройте «Панель управления» и выберите «Система и безопасность».
- Выберите «Администрирование» и откройте «Службы».
- В списке служб найдите ту, которую вы хотите отключить, и щелкните правой кнопкой мыши на ней.
- Выберите «Свойства» и в разделе «Общие» выберите «Тип запуска» – «Отключено».
- Повторите эти шаги для каждой службы, которую вы хотите отключить.
При отключении служб в Windows 10 следует быть осторожным, так как некоторые из них могут быть необходимы для работы определенных программ или устройств. Рекомендуется отключать только те службы, которые вы уверены, что не используете. Если после отключения служб произошли проблемы с работой компьютера, вы можете вернуть настройки служб по умолчанию или включить службы обратно.
Не следует отключать службы, которые отвечают за безопасность системы или ее стабильную работу. Также не рекомендуется отключать службы, которые относятся к обновлениям системы или антивирусной защите, так как это может привести к уязвимостям и вредоносным программам.
После отключения ненужных служб рекомендуется перезагрузить компьютер для применения изменений. После перезагрузки вы можете оценить эффект от отключения служб – компьютер должен работать быстрее и более отзывчиво.
Отключение ненужных служб – это одно из нескольких действий по оптимизации производительности компьютера под операционной системой Windows 10. Прежде чем приступить к отключению служб, рекомендуется также провести оптимизацию автозагрузки программ, очистить жесткий диск от временных файлов и использовать антивирусную программу для поиска и удаления вредоносных программ.
Очистка списка автозагрузки
Автозагрузка программ при запуске операционной системы может значительно замедлить работу компьютера. Чем больше программ загружается автоматически, тем дольше будет происходить загрузка и запуск системы.
Для повышения производительности компьютера под Windows 10 рекомендуется периодическая очистка списка автозагрузки. Это позволит избавиться от ненужных и потенциально небезопасных программ, а также ускорить загрузку системы.
Для очистки списка автозагрузки в Windows 10 можно воспользоваться встроенным инструментом «Диспетчер задач». Для этого нужно выполнить следующие действия:
- Откройте «Диспетчер задач» с помощью сочетания клавиш Ctrl + Shift + Esc.
- Перейдите на вкладку «Загрузка».
- В этом разделе вы увидите список программ, которые запускаются автоматически при запуске системы.
- Выберите ненужные программы и нажмите правой кнопкой мыши. В контекстном меню выберите «Отключить».
- Подтвердите свое решение в появившемся окне.
После выполнения этих действий выбранные программы больше не будут запускаться автоматически при каждом включении компьютера. Это позволит снизить нагрузку на систему и ускорить процесс загрузки операционной системы.
Очистка списка автозагрузки является одним из важных шагов для улучшения производительности компьютера под Windows 10. Однако, перед отключением программ из автозагрузки, необходимо быть уверенным в их ненужности для работы системы. При необходимости можно проконсультироваться с опытным пользователем или специалистом.
Настройка системы
Для повышения производительности компьютера под Windows 10 можно провести несколько настроек операционной системы.
- Очистка диска:
- Удалите ненужные программы и файлы, освободив дополнительное пространство на диске.
- Воспользуйтесь встроенной утилитой «Очистка диска», чтобы удалить временные файлы, кэш и другие ненужные элементы.
- Регулярно удаляйте старые и неиспользуемые файлы, чтобы поддерживать оптимальную производительность системы.
- Отключение автозагрузки программ:
- Откройте диспетчер задач (нажмите Ctrl + Shift + Esc).
- Перейдите на вкладку «Автозагрузка».
- Отключите ненужные программы, которые запускаются при загрузке системы.
- Настройка энергосбережения:
- Откройте «Панель управления».
- Перейдите в раздел «Питание».
- Выберите режим энергосбережения, который наиболее подходит для ваших потребностей.
- Настройте таймеры перехода в спящий режим и выключения дисплея, чтобы сэкономить энергию.
- Дефрагментация диска:
- Используйте встроенную утилиту «Дефрагментатор диска» для оптимизации расположения файлов на жестком диске.
- Регулярно запускайте дефрагментацию, чтобы снизить время доступа к файлам и улучшить производительность системы.
- Обновление драйверов:
- Периодически проверяйте наличие обновлений для драйверов вашей системы.
- Обновите драйвера для устройств, чтобы исправить проблемы совместимости и повысить производительность.
Эти простые настройки помогут оптимизировать работу операционной системы Windows 10 и повысить производительность компьютера.
Изменение настроек энергосбережения
1. Выберите правильный режим энергосбережения.
Windows 10 предлагает несколько режимов энергосбережения, которые можно настроить в Панели управления. Чтобы выбрать подходящий вариант, откройте Панель управления, затем перейдите в раздел «План питания» и выберите режим, наиболее соответствующий вашим нуждам:
- Режим сбалансированной производительности: Этот режим рекомендуется для большинства пользователей, поскольку он обеспечивает оптимальное сочетание производительности и энергосбережения.
- Режим высокой производительности: Если вам важна скорость работы компьютера и вы не беспокоитесь о потреблении энергии, то этот режим наиболее подходит для вас.
- Режим энергосбережения: Если вы хотите максимально снизить потребление энергии и готовы пожертвовать производительностью, выберите этот режим.
2. Настройте время автоматического отключения экрана и перехода в режим сна.
Одним из способов снижения потребления энергии является установка определенного времени, через которое экран компьютера будет отключаться и компьютер перейдёт в режим сна. Чтобы настроить это, перейдите в Панель управления, затем в раздел «Параметры питания» и выберите соответствующие временные интервалы.
3. Отключите визуальные эффекты Windows.
Еще один способ повысить производительность компьютера и снизить потребление энергии — отключить некоторые визуальные эффекты Windows, которые несут минимальную пользу. Чтобы это сделать, откройте Панель управления, перейдите в раздел «Система» и выберите вкладку «Дополнительные параметры системы». Затем в разделе «Настройки» выберите «Другие параметры». Выберите «Лучшую производительность», чтобы отключить все визуальные эффекты, или отключите только те, которые вам необходимы.
4. Закройте ненужные фоновые программы.
Часто компьютеры медленно работают из-за запущенных фоновых программ, которые загружают систему и потребляют ресурсы. Чтобы закрыть ненужные программы, нажмите правой кнопкой мыши на панели задач и выберите «Диспетчер задач». Во вкладке «Процессы» вы сможете увидеть все запущенные программы и завершить ненужные из них.
5. Обновите драйвера.
Полное и своевременное обновление драйверов может существенно повлиять на производительность компьютера. Чтобы обновить драйверы, перейдите в Панель управления, затем в раздел «Устройства и принтеры» и выберите «Управление устройствами». Найдите устройство, для которого требуется обновление драйвера, нажмите на него правой кнопкой мыши и выберите «Обновить драйвер».
6. Очистите жесткий диск.
Накопление большого количества ненужных файлов на жестком диске может замедлить работу компьютера. Чтобы очистить жесткий диск, откройте Проводник, выберите жесткий диск, нажмите правой кнопкой мыши на него и выберите «Свойства». Затем перейдите на вкладку «Общие» и нажмите «Очистить диск». Выберите файлы, которые вы хотите удалить, и нажмите «OK».
7. Установите антивирусное программное обеспечение.
Наличие вредоносных программ на компьютере может значительно замедлить его работу. Установка надежного антивирусного программного обеспечения поможет обезопасить ваш компьютер и повысить его производительность. Выберите популярное антивирусное программное обеспечение, проверьте его настройки и выполните полное сканирование системы.
Изменение настроек энергосбережения поможет повысить производительность вашего компьютера под Windows 10 и снизить его потребление энергии. Примените эти советы и настройки для оптимальной работы вашей системы.
Вопрос-ответ:
Какие существуют способы повышения производительности компьютера под Windows 10?
Существует несколько способов повышения производительности компьютера под Windows 10. Во-первых, можно очистить жесткий диск от ненужных файлов и программ. Это поможет освободить место на диске и ускорит работу компьютера. Во-вторых, можно отключить некоторые эффекты визуального оформления, такие как анимации и прозрачность окон. Это снизит нагрузку на видеокарту и улучшит производительность. В-третьих, можно установить антивирусное ПО, которое будет эффективно загружать компьютер и обеспечивать безопасность. Кроме того, можно обновить драйвера устройств, провести дефрагментацию жесткого диска и очистить реестр системы.
Как очистить жесткий диск от ненужных файлов и программ?
Чтобы очистить жесткий диск от ненужных файлов и программ, можно воспользоваться встроенным инструментом «Диспетчер дисков». Для этого нужно открыть «Пуск», затем выбрать «Настройки» и «Система». После этого нужно выбрать «Хранилище» и «Диспетчер дисков». В этом инструменте можно увидеть все диски и свободное место на них. Чтобы освободить место на диске, нужно выбрать его и нажать кнопку «Очистить». Затем можно выбрать категории файлов, которые нужно удалить, и нажать кнопку «Очистить системные файлы». Кроме того, можно удалить ненужные программы через панель управления или с помощью специальных программ для удаления программ.
Как можно отключить некоторые эффекты визуального оформления в Windows 10?
Для отключения некоторых эффектов визуального оформления в Windows 10 нужно открыть «Панель управления», выбрать «Система и безопасность» и «Система». Затем нужно выбрать «Дополнительные параметры системы» и в открывшемся окне выбрать вкладку «Дополнительно». После этого нужно найти раздел «Параметры производительности» и нажать на кнопку «Настроить». В открывшемся окне нужно снять флажки рядом с эффектами визуального оформления, которые вы хотите отключить. Например, можно отключить анимацию окон, прозрачность окон, тени и эффекты перехода. После этого нужно нажать «Применить» и «ОК».