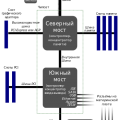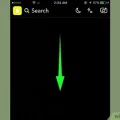Подключение второго монитора к вашему ноутбуку может значительно увеличить вашу производительность и удобство работы. Оно позволяет расширить рабочую область, отображать несколько программ или документов одновременно, получать лучшую видимость на большем экране и даже играть в игры в двух разных окнах.
В Windows 10 процедура подключения второго монитора осуществляется достаточно просто. Необходимо всего лишь выполнить несколько шагов. В этой статье мы предоставим вам пошаговую инструкцию о том, как подключить монитор к ноутбуку в качестве второго экрана.
Шаг 1: Откройте панель управления Windows 10, нажав на кнопку «Пуск» в левом нижнем углу экрана и выбрав «Панель управления» в меню. Вы также можете воспользоваться горячей клавишей «Win + X» и выбрать «Панель управления» из контекстного меню.
Шаг 2: В панели управления выберите раздел «Аппарат и звук», затем «Экран» и «Разрешение экрана».
Шаг 3: В открывшемся окне выберите раздел «Множественные экраны» и в раскрывающемся меню «Проектирование». Затем выберите опцию «Расширить на этот монитор», чтобы использовать второй монитор в качестве расширения вашей рабочей области.
Примечание: Если ваш ноутбук не обнаруживает второй монитор, убедитесь, что он подключен к ноутбуку при помощи HDMI, VGA или других соответствующих кабелей. Также убедитесь, что монитор включен и находится в рабочем режиме.
Шаг 4: Настройте разрешение и ориентацию второго монитора, щелкнув по нему левой кнопкой мыши. Выберите желаемое разрешение и ориентацию из списка в раскрывающемся меню.
Шаг 5: Нажмите кнопку «Применить», чтобы сохранить настройки. Если все настроено правильно, второй монитор должен отображать ваш рабочий стол и содержимое.
Теперь вы можете наслаждаться расширенной рабочей областью и удобством использования двух мониторов с помощью вашего ноутбука в Windows 10. Если у вас возникнут проблемы или вопросы, обратитесь к руководству пользователя вашего ноутбука или монитора, или обратитесь за поддержкой к производителю устройства.
Подключение монитора:
Для подключения монитора к вашему ноутбуку в качестве второго экрана в Windows 10, выполните следующие шаги:
- Убедитесь, что ноутбук и монитор выключены.
- Найдите разъем HDMI или VGA на вашем ноутбуке. Если у вас есть HDMI-порт, предпочтительно используйте его для подключения, так как он обеспечивает более высокое качество сигнала.
- Подключите один конец HDMI-кабеля или VGA-кабеля к разъему на вашем ноутбуке.
- Подключите другой конец к соответствующему разъему на задней панели монитора.
- Включите монитор и ноутбук.
- Дождитесь загрузки операционной системы.
- Нажмите правой кнопкой мыши на свободной области Рабочего стола.
- Выберите «Отображение на экране» или «Экранов» из контекстного меню.
- Выберите «Расширить рабочий стол» или «Расширить эти дисплеи».
- Нажмите «Применить» и затем «ОК».
Теперь ваш монитор должен быть успешно подключен к вашему ноутбуку в качестве второго экрана. Вы можете использовать его для расширения своего Рабочего стола или для отображения специфического контента.
Выбор подходящего кабеля
Подключение второго монитора к ноутбуку в Windows 10 требует правильного выбора кабеля. Существует несколько типов кабелей, которые могут использоваться для соединения монитора с ноутбуком:
- VGA (Video Graphics Array) — это аналоговый кабель, который часто применялся в прошлом. Он имеет 15 контактов и может поддерживать только разрешение до 1920х1080 пикселей. VGA-кабель обычно имеет голубой цвет.
- DVI (Digital Visual Interface) — это цифровой кабель, который может обеспечить более высокое качество изображения, чем VGA. Он может быть либо цифровым (DVI-D), либо цифровым с аналоговым сигналом (DVI-I). DVI-кабель имеет разъемы с 24 или 29 контактами.
- HDMI (High-Definition Multimedia Interface) — это цифровой кабель, который может обеспечить передачу аудио и видео сигнала высокой четкости. Он широко используется в современных мониторах и ноутбуках. HDMI-кабель имеет разъемы типа A (стандартный размер), типа C (мини-HDMI) или типа D (микро-HDMI).
- DisplayPort — это еще один цифровой интерфейс, который может обеспечивать высокое качество изображения и звука. Он имеет разъемы типа DisplayPort или Mini DisplayPort. DisplayPort один из самых современных вариантов подключения и может быть использован для многих видов устройств, включая мониторы, телевизоры и проекторы.
- USB-C (Universal Serial Bus Type-C) — это новый интерфейс, который все чаще встречается в современных устройствах, включая ноутбуки и мониторы. USB-C может передавать как видео, так и аудио сигналы, а также обеспечивать питание подключенным устройствам. Однако, для использования USB-C для подключения второго монитора, оба устройства должны поддерживать этот интерфейс.
При выборе кабеля для подключения второго монитора к ноутбуку необходимо учитывать доступные порты на ноутбуке и мониторе, поддерживаемые разрешения и возможности обоих устройств. Лучшим выбором для качественного и удобного подключения обычно является кабель HDMI или DisplayPort, если они поддерживаются обоими устройствами.
Подключение кабеля к монитору
Прежде чем начать подключение монитора к ноутбуку, убедитесь, что у вас есть все необходимые кабели.
- Возьмите кабель HDMI или VGA в зависимости от доступных портов на вашем мониторе и ноутбуке.
- Осмотрите заднюю панель вашего монитора и ноутбука, чтобы найти соответствующий порт.
- Подсоедините один конец выбранного кабеля к порту на задней панели монитора.
- Подсоедините другой конец к соответствующему порту на вашем ноутбуке. Обычно это порт HDMI или VGA.
- Удостоверьтесь, что кабель надежно подключен и хорошо фиксируется.
Теперь ваш кабель успешно подключен к монитору и готов к работе в качестве второго экрана для вашего ноутбука.
Подключение кабеля к ноутбуку
Для подключения монитора в качестве второго экрана к ноутбуку вам понадобится кабель, соединяющий два устройства. Наиболее распространенными типами кабелей являются:
- VGA (аналоговый) — старый стандарт, обычно имеет синий разъем с 15 контактами;
- DVI (цифровой) — используется в основном для подключения более старых мониторов, может иметь разъемы DVI-D (цифровой) или DVI-I (аналоговый и цифровой);
- HDMI (цифровой) — последний стандарт, находит широкое применение, может быть использован как для подключения монитора, так и для подключения телевизора;
- DisplayPort (цифровой) — используется преимущественно в профессиональных системах, но также поддерживается большинством современных ноутбуков и мониторов.
После выбора подходящего типа кабеля выполните следующие шаги:
- Выключите ноутбук;
- Найдите соответствующий разъем на задней панели ноутбука и монитора;
- Соедините кабелем разъемы ноутбука и монитора;
- Проверьте, что кабель надежно зафиксирован в разъемах;
- Включите ноутбук и монитор;
- Переключите режим отображения на ноутбуке с помощью комбинации клавиш Win + P и выберите желаемый режим (например, «Расширить»).
После выполнения этих простых шагов вы сможете использовать подключенный монитор в качестве второго экрана и настраивать его по своему усмотрению.
Настройка дисплея:
После того, как вы подключили второй монитор к ноутбуку, необходимо настроить дисплей, чтобы использование двух экранов было максимально удобным.
- Нажмите правой кнопкой мыши на любом свободном месте на рабочем столе и выберите пункт «Настройки дисплея».
- В появившемся окне выберите вкладку «Дисплей», где вы увидите два экрана, обозначенные как «1» и «2».
- Нажмите на экран «2» и установите галочку в поле «Сделать основным дисплеем». Это позволит использовать второй монитор как основной.
- При желании, можно изменить положение второго монитора относительно первого. Для этого нажмите на «2» и перетащите его в нужное место.
- Если вам необходимо изменить разрешение экрана, то в этом же окне выберите вкладку «Разрешение экрана». В списке доступных разрешений выберите желаемое.
Настройка дисплея позволит вам использовать второй монитор как дополнительное окно для работы или развлечений, а также настроить его под ваши индивидуальные предпочтения.
Зайдите в «Параметры» на компьютере
Чтобы подключить монитор к ноутбуку в качестве второго экрана в Windows 10, вам потребуется пройти через несколько шагов. Один из первых шагов — зайти в раздел «Параметры» на вашем компьютере.
- Нажмите на кнопку «Пуск» в левом нижнем углу экрана или клавишу с логотипом Windows на вашей клавиатуре.
- В открывшемся меню выберите пункт «Параметры».
Примечание: Если у вас установлена новая версия Windows 10, то иконка «Параметры» может отображаться в виде шестеренки.
Вы также можете воспользоваться сочетанием клавиш Win + I, чтобы открыть «Параметры» напрямую без визуального меню.
После открытия раздела «Параметры», вам необходимо выбрать соответствующий раздел, который связан с настройками дисплея или монитора. Обычно его можно найти в разделе «Система» или «Экран».
Если у вас возникли сложности в поиске этого раздела, вы всегда можете воспользоваться функцией поиска настроек в настройках Windows. Просто введите ключевые слова, такие как «монитор» или «дисплей», и Windows покажет соответствующие варианты.
Когда вы нашли раздел, отвечающий за настройки дисплея, вам нужно будет выбрать опцию «Расширить экран». Это позволит вам использовать подключенный монитор в качестве второго экрана.
Осуществите все необходимые настройки и подключите монитор к ноутбуку согласно инструкциям Windows. В случае успеха, ваш монитор будет действовать как второй экран, и вы сможете использовать его для отображения окон или приложений.
Откройте раздел «Система»
Чтобы подключить монитор к ноутбуку в качестве второго экрана в операционной системе Windows 10, следуйте этим простым шагам:
- Нажмите правой кнопкой мыши на панели задачи и выберите пункт «Показать на Панели задач»
- В появившемся контекстном меню выберите «Система».
После выбора «Система» откроется окно с различными настройками и информацией о вашем компьютере и операционной системе.
Выберите «Дисплей»
Шаг 1. Как подключить монитор к ноутбуку как второй экран в Windows 10.
Первым шагом для подключения внешнего монитора к ноутбуку в качестве второго экрана в Windows 10, необходимо выбрать «Дисплей».
- Нажмите правой кнопкой мыши на свободном месте на рабочем столе.
- В открывшемся контекстном меню выберите пункт «Дисплей».
После выполнения этих действий откроется окно с настройками дисплея, где вы сможете настроить подключенный монитор как второй экран.
Обратите внимание, что некоторые ноутбуки имеют специальные функциональные клавиши для быстрого доступа к настройкам дисплея. Поэтому, если у вас есть такие клавиши на клавиатуре, вы можете использовать их для быстрого открытия настроек дисплея.