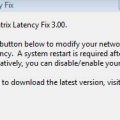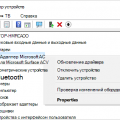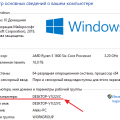Bluetooth — это технология беспроводной связи, которая позволяет устройствам подключаться друг к другу и обмениваться данными. К сожалению, не все компьютеры поставляются с встроенным модулем Bluetooth. Но не отчаивайтесь, ведь существует несколько способов подключить Bluetooth на компьютере с Windows 10, даже если его нет изначально.
Первым способом является использование специального Bluetooth-адаптера. Это небольшое устройство, которое подключается к порту USB вашего компьютера и обеспечивает поддержку Bluetooth. Просто вставьте адаптер в свободный порт USB и запустите установку драйверов. После установки и настройки адаптера, Bluetooth будет доступен на вашем компьютере.
Второй способ — использование Bluetooth-приемника. Такой приемник может быть подключен к аудио разъему вашего компьютера или ноутбука и позволяет получать звуковой сигнал по Bluetooth. Например, вы можете подключить Bluetooth-приемник к колонкам или наушникам, чтобы беспроводно слушать музыку или смотреть фильмы.
Наконец, третий способ — использование программного обеспечения. Некоторые компании предлагают программы, которые могут помочь вам подключить Bluetooth на компьютере без использования аппаратных устройств. Вы можете найти такие программы в интернете или в магазине приложений. После установки программы, она будет эмулировать работу Bluetooth на вашем компьютере.
Выводя нашу статью, можно сказать, что даже если ваш компьютер с Windows 10 не имеет встроенного модуля Bluetooth, вы имеете несколько способов, чтобы добавить поддержку этой технологии. Выберите подходящий способ и наслаждайтесь беспроводным подключением и передачей данных.
Варианты подключения Bluetooth на компьютере
Если у вас нет встроенного Bluetooth-адаптера на компьютере или он не работает, есть несколько вариантов подключения Bluetooth на компьютере с помощью дополнительных устройств:
- Создание USB-адаптера Bluetooth.
- Использование Bluetooth-приемника.
- Установка внутреннего Bluetooth-адаптера.
Рассмотрим каждый из этих вариантов подробнее:
- Создание USB-адаптера Bluetooth. Это самый простой и доступный вариант. Достаточно приобрести небольшой USB-адаптер Bluetooth и подключить его к свободному USB-порту на компьютере. После подключения компьютер должен распознать адаптер, установить необходимые драйверы и активировать Bluetooth.
- Использование Bluetooth-приемника. Если у вас есть аудиоустройство или наушники с технологией Bluetooth, вы можете использовать Bluetooth-приемник, чтобы подключить их к компьютеру. Просто подключите Bluetooth-приемник к компьютеру через USB-порт и настройте его на прием сигнала Bluetooth от ваших устройств.
- Установка внутреннего Bluetooth-адаптера. Этот вариант подразумевает открытие компьютерного корпуса и установку Bluetooth-адаптера на материнскую плату компьютера. Перед установкой необходимо убедиться, что выбранный Bluetooth-адаптер совместим с вашей системой и совместим со свободными слотами расширения на материнской плате.
Выбор варианта зависит от ваших потребностей, уровня удобства и финансовых возможностей. USB-адаптер Bluetooth является самым распространенным и простым вариантом для подключения Bluetooth на компьютере без встроенного адаптера. Если вам требуется подключить только аудиоустройства, Bluetooth-приемник может быть наиболее удобным решением. Установка внутреннего Bluetooth-адаптера может потребовать больше времени и труда, но может быть предпочтительной, если у вас есть необходимость в расширении возможностей Bluetooth на компьютере.
Проверка доступности Bluetooth на компьютере
Прежде чем начать подключение Bluetooth на компьютере с Windows 10, необходимо удостовериться, что ваше устройство поддерживает данную функцию. Вот несколько шагов, которые помогут вам проверить наличие Bluetooth на вашем компьютере:
- Откройте «Параметры» на вашем компьютере. Для этого можно воспользоваться комбинацией клавиш Win+I или щелкнуть правой кнопкой мыши по значку «Пуск» на панели задач, а затем выбрать «Параметры».
- В появившемся меню «Параметры» щелкните на разделе «Устройства».
- В левой части окна выберите «Bluetooth и другие устройства».
- Если у вас есть доступное Bluetooth-устройство, оно будет отображено в разделе «Bluetooth».
Если вы не видите раздел «Bluetooth» или настройка не отображает устройство Bluetooth, это значит, что ваш компьютер не оборудован Bluetooth-модулем. В этом случае, вы можете приобрести внешний Bluetooth-адаптер, который позволит вам подключить устройства Bluetooth к вашему компьютеру.
Помимо этого, убедитесь, что Bluetooth-устройство, которое вы хотите подключить, находится в режиме поиска. Обычно это означает, что устройство должно быть включено и находиться близко к вашему компьютеру.
Теперь, когда вы проверили доступность Bluetooth на вашем компьютере и подготовили устройство к подключению, можно переходить к следующему этапу — подключению Bluetooth на компьютере с Windows 10.
Передача файлов через Bluetooth на компьютере
Чтобы передать файлы через Bluetooth на компьютере, необходимо, чтобы компьютер имел встроенный Bluetooth-адаптер или быть подключенным к внешнему Bluetooth-адаптеру.
Для передачи файлов через Bluetooth на компьютере с Windows 10 нужно выполнить следующие шаги:
- Убедитесь, что Bluetooth включен как на вашем компьютере, так и на устройстве (например, смартфоне или планшете), с которого вы хотите передать файлы.
- На компьютере откройте меню «Пуск» и перейдите в раздел «Настройки».
- В разделе «Настройки» выберите «Устройства» и перейдите во вкладку «Bluetooth и другие устройства».
- Включите Bluetooth на компьютере, если он еще не включен, нажав на переключатель рядом с надписью «Bluetooth».
- На вашем устройстве также включите Bluetooth и убедитесь, что оно видно для других устройств в режиме обнаружения.
- На компьютере в разделе «Bluetooth и другие устройства» нажмите на кнопку «Добавить Bluetooth или другое устройство».
- В появившемся окне выберите опцию «Bluetooth».
- Компьютер начнет поиск доступных устройств, выберите нужное устройство для соединения.
- После установки соединения на компьютере и на устройстве появится запрос на подтверждение соединения. Подтвердите соединение на обоих устройствах.
- Теперь вы можете передавать файлы с вашего устройства на компьютер через Bluetooth. Выделите нужные файлы на устройстве, нажмите на пункт «Поделиться», выберите «Bluetooth» и выберите компьютер в списке доступных устройств.
Таким образом, вы сможете легко передавать файлы с вашего устройства на компьютер через Bluetooth.
Установка Bluetooth на компьютер с Windows 10, если его нет
Bluetooth — это беспроводная технология, которая позволяет устанавливать соединение между различными устройствами, такими как смартфоны, наушники, клавиатуры и другие, без использования проводов. Если на вашем компьютере с Windows 10 отсутствует встроенный Bluetooth-адаптер, вы можете приобрести и установить его дополнительно.
Вот несколько способов установки Bluetooth на компьютер с Windows 10:
- Покупка и установка внешнего Bluetooth-адаптера. Этот способ является наиболее простым и доступным. Внешние Bluetooth-адаптеры обычно выглядят как небольшие USB-устройства и могут быть подключены к любому свободному порту USB на вашем компьютере. После подключения адаптера Windows 10 автоматически обнаружит и установит необходимые драйверы, а Bluetooth будет готов к использованию.
- Установка внутреннего Bluetooth-адаптера. Если вы недовольны внешними устройствами и предпочитаете встраивать компоненты внутрь компьютера, вы можете приобрести и установить внутренний Bluetooth-адаптер. Для этого вам понадобится доступ к материнской плате вашего компьютера и некоторые навыки работы с железом. После установки адаптера вам придется загрузить компьютер и установить соответствующие драйверы с официального сайта производителя, чтобы включить и использовать Bluetooth.
После установки Bluetooth-адаптера вам будет доступна возможность подключения беспроводных устройств к вашему компьютеру и обмена данными с ними без использования проводов. Убедитесь, что устройство, которое вы хотите подключить, также поддерживает Bluetooth. Если да, вы сможете выполнить сопряжение (пару устройств), чтобы начать использовать их вместе.
| Преимущества | Недостатки |
|---|---|
|
|
Как настроить Bluetooth на компьютере
Bluetooth — это беспроводная технология, которая позволяет установить связь между различными устройствами и компьютером без использования проводов. Чтобы настроить Bluetooth на компьютере с операционной системой Windows 10, следуйте инструкциям ниже.
- Перейдите в «Настройки» Windows 10, нажав на иконку «Пуск» в левом нижнем углу экрана и выбрав «Настройки».
- В окне «Настройки» выберите раздел «Устройства».
- В левой панели выберите «Bluetooth и другие устройства».
- В разделе «Bluetooth и другие устройства» убедитесь, что переключатель Bluetooth включен.
- Нажмите на ссылку «Добавить Bluetooth или другое устройство».
- В открывшемся окне выберите тип устройства, которое вы хотите подключить (например, Bluetooth-наушники или клавиатуру).
- Следуйте инструкциям по подключению и настройке выбранного устройства.
- После успешного подключения устройства оно появится в разделе «Bluetooth и другие устройства» и будет готово к использованию.
Теперь вы знаете, как настроить Bluetooth на компьютере с операционной системой Windows 10. Пользуйтесь беспроводными устройствами и наслаждайтесь комфортом без лишних проводов.
Открытие меню настроек Bluetooth в Windows 10
Для того чтобы настроить и использовать Bluetooth в операционной системе Windows 10, необходимо открыть соответствующее меню настроек. Это можно сделать несколькими способами:
-
Использование панели быстрых настроек:
- Щелкните на значке «Центр действий» в правом нижнем углу панели задач (она выглядит как облако с символом «Сообщения»).
- В открывшейся панели быстрых настроек найдите и щелкните на значке Bluetooth. Если значок Bluetooth не отображается, нажмите на значок раскрытия «Расширенные настройки» (три точки) для просмотра других доступных значков.
-
Использование меню «Параметры»:
- Нажмите на кнопку «Пуск» в левом нижнем углу экрана или нажмите клавишу с символом Windows на клавиатуре.
- Выберите пункт «Настройки» (это значок шестеренки) в открывшемся меню.
- В окне «Параметры» найдите и выберите пункт «Устройства».
- В левой части окна выберите вкладку «Bluetooth и другие устройства».
-
Использование панели управления:
- Нажмите на кнопку «Пуск» в левом нижнем углу экрана или нажмите клавишу с символом Windows на клавиатуре.
- Выберите пункт «Панель управления» в открывшемся меню.
- В окне «Панель управления» выберите пункт «Устройства и принтеры».
- В разделе «Устройства» найдите и выберите пункт «Bluetooth».
После открытия меню настроек Bluetooth в Windows 10 вы сможете выполнить различные операции, такие как включение или отключение Bluetooth, подключение к устройствам Bluetooth, управление ими и т.д. В настройках Bluetooth также можно настроить видимость устройства и осуществить сопряжение с другими Bluetooth-устройствами.
Включение Bluetooth на компьютере
Bluetooth — это беспроводная технология, которая позволяет устройствам соединяться и обмениваться данными без использования проводов. Если на вашем компьютере с Windows 10 отсутствует Bluetooth, вы можете попробовать следующие способы для его включения:
- Установка драйверов Bluetooth. В некоторых случаях компьютеры могут поставляться без предустановленных драйверов Bluetooth. Вы можете попытаться найти и установить соответствующий драйвер с помощью инструментов управления устройствами Windows.
- Использование внешнего адаптера Bluetooth. Если у вас нет встроенного адаптера Bluetooth на компьютере, вы можете приобрести внешний адаптер и подключить его к порту USB. При установке драйверов, ваш компьютер должен обнаружить новое устройство и включить Bluetooth функциональность.
- Проверка настройки BIOS. В некоторых случаях функция Bluetooth может быть отключена в BIOS настройках компьютера. Вы можете войти в настройки BIOS и проверить, включена ли Bluetooth функциональность. Если функция отключена, вам необходимо включить ее и сохранить изменения перед выходом из BIOS.
- Консультация с производителем компьютера. Если вы все еще не можете включить Bluetooth на компьютере, свяжитесь с производителем вашего компьютера для получения дополнительной помощи или рекомендаций.
При успешном включении Bluetooth на компьютере, вы сможете подключать различные устройства, такие как наушники, клавиатуру, мышь, смартфон и другие, и обмениваться данными между ними без использования проводов.
Подключение устройств к Bluetooth на компьютере
Bluetooth-технология позволяет устанавливать беспроводное соединение между различными устройствами. Для подключения устройств к компьютеру с Windows 10 по Bluetooth следуйте инструкциям, представленным ниже.
Проверьте наличие Bluetooth на компьютере
Перед подключением устройств к Bluetooth убедитесь, что на вашем компьютере имеется Bluetooth-адаптер. Для этого выполните следующие действия:
- Откройте «Параметры» (путем нажатия комбинации клавиш Win + I).
- Выберите раздел «Устройства».
- В навигационной панели слева выберите «Bluetooth и другие устройства».
- Проверьте наличие вкладки «Bluetooth». Если вкладки нет, значит на вашем компьютере отсутствует Bluetooth-адаптер.
Включите Bluetooth
Если ваш компьютер обладает Bluetooth-адаптером, но он не включен, выполните следующие действия, чтобы включить его:
- Откройте «Параметры» (путем нажатия комбинации клавиш Win + I).
- Выберите раздел «Устройства».
- В навигационной панели слева выберите «Bluetooth и другие устройства».
- Справа включите переключатель «Bluetooth».
Подключите устройство к Bluetooth
После включения Bluetooth на компьютере вы можете подключить устройства к нему. Чтобы выполнить это действие, следуйте инструкциям, соответствующим вашему устройству:
- Для подключения Bluetooth-наушников или динамиков выполните следующие действия:
- Убедитесь, что наушники или динамики находятся в режиме Bluetooth-поиска.
- Откройте «Параметры» (путем нажатия комбинации клавиш Win + I).
- Выберите раздел «Устройства».
- В навигационной панели слева выберите «Bluetooth и другие устройства».
- В разделе «Bluetooth» нажмите кнопку «Добавить Bluetooth или другое устройство».
- Выберите тип устройства (наушники или динамики).
- Выберите из списка доступных устройств ваше устройство.
- Следуйте инструкциям на экране для завершения процесса подключения.
- Для подключения Bluetooth-клавиатуры или мыши выполните следующие действия:
- Убедитесь, что клавиатура или мышь находятся в режиме Bluetooth-поиска.
- Откройте «Параметры» (путем нажатия комбинации клавиш Win + I).
- Выберите раздел «Устройства».
- В навигационной панели слева выберите «Bluetooth и другие устройства».
- В разделе «Bluetooth» нажмите кнопку «Добавить Bluetooth или другое устройство».
- Выберите тип устройства (клавиатура или мышь).
- Выберите из списка доступных устройств ваше устройство.
- Следуйте инструкциям на экране для завершения процесса подключения.
После выполнения всех инструкций ваше устройство будет успешно подключено к Bluetooth на компьютере с Windows 10. Теперь вы можете использовать его для беспроводной передачи данных и комфортной работы.
Проблемы с Bluetooth на компьютере и их решение
Bluetooth — это беспроводная технология, которая позволяет устанавливать соединение между разными устройствами, такими как компьютеры, смартфоны, наушники и другие.
Однако, иногда пользователи сталкиваются с проблемами при использовании Bluetooth на своем компьютере. Вот некоторые из распространенных проблем и способы их решения:
-
Устройство Bluetooth не обнаруживается компьютером.
Проверьте, что устройство Bluetooth включено и находится в режиме обнаружения. Убедитесь, что на компьютере включен Bluetooth. Перезагрузите компьютер и устройство Bluetooth. Если проблема не решена, проверьте, что драйверы Bluetooth установлены и обновлены.
-
Синхронизация устройств Bluetooth происходит неправильно.
Убедитесь, что пароль или код доступа, который требуется ввести при сопряжении, введен правильно. Попробуйте удалить устройство Bluetooth с компьютера и добавить его заново. Также проверьте, что устройства находятся вблизи друг друга и нет преград между ними.
-
Передача данных через Bluetooth работает медленно.
Удалите все ненужные устройства Bluetooth и программы, которые могут использовать Bluetooth. Проверьте, что на компьютере и устройстве Bluetooth установлены последние версии драйверов. Если проблема не решена, попробуйте использовать более короткое расстояние между устройствами или исключить другие беспроводные сигналы в окружении.
-
Bluetooth выключается или отключается автоматически.
Убедитесь, что на компьютере не установлены программы или драйверы, которые могут влиять на работу Bluetooth. Проверьте настройки энергосбережения компьютера, чтобы убедиться, что Bluetooth не выключается автоматически для экономии энергии. Также убедитесь, что драйверы Bluetooth обновлены и правильно установлены.
Если после попыток решить проблему с Bluetooth на компьютере она не исчезла, можно обратиться за помощью к специалисту или к службе поддержки производителя компьютера или устройства Bluetooth.
Благодаря Bluetooth можно подключать различные устройства к компьютеру без использования проводов. Используя вышеперечисленные решения, можно устранить распространенные проблемы с Bluetooth и наслаждаться беспроводным подключением.
Проблема с драйверами Bluetooth на компьютере
Bluetooth — это беспроводная технология передачи данных, которая позволяет устройствам взаимодействовать друг с другом без использования проводов. Однако, иногда возникают проблемы с подключением Bluetooth на компьютере с операционной системой Windows 10, и одной из частых причин являются проблемы с драйверами.
Драйверы Bluetooth представляют собой программное обеспечение, которое позволяет операционной системе распознавать и взаимодействовать с Bluetooth-устройствами. Если драйверы установлены неправильно или устарели, возникают проблемы с функционированием Bluetooth.
Если вы столкнулись с проблемой с драйверами Bluetooth на компьютере с Windows 10, рекомендуется выполнить следующие действия для ее решения:
- Проверьте наличие последних обновлений для операционной системы Windows 10. Часто обновления содержат исправления и улучшения, включая обновленные драйверы для Bluetooth.
- Посетите официальный сайт производителя вашего компьютера или Bluetooth-устройства и загрузите последние версии драйверов для Bluetooth. Установите их на компьютер.
- Если обновление драйверов не решает проблему, можно попробовать удалить существующие драйверы Bluetooth и переустановить их с нуля. Для этого выполните следующие шаги:
- Нажмите правой кнопкой мыши на значок «Пуск» в левом нижнем углу экрана и выберите пункт «Устройства и принтеры».
- Найдите иконку Bluetooth-устройства, с которым возникают проблемы, нажмите на нее правой кнопкой мыши и выберите пункт «Удалить».
- Перезагрузите компьютер.
- После перезагрузки компьютера, операционная система автоматически установит драйверы Bluetooth заново.
- Если все предыдущие шаги не помогли, возможно, проблема связана с несовместимостью драйверов или внешнего устройства. В этом случае, рекомендуется связаться с технической поддержкой производителя вашего компьютера или Bluetooth-устройства для получения дополнительной помощи.
Важно помнить, что проблемы с драйверами Bluetooth на компьютере с Windows 10 не являются частыми, и в большинстве случаев их можно решить, следуя приведенным выше советам. Правильно установленные и работающие драйверы Bluetooth позволят вам наслаждаться всеми преимуществами беспроводной связи и удобством, которые предлагает эта технология.
Ошибка подключения устройств к Bluetooth на компьютере
При попытке подключения устройств по Bluetooth на компьютере могут возникать различные ошибки. В этом разделе мы рассмотрим некоторые распространенные ошибки и способы их исправления.
1. Ошибка «Устройство не обнаружено»
Эта ошибка может возникать, если Bluetooth-адаптер не включен или не настроен на обнаружение устройств. Чтобы исправить это, следуйте этим шагам:
- Убедитесь, что Bluetooth-адаптер включен. Обычно для этого есть соответствующая кнопка на компьютере или клавиатуре.
- Проверьте настройки Bluetooth. Для этого откройте «Настройки» -> «Устройства» -> «Bluetooth и другие устройства». Убедитесь, что функция «Bluetooth» включена и установлена на режим обнаружения устройств.
- Попробуйте перезагрузить компьютер и повторить попытку подключения.
2. Ошибка «Не удалось установить связь»
Эта ошибка возникает, когда устройство Bluetooth не может установить стабильное соединение с компьютером. Чтобы исправить это, выполните следующие действия:
- Удалите все ранее подключенные устройства Bluetooth. Для этого откройте «Настройки» -> «Устройства» -> «Bluetooth и другие устройства» и удалите все устройства из списка.
- Перезагрузите компьютер и попробуйте повторно подключить устройство Bluetooth.
- Если проблема не решена, попробуйте обновить драйверы Bluetooth-адаптера. Для этого зайдите на сайт производителя компьютера или Bluetooth-адаптера и загрузите последние версии драйверов.
3. Ошибка «Устройство Bluetooth не совместимо»
Если вы получаете сообщение о несовместимости устройства Bluetooth, это может значить, что ваш компьютер не поддерживает данное устройство или наоборот, устройство не совместимо с вашим компьютером. В таком случае можно попробовать следующие варианты:
- Проверьте спецификации компьютера и устройства Bluetooth, чтобы убедиться, что они совместимы.
- Попробуйте обновить драйвера Bluetooth-адаптера до последней версии.
- В случае отсутствия поддержки Bluetooth на вашем компьютере, вы можете рассмотреть возможность использования внешнего Bluetooth-адаптера путем подключения его к USB-порту компьютера.
Если ни одна из указанных выше рекомендаций не помогла решить проблему, то возможно вам потребуется обратиться за помощью к специалисту или обратиться в службу поддержки производителя компьютера или устройства Bluetooth.
Вопрос-ответ:
Как подключить Bluetooth на компьютере с Windows 10?
Для подключения Bluetooth на компьютере с Windows 10 необходимо убедиться, что ваш компьютер имеет встроенный адаптер Bluetooth или поддерживает внешний адаптер Bluetooth. Если у вас уже есть встроенный адаптер Bluetooth, просто включите его в настройках компьютера. Если у вас нет встроенного адаптера Bluetooth, вы можете приобрести внешний адаптер Bluetooth и подключить его к компьютеру через порт USB. После подключения адаптера следуйте инструкциям на экране для настройки и подключения Bluetooth на вашем компьютере с Windows 10.
Можно ли подключить Bluetooth на компьютере с Windows 10 без использования внешнего адаптера?
Да, это возможно, если ваш компьютер имеет встроенный адаптер Bluetooth. Чтобы включить Bluetooth на таком компьютере, перейдите в настройки компьютера и найдите раздел «Bluetooth и другие устройства». Там вы должны увидеть переключатель Bluetooth, который можно включить. Если вы не видите этот переключатель, значит ваш компьютер не имеет встроенного адаптера Bluetooth и вам потребуется использовать внешний адаптер Bluetooth.
Как узнать, есть ли у моего компьютера встроенный адаптер Bluetooth?
Если вы не знаете, есть ли у вашего компьютера встроенный адаптер Bluetooth, вы можете проверить это в настройках компьютера. Перейдите в раздел «Bluetooth и другие устройства» и посмотрите, есть ли там переключатель Bluetooth. Если вы видите этот переключатель, значит ваш компьютер имеет встроенный адаптер Bluetooth. Если же переключателя нет, значит ваш компьютер не имеет встроенного адаптера и вам потребуется внешний адаптер Bluetooth.
Как приобрести и подключить внешний адаптер Bluetooth к компьютеру с Windows 10?
Для приобретения внешнего адаптера Bluetooth вы можете обратиться в любой магазин электроники или интернет-магазин. При выборе адаптера убедитесь, что он совместим с вашим компьютером и поддерживает операционную систему Windows 10. После приобретения адаптера, подключите его к компьютеру через порт USB. Ваш компьютер должен автоматически обнаружить адаптер и предложить вам настроить и включить Bluetooth. Следуйте инструкциям на экране, чтобы настроить Bluetooth с внешним адаптером на вашем компьютере с Windows 10.