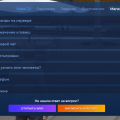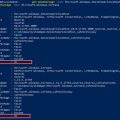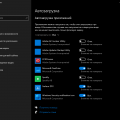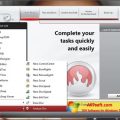Ничто так сильно не может испортить настроение, как зависший ноутбук, особенно в самый неподходящий момент. Если у вас зависла программа или весь компьютер, не спешите идти за выключателем. В Windows 10 есть способы перезагрузки и сброса без использования мыши. В этой статье мы расскажем, как справиться с зависшим компьютером с помощью клавиатуры.
Первым шагом, который стоит попробовать, является перезагрузка ноутбука с помощью специальной комбинации клавиш. Для этого перейдите к блокировке системы, нажмите одновременно клавиши Ctrl, Alt и Del. В появившемся меню выберите пункт «Повторно запустить». Если все прошло успешно, ваш ноутбук должен перезагрузиться и начать работу в штатном режиме.
Если перезагрузка с помощью комбинации клавиш не помогла, можно воспользоваться командной строкой. Нажмите Win + R, чтобы открыть окно «Выполнить». Введите cmd и нажмите Enter, чтобы открыть командную строку. В командной строке введите команду «shutdown /r /t 0» и нажмите Enter. Ваш ноутбук должен перезагрузиться автоматически.
Важно помнить, что перезагрузка компьютера может привести к потере данных, если вы не сохранили свою работу. Поэтому перед перезагрузкой убедитесь, что все необходимые файлы сохранены и закрыты.
Если ни один из вышеуказанных методов не помог, и ваш ноутбук по-прежнему завис, то стоит попробовать отключение питания. Для этого удерживайте кнопку питания на корпусе ноутбука в течение десяти секунд, чтобы полностью выключить его. После этого нажмите кнопку питания еще раз, чтобы включить ноутбук. Обычно это помогает справиться с зависшим компьютером.
Вот несколько полезных советов о том, как перезагрузить зависший ноутбук с помощью клавиатуры на Windows 10. Надеемся, что эти методы помогут вам найти решение проблемы и вернуть ваш компьютер в рабочее состояние.
Как перезагрузить зависший ноутбук с помощью клавиатуры на Windows 10: полезные советы для пользователя
Если ваш ноутбук завис и перестал отвечать на команды мыши и клавиатуры, не отчаивайтесь. В Windows 10 есть способы перезагрузить систему с помощью клавиатуры, чтобы вернуть его к работе.
Первый способ — использовать комбинацию клавиш Ctrl + Alt + Delete, затем выберите пункт Завершить сеанс. Если ничего не происходит, попробуйте нажать Ctrl + Shift + Esc, чтобы открыть Диспетчер задач. В Диспетчере задач найдите процесс, который вызывает зависание, щелкните на нем правой кнопкой мыши и выберите Завершить задачу.
Если первый способ не срабатывает, можно воспользоваться комбинацией клавиш Ctrl + Win + Shift + B. Эта комбинация перезагрузит драйвер графической карты и может помочь восстановить работу вашего ноутбука. Обратите внимание, что все открытые приложения будут закрыты, поэтому убедитесь, что вы сохранили свою работу.
Если же и это не помогает, остается последний способ — вынуть батарею из ноутбука, подождать несколько секунд и вставить ее обратно. Это позволит восстановить работу ноутбука, но помните о возможных последствиях, таких как потеря данных.
Завесылился ноутбук не является редкостью, и эти простые шаги помогут вам быстро и безопасно перезагрузить систему и продолжить свою работу. Не забывайте также регулярно сохранять свою работу, чтобы минимизировать потерю данных в случае зависания.
Что делать, если ноутбук завис и не реагирует на мышь и клавиатуру?
Иногда ноутбук может зависнуть и перестать реагировать на мышь и клавиатуру. В такой ситуации необходимо предпринять следующие шаги:
- Сначала попробуйте нажать комбинацию клавиш Ctrl + Alt + Delete на клавиатуре и выберите опцию «Завершить задачи» в появившемся меню. Это может помочь восстановить работу ноутбука.
- Если предыдущий шаг не помог, попробуйте использовать комбинацию клавиш Ctrl + Shift + Esc для вызова диспетчера задач Windows. В диспетчере задач вы можете закрыть ненужные программы или процессы, которые могут быть причиной зависания ноутбука.
- Если и это не помогает, попробуйте перезагрузить ноутбук принудительно, удерживая кнопку питания на несколько секунд, пока ноутбук не выключится. Затем можно снова включить ноутбук и проверить его работоспособность.
- Если ноутбук по-прежнему не реагирует на мышь и клавиатуру, возможно, есть проблема с аппаратными компонентами или драйверами. В этом случае рекомендуется обратиться к специалисту или сервисному центру для диагностики и ремонта.
Помните, что периодическое зависание ноутбука может быть вызвано различными факторами, такими как недостаток оперативной памяти, неправильно установленные программы или вредоносное ПО. Регулярное обновление операционной системы и антивирусного программного обеспечения может помочь избежать подобных проблем.
Перезагрузка ноутбука с помощью комбинации клавиш
Если ваш ноутбук завис, и вы не можете использовать мышь или трекпад, вы можете перезагрузить его с помощью комбинации клавиш. Это простой и быстрый способ решить проблему, не требующий специальных навыков или программного обеспечения.
Для перезагрузки зависшего ноутбука в Windows 10 с помощью комбинации клавиш, выполните следующие шаги:
1. Нажмите и удерживайте одновременно клавиши Ctrl, Shift и Esc на клавиатуре. Это откроет Диспетчер задач Windows.
2. В Диспетчере задач найдите вкладку «Процессы». В этой вкладке вы увидите все запущенные процессы на вашем ноутбуке.
3. Щелкните правой кнопкой мыши на процессе «Explorer.exe» и выберите пункт меню «Перезагрузить».
4. После этого ваш ноутбук перезагрузится и, скорее всего, проблема с зависанием будет решена.
Если этот метод не помогает, вы можете также попробовать выполнить перезагрузку ноутбука с помощью комбинации клавиш «Ctrl + Alt + Delete» или «Ctrl + Alt + Esc». Эти комбинации клавиш открывают специальное меню, в котором вы можете выбрать пункт «Перезагрузить» или «Выключить» для завершения работы ноутбука.
Не рекомендуется использовать перезагрузку ноутбука с помощью кнопки питания, так как это может привести к потере данных и повреждению операционной системы.
| Комбинация клавиш | Описание |
|---|---|
| Ctrl + Shift + Esc | Открытие Диспетчера задач Windows |
| Ctrl + Alt + Delete | Открытие специального меню |
| Ctrl + Alt + Esc | Открытие специального меню |
В случае, если ваш ноутбук постоянно зависает, рекомендуется обратиться к специалистам или провести диагностику оборудования.
Подключение внешней клавиатуры для перезагрузки
При возникновении ситуаций, когда ноутбук зависает и вы не можете использовать встроенную клавиатуру, вы можете воспользоваться внешней клавиатурой, чтобы перезагрузить устройство. Внешняя клавиатура может быть подключена к ноутбуку с помощью USB-порта или Bluetooth.
Для подключения внешней клавиатуры по USB-порту следуйте этим шагам:
- Проверьте, что внешняя клавиатура работает и не имеет неполадок.
- Найдите свободный USB-порт на ноутбуке и вставьте USB-разъем в порт.
- Дождитесь, пока операционная система Windows 10 автоматически распознает внешнюю клавиатуру и установит необходимые драйверы.
- Попробуйте нажать комбинацию клавиш Ctrl + Alt + Delete на внешней клавиатуре для вызова меню перезагрузки.
- Выберите опцию «Перезагрузить» с помощью стрелок на клавиатуре и нажмите клавишу Enter. Ноутбук будет перезагружен.
Если вы используете Bluetooth-клавиатуру, процедура подключения может незначительно отличаться. Необходимо убедиться, что Bluetooth-функция на ноутбуке включена и активна. Далее следуйте инструкциям от производителя клавиатуры для выполнения процесса сопряжения устройств.
Использование внешней клавиатуры для перезагрузки ноутбука является полезным приемом в случаях, когда встроенная клавиатура не работает. Этот метод позволяет вам выполнить перезагрузку и восстановить работу ноутбука в случае зависания операционной системы Windows 10.
Использование специальных клавиш для перезагрузки
Если ваш ноутбук завис и не реагирует на команды, вы можете воспользоваться специальными клавишами, чтобы перезагрузить устройство без использования мыши. Ниже приведены основные комбинации клавиш:
| Комбинация клавиш | Описание |
|---|---|
| Ctrl + Alt + Delete | Открывает меню с опциями перезагрузки, блокировки или завершения работы |
| Ctrl + Shift + Esc | Открывает диспетчер задач, где вы можете завершить зависшие процессы |
| Ctrl + Alt + Shift + B | Перезагружает графический драйвер, что может помочь при проблемах с изображением |
| Windows + Ctrl + Shift + B | Восстанавливает связь с дисплеем, если он перестал отвечать |
Учтите, что некоторые комбинации клавиш могут отличаться в зависимости от модели ноутбука и установленной операционной системы. Если ни одна из приведенных комбинаций не работает, попробуйте найти руководство пользователя вашего устройства или обратиться в службу поддержки производителя.
Как совершить «мягкую» перезагрузку ноутбука, не вызывая физического выключения?
1. Используйте сочетание клавиш клавиатуры.
- Нажмите одновременно клавиши Ctrl, Alt и Delete.
- В открывшемся меню выберите пункт «Перезагрузить».
- Подтвердите перезагрузку, нажав на соответствующую кнопку.
2. Используйте команду выполнения.
- Нажмите одновременно клавиши Win и R, чтобы открыть окно «Выполнить».
- Введите команду «shutdown /r /t 0» (без кавычек) и нажмите Enter.
- Компьютер перезагрузится через несколько секунд.
3. Используйте диспетчер задач.
- Нажмите одновременно клавиши Ctrl, Shift и Esc, чтобы открыть диспетчер задач.
- В меню «Файл» выберите пункт «Запуск новой задачи».
- Введите команду «shutdown /r /t 0» (без кавычек) и нажмите Enter.
- Компьютер перезагрузится через несколько секунд.
4. Используйте командную строку.
- Нажмите правой кнопкой мыши на кнопке «Пуск» и выберите «Командная строка (администратор)».
- Введите команду «shutdown /r /t 0» (без кавычек) и нажмите Enter.
- Компьютер перезагрузится через несколько секунд.
Независимо от выбранного способа, убедитесь, что перед перезагрузкой все открытые файлы и программы сохранены, чтобы не потерять никакие данные. «Мягкая» перезагрузка помогает избежать потери данных и предоставляет возможность быстро исправить зависание ноутбука.
Использование комбинации клавиш Ctrl+Alt+Delete
Чтобы воспользоваться комбинацией клавиш Ctrl+Alt+Delete, следуйте указанным ниже шагам:
| Шаг | Описание |
|---|---|
| 1 | Нажмите и удерживайте клавишу Ctrl на клавиатуре |
| 2 | Нажмите и удерживайте клавишу Alt, не отпуская клавишу Ctrl |
| 3 | Нажмите и отпустите клавишу Delete, не отпуская клавиши Ctrl и Alt |
| 4 | Появится специальное окно выбора действий |
| 5 | Выберите опцию «Перезагрузить» |
| 6 | Нажмите кнопку «OK» или клавишу Enter для подтверждения |
После выполнения этих шагов ноутбук автоматически перезагрузится и, в большинстве случаев, исправит проблему зависания. Если проблема сохраняется, возможно потребуется выполнить более сложные действия, например, перезагрузку в безопасном режиме или использование командной строки.
Запуск команды «shutdown» через командную строку
Если вы не можете перезагрузить зависший ноутбук с помощью клавиатуры на Windows 10, вы можете воспользоваться командной строкой, чтобы выполнить команду «shutdown» и перезагрузить систему.
Для запуска командной строки, нажмите клавишу Windows + R, чтобы открыть окно «Выполнить». Введите «cmd» и нажмите клавишу Enter.
В открывшемся окне командной строки введите следующую команду:
| Команда | Описание |
|---|---|
| shutdown /r /t 0 | Перезагрузить систему |
После ввода команды нажмите клавишу Enter, и ваш ноутбук перезагрузится.
Обратите внимание, что параметр «/r» указывает на перезагрузку системы, а параметр «/t 0» указывает на то, что система должна перезагрузиться сразу же, без задержки.
Это простой способ перезагрузить зависший ноутбук с помощью командной строки на Windows 10. Помните, что использование командной строки требует аккуратности и внимательности, поэтому будьте осторожны при вводе команд и контрольных символов.
Как установить учетные данные для входа в систему без выполнения перезагрузки?
Если у вас имеется доступ к ноутбуку и вы хотите изменить учетные данные для входа в систему (например, пароль), то есть несколько способов сделать это без необходимости выполнения перезагрузки. Вот некоторые из них:
1. Воспользоваться командной строкой:
Откройте командную строку, нажав клавиши Win + X и выбрав «Командная строка (администратор)» в меню. В командной строке введите команду «net user [имя пользователя] [новый пароль]» для создания нового пароля для указанного пользователя.
2. Использование управления пользователями:
Откройте «Панель управления» и выберите «Учетные записи пользователей». Затем выберите «Сменить пароль» для выбранной учетной записи и следуйте инструкциям на экране для создания нового пароля.
3. Через учетную запись Microsoft:
Если вы используете учетную запись Microsoft для входа в систему, вы можете изменить пароль, перейдя на сайт account.microsoft.com и войдя в свою учетную запись. Затем выберите «Безопасность» и выберите «Изменить пароль». Следуйте инструкциям на экране для создания нового пароля.
Важно помнить, что при изменении учетных данных для входа в систему без выполнения перезагрузки большинство изменений вступают в силу сразу же, но в некоторых случаях может потребоваться выполнить выход из системы и войти заново для применения изменений.
Использование команды «run» для ввода данных
Команда «run» (запуск) в операционной системе Windows позволяет пользователям выполнить различные задачи, включая ввод данных. Это особенно полезно, когда ваш ноутбук завис и вы не можете использовать мышь или тачпад для взаимодействия с компьютером.
Чтобы ввести данные с помощью команды «run», выполните следующие шаги:
- Нажмите комбинацию клавиш Win + R. Это откроет окно «Выполнить».
- Введите команду, связанную с задачей, которую вы хотите выполнить. Например, если вы хотите открыть текстовый редактор Notepad, введите notepad.
- Нажмите клавишу Enter или нажмите кнопку «ОК». Это запустит указанную команду и выполняет задачу.
Команда «run» может быть использована для выполнения различных задач, таких как запуск программ, открытие документов или папок, изменение настроек системы и многое другое. Использование этой команды может значительно упростить взаимодействие с вашим ноутбуком, особенно в случае зависания операционной системы.
Однако помните, что использование команды «run» требует знания соответствующих команд и их синтаксиса. Будьте осторожны при вводе команды и удостоверьтесь, что вы вводите правильную команду, чтобы избежать нежелательных последствий.
Какие могут быть причины, по которым ноутбук зависает?
Ноутбуки, также как и другие устройства, могут иногда зависать. Возникновение такой проблемы может быть вызвано разными причинами. Рассмотрим основные из них:
| 1 | Недостаток оперативной памяти (ОЗУ). Когда ноутбук испытывает недостаток оперативной памяти, это может привести к зависанию системы. Если вы одновременно запускаете множество приложений, особенно требующих большого количества ОЗУ, это может вызвать конфликт и привести к зависанию. |
| 2 | Проблемы с жестким диском. Если на жестком диске есть ошибки или фрагментация файлов, это может привести к зависанию системы. Жесткий диск может работать медленно или вовсе перестать отвечать на команды компьютера. |
| 3 | Проблемы с драйверами. Устаревшие или поврежденные драйверы могут вызывать множество проблем, включая зависание ноутбука. Регулярное обновление драйверов может помочь избежать таких проблем. |
| 4 | Вредоносные программы и вирусы. Если на вашем ноутбуке присутствуют вредоносные программы или вирусы, они могут негативно влиять на работу системы и вызывать зависания. |
| 5 | Проблемы с аппаратным обеспечением. Некоторые зависания могут быть связаны с проблемами аппаратного обеспечения, такими как неисправности внутренних компонентов ноутбука или перегрев. |
Если ноутбук часто зависает, рекомендуется обратиться к специалисту для диагностики и решения проблемы.
Высокая загрузка процессора или оперативной памяти
Высокая загрузка процессора или оперативной памяти может вызывать замедление работы ноутбука и приводить к его зависанию. Вот несколько способов, которые могут помочь вам справиться с этой проблемой:
- Закройте ненужные программы и процессы. Чтобы узнать, какие программы и процессы занимают больше всего ресурсов, откройте диспетчер задач (нажмите комбинацию клавиш Ctrl + Shift + Esc). В разделе «Процессы» вы увидите список активных программ и процессов, отсортированный по использованию ресурсов. Закройте ненужные приложения, чтобы освободить процессор и оперативную память.
- Оптимизируйте запуск программ при загрузке системы. Приложения, которые запускаются автоматически при старте Windows, могут занимать больше ресурсов, что приводит к высокой загрузке процессора или оперативной памяти. Чтобы изменить список автозапуска, нажмите комбинацию клавиш Win + R, введите «msconfig» и нажмите Enter. В открывшемся окне выберите вкладку «Автозагрузка» и снимите флажки с программ, которые вы не хотите запускать при старте системы.
- Обновите драйверы устройств. Устаревшие или неправильно установленные драйверы могут быть причиной высокой загрузки процессора или оперативной памяти. Чтобы обновить драйверы, откройте диспетчер устройств (нажмите комбинацию клавиш Win + X и выберите «Диспетчер устройств») и найдите устройство, для которого вы хотите обновить драйвер. Щелкните правой кнопкой мыши на устройстве и выберите «Обновить драйвер».
- Добавьте больше оперативной памяти. Если ваш ноутбук постоянно испытывает высокую загрузку оперативной памяти, может быть полезно установить большую емкость памяти. Проверьте максимально допустимый объем памяти для вашего ноутбука и купите совместимый модуль памяти для установки.
Используя эти советы, вы можете справиться с высокой загрузкой процессора или оперативной памяти и повысить производительность вашего ноутбука.
Несовместимое программное обеспечение или драйвера
В некоторых случаях зависание ноутбука может быть вызвано несовместимостью установленного программного обеспечения или драйверов. Это может произойти, если вы недавно установили новое приложение или обновили драйверы.
Чтобы проверить, является ли несовместимое программное обеспечение или драйвера причиной зависания ноутбука, вы можете попробовать выполнить следующие действия:
- Перезагрузка в безопасном режиме: Попробуйте перезагрузить ноутбук в безопасном режиме, чтобы исключить возможность влияния сторонних программ или драйверов на процесс загрузки. Для этого нажмите и удерживайте клавишу F8 при включении ноутбука, затем выберите «Безопасный режим». Если ноутбук перезагружается успешно и не зависает в безопасном режиме, это может указывать на проблему с несовместимым программным обеспечением или драйверами.
- Откат изменений: Если вы считаете, что недавно установленное приложение или обновление драйверов вызывает зависание ноутбука, попробуйте откатить изменения. Для этого откройте «Панель управления», затем выберите «Установленные программы» или «Управление устройствами» и найдите недавно установленное приложение или драйвер. Выберите его и нажмите на опцию «Откатить». После отката изменений перезагрузите ноутбук и проверьте, изменилась ли ситуация.
Если перезагрузка в безопасном режиме или откат изменений не помогли решить проблему, возможно, несовместимое программное обеспечение или драйверы не являются основной причиной зависания ноутбука. В таком случае рекомендуется обратиться к специалисту или посетить официальный сайт производителя ноутбука для получения дальнейшей поддержки.
Имейте в виду, что изменение или удаление программного обеспечения и драйверов может повлиять на работу ноутбука, поэтому рекомендуется быть внимательными и осторожными при выполнении этих действий.
Как предотвратить зависание ноутбука в будущем?
Чтобы избежать зависания ноутбука в будущем, следует принять несколько мер предосторожности. Вот несколько полезных советов, которые помогут вам предотвратить появление нежелательных ситуаций:
| 1. Установите надежную антивирусную программу | Наличие актуальной и надежной антивирусной программы поможет защитить ваш ноутбук от вредоносных программ и вирусов, которые могут привести к зависанию системы. |
| 2. Установите все обновления | Регулярно обновляйте операционную систему Windows и все установленные программы. Обновления часто содержат исправления ошибок и улучшения производительности, что может помочь предотвратить зависания. |
| 3. Оптимизируйте загрузку системы | Отключайте ненужные программы, запускающиеся автоматически при загрузке системы. Это поможет избежать перегрузки ресурсов, которая может привести к зависанию. |
| 4. Держите систему чистой | Удаляйте ненужные файлы и программы, освобождая место на жестком диске. Регулярно чистите временные файлы и удаляйте ненужные программы, чтобы предотвратить перегрузку системы. |
| 5. Следите за температурой | Убедитесь, что ваш ноутбук не перегревается. Регулярно очищайте вентиляторы и проводите обслуживание, чтобы избежать проблем с охлаждением, которые могут привести к зависанию. |
Следование этим советам поможет вам предотвратить зависание ноутбука в будущем и поддерживать его оптимальную производительность.
Регулярное обновление операционной системы и программ
Чтобы регулярно обновлять вашу операционную систему и программы, следуйте указаниям ниже:
- Включите автоматические обновления: откройте «Настройки» -> «Обновление и безопасность» -> «Windows Update» и установите опцию «Автоматически» для «Получать обновления для других продуктов Microsoft при обновлении Windows». Это позволит вашему ноутбуку автоматически загружать и устанавливать обновления для системы и других программ от Microsoft.
- Выберите правильный режим обновления: в «Настройки» -> «Система» -> «Обновление и безопасность» -> «Windows Update» установите опцию «Расширенные параметры» и выберите подходящий режим обновления. «Готовность к установке» позволяет вам выбирать, когда устанавливать обновления, тогда как «Автоматически перезапускать этот устройство для завершения установки обновлений» гарантирует, что ваш ноутбук будет автоматически перезагружен после установки обновлений, чтобы они вступили в силу.
- Периодически проверяйте доступные обновления: регулярно проверяйте наличие новых обновлений, открыв «Настройки» -> «Обновление и безопасность» -> «Windows Update» и нажав кнопку «Проверить наличие обновлений». Если есть доступные обновления, установите их немедленно.
- Обновляйте другие программы со своего ноутбука: помимо обновления операционной системы, также важно регулярно обновлять программы от других производителей, такие как веб-браузеры, антивирусное программное обеспечение и другие приложения. Многие программы имеют функцию автоматического обновления, так что убедитесь, что эта функция включена.
Помните, регулярное обновление операционной системы и программ помогает обеспечить безопасность вашего ноутбука и улучшить его работу. Не забывайте следовать указаниям производителей по обновлению и устанавливайте обновления при их появлении.