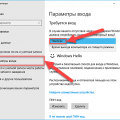Запрос пароля при включении компьютера – это одна из мер безопасности, которую предлагает Windows 10. Некоторые пользователи, однако, предпочитают отключить данную функцию, чтобы сэкономить время на вводе пароля при каждом запуске системы. В этой статье мы подробно расскажем о том, как убрать запрос пароля при включении компьютера в Windows 10.
Сначала откройте «Панель управления» и перейдите в раздел «Учетные записи пользователей». Затем выберите учетную запись, для которой вы хотите отключить запрос пароля при включении компьютера. Нажмите на эту учетную запись правой кнопкой мыши и выберите пункт «Свойства».
В открывшемся окне перейдите на вкладку «Безопасность» и найдите раздел «Опции взаимодействия с будущим пользователем». Снимите флажок с опции «Требовать ввод пароля» и нажмите на кнопку «Применить».
Теперь, когда вы перезагрузите компьютер, он будет автоматически запускаться без запроса пароля. Пожалуйста, помните, что отключение запроса пароля при включении компьютера делает вашу систему менее защищенной, поэтому будьте осторожны и не разглашайте доступ к вашему компьютеру непроверенным лицам.
Как убрать запрос пароля при включении компьютера в Windows 10: подробная инструкция
Когда вы включаете компьютер под управлением Windows 10, вам может потребоваться вводить пароль для входа в систему. Это дополнительная мера безопасности, но в некоторых случаях пользователи предпочли бы отключить запрос пароля и сразу попасть на рабочий стол. В этой подробной инструкции мы покажем вам, как убрать запрос пароля при включении компьютера в Windows 10.
-
Откройте настройки Windows
Чтобы начать процесс изменения настроек, нажмите клавишу «Пуск» в левом нижнем углу экрана и выберите «Настройки».
-
Выберите раздел «Учетные записи»
В окне настроек выберите раздел «Учетные записи», чтобы продолжить.
-
Выберите «Параметры входа в систему»
В левой панели выберите «Параметры входа в систему».
-
Настройте автоматический вход в систему
Перейдите к разделу «Выполнять вход в систему» и выберите свою учетную запись из списка. Затем снимите флажок с опции «Требовать входа в систему» и нажмите кнопку «Изменить».
-
Введите пароль
В появившемся окне введите пароль своей учетной записи и нажмите кнопку «ОК».
-
Перезагрузите компьютер
После завершения предыдущих шагов перезагрузите компьютер, чтобы изменения вступили в силу.
Теперь, когда вы включаете компьютер, вас больше не будут просить вводить пароль каждый раз при входе в систему Windows 10. Учтите, что это может быть менее безопасно, так как любой, кто имеет физический доступ к компьютеру, сможет получить доступ к вашим данным.
Будьте осторожны при использовании этой функции и используйте ее только на компьютерах, которые находятся в надежном месте и не доступны посторонним лицам.
Почему требуется пароль при включении компьютера в Windows 10?
В Windows 10 требуется ввод пароля при включении компьютера для обеспечения безопасности данных и защиты от несанкционированного доступа. Это мера предосторожности, которая позволяет предотвратить несанкционированный доступ к вашей операционной системе и личной информации.
Ввод пароля при включении компьютера позволяет убедиться, что только авторизованный пользователь имеет доступ к вашему устройству. Это особенно важно, если компьютер используется в общедоступных местах, где могут находиться посторонние люди.
Пароль также позволяет защитить ваши данные от кражи или доступа другими пользователями. Если ваш компьютер попадает в чужие руки или если кто-то пытается получить доступ к нему без вашего разрешения, требование пароля предотвращает это.
Однако в некоторых случаях пользователь может захотеть убрать запрос пароля. Например, если компьютер используется дома, где отсутствует риск несанкционированного доступа, постоянный ввод пароля может быть неудобным.
Чтобы убрать запрос пароля при включении компьютера в Windows 10, вы можете настроить автоматический вход в систему или использовать другие методы безопасного хранения своей личной информации.
Защита данных
Защита данных является одним из важнейших аспектов работы с компьютером. Все наши личные и конфиденциальные данные должны быть надежно защищены от несанкционированного доступа.
Вот несколько способов, которые помогут обеспечить защиту ваших данных:
- Установка пароля на учетную запись пользователя: Установка пароля на вашу учетную запись является первым и основным шагом для защиты данных на вашем компьютере. Пароль должен быть сложным и непредсказуемым для других пользователей, чтобы предотвратить несанкционированный доступ.
- Использование пароля для входа в систему: Установка пароля для входа в систему поможет предотвратить несанкционированный доступ к вашему компьютеру в случае утери или кражи. Если у вас нет пароля для входа в систему, любой может получить доступ к вашим данным.
- Резервное копирование данных: Регулярное резервное копирование данных поможет восстановить их в случае потери или повреждения. Необходимо выбрать надежный и безопасный способ резервного копирования данных, такой как использование внешнего жесткого диска или облачного хранилища.
- Шифрование данных: Шифрование данных делает их непригодными для чтения без использования специального ключа. Это помогает защитить данные от несанкционированного доступа, даже если злоумышленник получит физический доступ к носителю информации.
Необходимо применять комбинацию этих методов для обеспечения полной защиты ваших данных на компьютере. Помните, что безопасность данных играет важную роль в нашей цифровой жизни, поэтому следует относиться к этому вопросу серьезно и принимать соответствующие меры.
Важность безопасности
Безопасность – это одно из самых важных аспектов в современном мире информационных технологий. Все больше и больше деятельности переносится в онлайн, и защита от взломов и несанкционированного доступа становится критической необходимостью.
Компьютеры и мобильные устройства хранят огромное количество личной информации – от финансовых данных до конфиденциальных документов. Несанкционированный доступ к этой информации может привести к серьезным последствиям, таким как финансовые потери, утрата репутации или нарушение конфиденциальности.
Установка пароля при включении компьютера в Windows 10 является одной из мер защиты, предназначенных для предотвращения несанкционированного доступа к вашему устройству.
Выбор достаточно сложного пароля, который невозможно угадать или подобрать, является первым шагом к обеспечению безопасности вашего компьютера. Рекомендуется использовать комбинацию строчных и прописных букв, цифр и символов для создания надежного пароля.
Настройка запроса пароля при включении компьютера также защищает данные от любопытных людей, которые могут получить физический доступ к вашему устройству. Даже если вы уверены в своем окружении, следует помнить, что кража или потеря устройства может привести к утечке информации, если на нем не установлен пароль.
В целом, безопасность должна быть на первом месте во всех аспектах использования компьютера и современных технологий. Установка пароля при включении компьютера – это лишь одна из множества мер по защите данных и личной информации. Будьте внимательны и бдительны, чтобы обезопасить себя от потенциальных угроз.
Стандартные настройки Windows 10
При установке операционной системы Windows 10 на компьютер, ряд настроек устанавливаются автоматически. В этом разделе представлены основные стандартные настройки, которые можно обнаружить в Windows 10 после установки.
Панель задач
На панели задач расположены иконки программ и уведомления. Стандартная конфигурация панели задач включает следующие элементы:
- Кнопка «Пуск», позволяющая открыть меню «Пуск» с доступом к приложениям и настройкам;
- Область уведомлений, отображающая иконки для уведомлений системы и приложений;
- Список запущенных приложений, которые можно закрыть или переключиться между ними;
- Поле поиска, позволяющее быстро найти приложения, файлы и настройки на компьютере.
Рабочий стол
По умолчанию на рабочем столе Windows 10 отображается следующее:
- Значок корзины для удаления файлов;
- Значок «Этот компьютер», позволяющий получить доступ к устройствам и дискам компьютера;
- Значки ярлыков для доступа к программам, папкам и файлам.
Системные настройки
Windows 10 по умолчанию настроена на автоматическое обновление. В системных настройках можно изменить следующие параметры:
- Обновление и безопасность — позволяет настроить автоматическое обновление, защиту от вредоносных программ и другие параметры безопасности;
- Настройка сети — позволяет установить соединение с сетью, настроить безопасность Wi-Fi и другие параметры сети;
- Персонализация — позволяет изменить фон рабочего стола, цвета, звуковые схемы и другие параметры оформления;
- Настройки аккаунта — позволяет настроить учетную запись пользователя, пароль и другие параметры аккаунта.
Настройки приложений
Windows 10 включает ряд приложений, которые предоставляют различные функциональные возможности. Включены стандартные приложения, такие как «Календарь», «Калькулятор», «Фото», «Контакты» и др. В этих приложениях также доступны дополнительные настройки, которые можно настроить по своему усмотрению.
Защита и безопасность
Windows 10 по умолчанию включает защиту от вредоносных программ и предоставляет базовую безопасность для компьютера и данных. Можно настроить дополнительные функции безопасности, такие как файрволл, антивирус и защиту данных.
Резюме
Windows 10 имеет множество стандартных настроек, которые обычно не требуют дополнительной настройки. Однако, пользователи всегда могут изменить эти настройки в соответствии с личными предпочтениями и потребностями.
Необходимость в упрощении
Включение компьютера может быть довольно рутинной процедурой, особенно если вы каждый раз должны вводить пароль для входа в операционную систему Windows 10. К счастью, существует способ убрать запрос пароля при включении компьютера и сделать этот процесс более удобным и быстрым.
Упрощение этого процесса особенно полезно для пользователей, которые находятся в безопасной среде, где нет необходимости ограничивать доступ к своему компьютеру. Если вы работаете дома или в офисе, а доступ к вашему компьютеру ограничен другими способами, можно отключить запрос пароля при включении компьютера, чтобы избавиться от необходимости вводить пароль каждый раз.
Чтобы убрать запрос пароля при включении компьютера в Windows 10, вам понадобится выполнить следующие шаги:
- Откройте панель управления. Для этого щелкните правой кнопкой мыши на кнопке «Пуск» в левом нижнем углу экрана и выберите в контекстном меню «Панель управления».
- Перейдите в раздел «Учетные записи пользователей». В панели управления найдите раздел «Учетные записи пользователей» и щелкните по нему.
- Выберите свою учетную запись. В разделе «Учетные записи пользователей» выберите свою учетную запись. Обычно она будет отображаться с вашим именем пользователя.
- Измените параметры учетной записи. В меню слева выберите опцию «Создать пароль» и следуйте инструкциям на экране. Вам потребуется ввести текущий пароль и оставить поле нового пароля пустым.
- Сохраните изменения. Щелкните кнопку «Сохранить» или «Применить», чтобы сохранить изменения.
После выполнения этих шагов компьютер больше не будет запрашивать пароль при включении. Вместо этого он будет автоматически входить в вашу учетную запись после запуска.
Важно помнить, что отключение запроса пароля при включении компьютера может повлечь некоторые риски безопасности. Поэтому рекомендуется использовать эту опцию только в ситуациях, когда доступ к компьютеру уже ограничен другими способами.
Удобство использования
Отключение запроса пароля при включении компьютера в Windows 10 может значительно упростить использование операционной системы и увеличить удобство работы пользователя.
Во-первых, отсутствие запроса пароля позволяет сократить время, затрачиваемое на вход в систему. Пользователю больше не нужно вводить пароль каждый раз при включении компьютера, что особенно актуально при частом перезапуске или выходе из спящего режима.
Во-вторых, отключение запроса пароля может быть полезно в ситуациях, когда компьютер находится в надежном месте, например, домашнем офисе или личной квартире. В этом случае, отсутствие запроса пароля позволяет избежать дополнительных действий при включении компьютера и сразу приступить к работе.
В-третьих, отключение запроса пароля особенно удобно при использовании автоматизированных систем запуска приложений или задач. Без необходимости вводить пароль пользователя, можно настроить систему на автоматический запуск нужных программ или процедур при включении компьютера. Это позволяет сэкономить время и избежать ненужных промедлений при старте рабочей сессии.
Однако, стоит помнить, что отключение запроса пароля при включении компьютера может представлять риск безопасности в случае утери или кражи устройства. Поэтому, перед отключением запроса пароля, необходимо убедиться в безопасности окружающей среды и принять меры для защиты конфиденциальности данных.
Быстрый доступ к работе
Если вы не хотите тратить время на ввод пароля при каждом включении компьютера, можно настроить быстрый доступ к работе, чтобы система автоматически входила сразу после запуска.
Для этого следуйте указанным ниже шагам:
- Откройте меню «Пуск» и выберите «Параметры».
- В открывшемся окне «Параметры» выберите «Учётные записи».
- На левой панели выберите «Параметры входа в систему».
- В разделе «Требование ввода пароля» щёлкните на переключателе и переключите его в положение «Никогда».
- После этого компьютер будет автоматически входить в систему без запроса пароля.
Обратите внимание, что отключение запроса пароля при включении компьютера может уменьшить безопасность системы. Это рекомендуется делать только на домашних компьютерах или в случаях, когда к ним нет доступа у посторонних лиц.
Теперь вы можете быстро начать работу на своем компьютере без необходимости вводить пароль при каждом включении.
Как убрать запрос пароля при включении компьютера?
Если вы хотите отключить запрос пароля при включении компьютера в операционной системе Windows 10, существует несколько способов сделать это:
- Способ 1: Использование настроек пользователей
- Способ 2: Использование групповой политики
- Способ 3: Использование командной строки
Способ 1: Использование настроек пользователей
- Откройте меню «Пуск» и выберите «Настройки».
- В окне настроек выберите «Учетные записи».
- Выберите вкладку «Параметры входа в систему».
- В разделе «Параметры входа в систему» установите переключатель «Требовать вход по паролю» в положение «Выкл».
- Перезагрузите компьютер, чтобы изменения вступили в силу.
Способ 2: Использование групповой политики
- Нажмите комбинацию клавиш Win + R, чтобы открыть окно «Выполнить».
- Введите команду «gpedit.msc» и нажмите клавишу Enter, чтобы открыть «Локальная групповая политика».
- Перейдите к «Конфигурация компьютера» > «Шаблоны административных шаблонов» > «Система» и найдите опцию «Вход без подтверждения».
- Дважды кликните на опцию «Вход без подтверждения» и выберите «Включить».
- Нажмите «Применить» и «ОК», чтобы сохранить изменения.
- Перезагрузите компьютер, чтобы изменения вступили в силу.
Способ 3: Использование командной строки
- Нажмите комбинацию клавиш Win + X и выберите «Командная строка (администратор)» из списка доступных опций.
- В командной строке введите команду «netplwiz» и нажмите клавишу Enter, чтобы открыть «Свойства пользователя».
- Снимите флажок рядом с опцией «Требовать ввод имени пользователя и пароля» и нажмите «Применить».
- Введите пароль дважды, чтобы подтвердить удаление запроса пароля.
- Нажмите «ОК», чтобы сохранить изменения.
После применения одного из этих методов запрос пароля при включении компьютера должен быть отключен. Учтите, что отключение запроса пароля может снизить безопасность вашего компьютера, поэтому будьте осторожны и осознайте возможные риски.
Изменение настроек аккаунта
Если вы хотите изменить настройки аккаунта в Windows 10 и отключить запрос пароля при включении компьютера, следуйте инструкциям ниже:
- Откройте меню «Пуск», нажав на иконку Windows в левом нижнем углу экрана.
- Выберите «Настройки», чтобы открыть панель настроек операционной системы.
- В панели настроек выберите раздел «Учетные записи».
- В левой части окна выберите «Вход в систему».
- В правой части окна найдите раздел «Защита» и найдите параметр «Требовать ввод пароля».
- Снимите флажок рядом с этим параметром, чтобы отключить запрос пароля при включении компьютера.
- После снятия флажка вам может потребоваться ввести текущий пароль для подтверждения изменений.
- После этого закройте окно настроек и перезагрузите компьютер.
После перезагрузки ваш компьютер больше не будет требовать ввода пароля для входа в систему.
Вопрос-ответ:
Как убрать запрос пароля при включении компьютера в Windows 10?
Если вы хотите отключить запрос пароля при включении компьютера в Windows 10, вы можете следовать этой подробной инструкции:
Что нужно сделать, чтобы не вводить пароль при запуске компьютера в Windows 10?
Чтобы не вводить пароль при запуске компьютера в Windows 10, вам понадобится выполнить несколько шагов:
Можно ли отключить запрос пароля при включении компьютера в Windows 10?
Да, вы можете отключить запрос пароля при включении компьютера в Windows 10. Вот как это сделать:
Есть ли способ удалить запрос пароля при включении компьютера в Windows 10?
Да, существует способ удалить запрос пароля при включении компьютера в Windows 10. Вот пошаговая инструкция:
Необходима ли аутентификация при включении компьютера в Windows 10?
Необязательно вводить пароль при включении компьютера в Windows 10. Вы можете убрать этот запрос следующим образом:
Как изменить настройку запрашиваемого пароля при включении компьютера в Windows 10?
Вы можете легко изменить настройку запрашиваемого пароля при включении компьютера в Windows 10. Вот детальная инструкция: