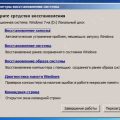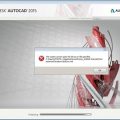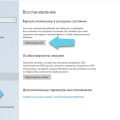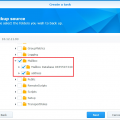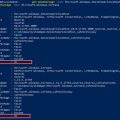Windows 10 — это последняя операционная система от Microsoft, которая предлагает новые функции и улучшенную производительность по сравнению с ее предшественниками. Однако, не всем пользователям нравится новый интерфейс и функционал Windows 10, и они желают вернуться к предыдущей версии, в данном случае, Windows 7.
Откатить обновление до Windows 7 можно несколькими способами. Один из них — восстановление системы через панель управления. Для этого нужно перейти в «Панель управления», выбрать «Система и безопасность», а затем «Восстановление системы». Здесь вы можете выбрать точку восстановления, созданную до установки Windows 10, и выполнить процесс отката.
Если точка восстановления не была создана до установки Windows 10, можно воспользоваться другим методом — переустановкой Windows 7 через загрузочный диск. Для этого необходимо загрузить компьютер с помощью загрузочного диска Windows 7, выбрать «Установить снова Windows», а затем следовать инструкциям мастера установки. Обратите внимание, что данное действие приведет к потере всех данных на жестком диске, поэтому рекомендуется создать резервные копии перед началом процесса.
Как вернуться к Windows 7 после обновления до Windows 10?
Если вы обновили свою операционную систему до Windows 10, но желаете вернуться к Windows 7, то у вас есть несколько вариантов. Для начала, ознакомьтесь со следующими шагами:
- Сделайте резервную копию всех важных данных.
- Проверьте, установлены ли на вашем компьютере все необходимые драйверы для Windows 7. Если вы не уверены, загрузите последние версии драйверов с официальных сайтов производителей вашего оборудования.
- Получите копию лицензионного образа Windows 7. Если у вас нет лицензионного образа Windows 7, вы можете приобрести его на официальном сайте Microsoft или в магазине.
- Загрузите образ Windows 7 на флеш-накопитель или DVD.
- Перезагрузите компьютер, вставьте флеш-накопитель или DVD с образом Windows 7.
- Запустите компьютер с флеш-накопителя или DVD. Обычно это делается путем нажатия определенной кнопки (например, F11 или F12) при старте компьютера. При необходимости обратитесь к руководству пользователя вашего компьютера или провайдера услуг.
- Следуйте инструкциям по установке Windows 7. Вам может потребоваться удалить текущую версию Windows 10 и настроить дисковое пространство для установки Windows 7.
- После завершения установки настройте Windows 7 в соответствии со своими потребностями: установите необходимые программы, обновления и настройте параметры безопасности.
Помните, что при откате к Windows 7 вы можете потерять некоторые данные и настройки, которые были на вашем компьютере при использовании Windows 10. Поэтому предварительно сделайте резервную копию важных данных и примите необходимые меры для сохранения своей информации.
Настоятельно рекомендуется обновить драйверы и операционную систему до последних версий перед возвратом к Windows 7, чтобы гарантировать оптимальную работу вашего компьютера.
Теперь вы знаете, как вернуться к Windows 7 после обновления до Windows 10. Следуйте указанным выше шагам, и вы сможете вернуться к предыдущей операционной системе без особых проблем.
Подготовка к откату обновления:
Перед тем, как начать процесс отката обновления до Windows 7, необходимо выполнить несколько подготовительных шагов.
- Создайте резервную копию данных: Перед началом процесса отката рекомендуется сохранить все важные данные на внешний накопитель или в облачное хранилище. Это поможет вам избежать потери данных в случае возникновения проблем.
- Проверьте системные требования: Убедитесь, что ваш компьютер соответствует системным требованиям Windows 7. Иначе откат может вызвать проблемы с работой операционной системы. Убедитесь, что у вас достаточно свободного места на жестком диске и установлены все необходимые драйверы и обновления.
- Скачайте образ Windows 7: Перед началом процесса отката убедитесь, что у вас есть установочный образ операционной системы Windows 7. Если вы ранее не скачивали образ, можете сделать это с официального сайта Microsoft или использовать лицензионный диск с операционной системой.
- Подготовьте загрузочное устройство: Для установки Windows 7 вам понадобится загрузочное устройство, такое как DVD-диск или флеш-накопитель. Убедитесь, что у вас есть правильно подготовленное загрузочное устройство для установки операционной системы.
После выполнения всех подготовительных шагов вы будете готовы к началу процесса отката обновления до Windows 7. Помните, что данный процесс может занять некоторое время, поэтому предварительно убедитесь, что у вас есть достаточно времени и ресурсов для его выполнения.
Создайте резервную копию своих данных:
Шаг 1: Перед началом отката до Windows 7 рекомендуется создать резервную копию всех важных данных на вашем компьютере. Это поможет избежать потери информации в случае неудачи или непредвиденных проблем во время процесса обратного обновления.
Шаг 2: Проверьте, что у вас есть достаточно свободного места на внешнем носителе или в облачном хранилище для хранения всех нужных файлов и папок.
Шаг 3: Создайте новую папку на вашем внешнем носителе или в облачном хранилище и дайте ей осознаваемое название, например «Резервная копия Windows 10».
Шаг 4: Перенесите в эту папку все важные файлы и папки, которые вы хотите сохранить. Это может включать документы, фотографии, видео, музыку, закладки браузера, электронные письма и другие важные данные.
Шаг 5: Если у вас большой объем данных, рекомендуется использовать специальные программы для создания резервных копий, которые позволяют автоматизировать процесс и упростить его.
Шаг 6: После завершения создания резервной копии своих данных, убедитесь, что все необходимые файлы находятся в папке резервной копии и они доступны для восстановления в будущем.
Шаг 7: Советуем также создать список всех установленных программ и приложений, чтобы у вас была возможность восстановить их после установки Windows 7.
Шаг 8: После завершения резервного копирования данных и создания списка установленных программ, вы можете продолжить процесс отката до Windows 7, не боясь потерять важные файлы и настройки.
Загрузите необходимые драйверы и программы:
Чтобы откатить обновление до Windows 7 после установки Windows 10, вам может понадобиться загрузить драйверы и программы, чтобы обеспечить работоспособность вашего устройства. Вот некоторые из них:
- Драйверы для графической карты: Проверьте сайт производителя вашей графической карты и загрузите последнюю версию драйвера для Windows 7. Установка правильного драйвера поможет вам избежать проблем с отображением.
- Драйверы для звуковой карты: Посетите веб-сайт производителя звуковой карты и загрузите соответствующий драйвер для Windows 7. Это гарантирует правильную работу звуковой карты и избежание проблем с аудио.
- Драйверы для сетевой карты: Проверьте сайт производителя вашей сетевой карты и загрузите драйвер, совместимый с Windows 7. Это позволит вам установить соединение с Интернетом и использовать сетевые возможности вашего устройства.
- Антивирусное программное обеспечение: Убедитесь, что у вас установлена актуальная версия антивирусной программы, совместимой с Windows 7. Это поможет защитить ваш компьютер от вирусов и вредоносных программ.
- Программы и приложения: Перед откатом обновления убедитесь, что у вас есть все необходимые программы и приложения, которыми вы часто пользуетесь. Некоторые программы могут потребовать переустановки или обновления для совместимости с Windows 7.
Необходимые драйверы и программы могут отличаться в зависимости от конфигурации вашего устройства. Проверьте сайты производителей и загружайте только официальные версии драйверов и программ для Windows 7, чтобы избежать проблем совместимости и безопасности.
Откат до Windows 7:
Ниже приведены шаги, которые помогут вам откатить операционную систему Windows 10 до Windows 7.
- Создайте резервные копии всех важных файлов и данных. При откате до Windows 7 есть вероятность потери данных, поэтому рекомендуется сделать резервное копирование перед началом процесса.
- Подготовьте установочный диск операционной системы Windows 7 или USB-накопитель с установочными файлами Windows 7.
- Подключите установочный диск или USB-накопитель к компьютеру и перезагрузите его. Убедитесь, что ваш компьютер настроен на запуск с диска или USB-накопителя.
- При загрузке с установочного диска или USB-накопителя нажмите любую клавишу, чтобы запустить установку.
- Следуйте инструкциям мастера установки Windows 7. Вам могут потребоваться лицензионный ключ и другая информация о вашей копии Windows 7.
- Выберите опцию «Выполнить новую установку» и следуйте инструкциям для установки чистой копии Windows 7 на вашем компьютере. Обратите внимание, что все ваши данные и программы будут удалены.
- Когда установка Windows 7 завершится, восстановите свои резервные копии данных и установите все необходимые программы.
- Проверьте работу компьютера после отката до Windows 7 и убедитесь, что все работает должным образом.
Обратите внимание, что откат до Windows 7 может занять некоторое время, и вам может потребоваться некоторые навыки компьютерной техники, чтобы успешно выполнить эту задачу. Если у вас нет уверенности в своих навыках, рекомендуется обратиться за помощью к опытным специалистам или службе поддержки.
Перейдите в «Настройки» в меню Пуск:
- Откройте меню Пуск, нажав на иконку Windows в левом нижнем углу экрана или нажав клавишу Windows на клавиатуре.
- В меню Пуск найдите иконку «Настройки». Она обозначена значком шестеренки и расположена в верхней части меню Пуск.
- Кликните по иконке «Настройки».
Теперь вы открыли окно «Настройки» Windows. Здесь вы можете настроить множество параметров операционной системы и просмотреть свои личные данные.
Перейдите в раздел «Обновление и безопасность»:
1. Для начала откройте меню «Пуск», которое находится в левом нижнем углу экрана.
2. В меню «Пуск» найдите и выберите значок «Настройки».
3. После открытия «Настроек» вам нужно выбрать раздел «Обновление и безопасность».
4. В разделе «Обновление и безопасность» вам предоставляется доступ к различным опциям, связанным с обновлениями и безопасностью вашей операционной системы.
5. Нажмите на раздел «Windows Update» в левом верхнем углу окна «Обновление и безопасность».
6. В этом разделе вы можете управлять настройками обновлений Windows, проверить наличие доступных обновлений и инициировать их установку.
7. Если вы хотите откатить обновление до Windows 7 после установки Windows 10, вам нужно нажать на ссылку «Просмотреть историю обновлений».
8. В открывшемся окне «Просмотреть историю обновлений» вы увидите список всех установленных обновлений для вашей операционной системы.
9. Пролистайте список обновлений и найдите последнее обновление с названием «Windows 10».
10. Щелкните правой кнопкой мыши на этом обновлении и выберите опцию «Удалить».
11. Подтвердите свой выбор, когда система попросит вас подтвердить удаление Windows 10 и откатиться к Windows 7.
12. После завершения процесса отката вы можете перезагрузить компьютер, чтобы изменения вступили в силу.
Выберите опцию «Восстановление»:
Если вы решили откатить обновление до Windows 7 после установки Windows 10, есть несколько способов, среди которых наиболее простой и надежный — использование функции «Восстановление». Этот инструмент позволяет вернуть ваш компьютер к предыдущей версии системы, сохраняя все ваши файлы и данные.
Для того чтобы воспользоваться функцией «Восстановление», выполните следующие шаги:
- Откройте меню «Пуск» и выберите пункт «Настройки».
- В окне «Настройки» выберите пункт «Обновление и безопасность».
- На странице «Обновление и безопасность» выберите вкладку «Восстановление».
- В разделе «Восстановление» вам будут предложены различные опции:
- Восстановление системы: данная опция позволяет вернуть компьютер к состоянию, которое было до установки Windows 10. При этом будут сохранены все ваши личные файлы, но приложения и драйверы, установленные после обновления, могут быть удалены. Выберите эту опцию, если вы хотите полностью откатиться к Windows 7.
- Восстановление из резервной копии: если вы создали резервную копию системы перед обновлением до Windows 10, вы можете использовать эту опцию для восстановления компьютера. При этом будут сохранены все ваше рабочее окружение, файлы и настройки.
Выберите опцию «Восстановление» в соответствии с вашими потребностями и следуйте инструкциям на экране, чтобы завершить процесс отката обновления до Windows 7.
Помните, что откат обновления до Windows 7 после установки Windows 10 может занять некоторое время, и вам может потребоваться подключение к источнику питания. Также рекомендуется сделать резервные копии всех важных данных перед началом процесса, чтобы защитить их от потери.
Восстановление данных и настроек:
В процессе восстановления данных и настроек после отката с Windows 10 до Windows 7, необходимо следовать нескольким шагам:
- Создайте резервные копии данных: перед началом процесса отката рекомендуется создать резервные копии всех важных данных. Вы можете использовать внешний жесткий диск, облачное хранилище или другие способы резервного копирования данных.
- Установите необходимые программы: после отката на Windows 7 вам потребуется переустановить некоторые программы и утилиты. Убедитесь, что у вас есть установочные файлы или диски для всех необходимых программ.
- Проверьте наличие драйверов: после отката может понадобиться установить драйверы для вашего компьютера или ноутбука. Проверьте наличие драйверов на официальном сайте производителя вашего устройства и загрузите необходимые драйверы для установки.
- Восстановите данные: после успешного отката на Windows 7 восстановите данные из резервной копии. Подключите внешний жесткий диск или используйте облачное хранилище для восстановления необходимых файлов и папок.
- Настройте систему: после восстановления данных настройте систему по вашим предпочтениям. Выполните установку необходимого программного обеспечения, настройте резервное копирование данных и другие настройки системы.
Несмотря на то, что откат с Windows 10 до Windows 7 может быть достаточно сложным процессом, следуя вышеперечисленным шагам, вы сможете успешно восстановить свои данные и настройки на системе Windows 7.
Вопрос-ответ:
Можно ли вернуться к Windows 7 после обновления до Windows 10?
Да, можно вернуться к Windows 7 после обновления до Windows 10. Существует функция в Windows 10, которая позволяет откатиться к предыдущей версии операционной системы. Это делается через меню настроек, а процесс отката может занять несколько часов.
Какой метод можно использовать для отката с Windows 10 до Windows 7?
Для отката с Windows 10 до Windows 7 можно использовать метод «Возврат в предыдущую версию». Этот метод позволяет откатиться к предыдущей версии операционной системы с сохранением всех файлов и программ.
Будут ли все файлы и программы сохранены при откате с Windows 10 до Windows 7?
Да, при откате с Windows 10 до Windows 7 все файлы и программы должны быть сохранены. Однако перед выполнением отката рекомендуется создать резервную копию всех важных данных.
Сколько времени занимает процесс отката с Windows 10 до Windows 7?
Процесс отката с Windows 10 до Windows 7 может занять от нескольких часов до нескольких дней, в зависимости от скорости вашего компьютера и объема данных, которые необходимо сохранить.
Какие проблемы могут возникнуть при откате с Windows 10 до Windows 7?
При откате с Windows 10 до Windows 7 могут возникнуть некоторые проблемы, такие как потеря данных, неполная совместимость с некоторыми программами и драйверами, а также возможные проблемы с оборудованием. Поэтому рекомендуется перед откатом создать резервную копию всех важных файлов и записать все необходимые драйверы.