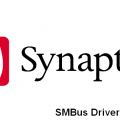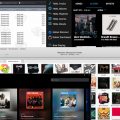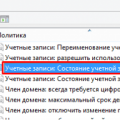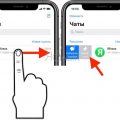В современном мире мы все часто бываем очень занятыми и может быть трудно помнить о всех запланированных делах и задачах. Именно поэтому настройка ежечасной напоминалки на компьютере с Windows может оказаться очень полезным инструментом для организации своего времени. Это простой способ получать периодические напоминания о делах и задачах, которые нужно выполнить, не отвлекаясь от работы или других важных дел.
Чтобы настроить ежечасную напоминалку на компьютере с операционной системой Windows, необходимо выполнить несколько простых шагов. Во-первых, откройте окно «Пуск» и найдите приложение «Планировщик заданий». Затем щелкните правой кнопкой мыши на разделе «Библиотека по умолчанию», выберите «Создать папку» и задайте имя папке (например, «Ежечасные напоминания»). Это позволит вам хранить все задания в отдельной папке для более удобной организации.
Далее, создайте новое задание, щелкнув правой кнопкой мыши на созданной папке и выбрав «Создать задачу». Задайте имя задачи (например, «Ежечасное напоминание»), а затем перейдите на вкладку «Триггер». Нажмите «Добавить», чтобы создать новый триггер, и выберите «Ежечасно» в качестве типа триггера. Укажите дату и время начала задачи, а также интервал повторения в часах. Например, если вы хотите получать напоминание каждый час, установите интервал повторения на 1 час.
Не забывайте устанавливать тег Напоминание: перед каждым заданием, чтобы было понятно, что именно нужно сделать. Это поможет избежать путаницы, особенно если у вас много задач.
После этого перейдите на вкладку «Действие» и нажмите «Добавить». Выберите «Запустить программу» и укажите путь к программе, которую вы хотите запустить в качестве напоминания. Например, это может быть звуковой файл с предупреждающим звонком или небольшое приложение с текстовым напоминанием. Вы также можете добавить параметры командной строки, если это необходимо.
Как настроить и использовать ежечасную напоминалку для Windows
Ежечасная напоминалка может быть полезным инструментом для управления рабочим временем и повышения производительности. С помощью этого инструмента вы можете установить регулярные напоминания в течение дня, чтобы не забывать о важных задачах или сделать перерывы.
Вот как настроить и использовать ежечасную напоминалку для Windows:
-
Шаг 1: Откройте Планировщик заданий.
Планировщик заданий — это встроенное в Windows приложение, которое позволяет автоматизировать выполнение задач на вашем компьютере. Вы можете открыть Планировщик заданий, нажав правой кнопкой мыши на меню «Пуск» и выбрав «Панель управления». Затем найдите и нажмите на «Административные инструменты» и выберите «Планировщик заданий».
-
Шаг 2: Создайте новую задачу.
В Планировщике заданий выберите «Создать задание» в правой панели. Затем введите имя задачи и описание. Вы также можете выбрать, когда и как часто эта задача должна выполняться.
-
Шаг 3: Настройте триггер задачи.
Триггер задачи определяет, когда должно быть выполнено напоминание. Выберите «Новый» и настройте расписание, которое наилучшим образом подходит для ваших нужд. Например, вы можете установить ежечасные напоминания каждый час.
-
Шаг 4: Настройте действия задачи.
Действие задачи определяет, что должно произойти при выполнении напоминания. Выберите «Новый» и выберите «Запустить программу». Затем укажите путь к программе, которую вы хотите запустить в качестве напоминания. Например, вы можете выбрать звуковой файл, который воспроизводится при выполнении напоминания.
-
Шаг 5: Сохраните задачу и закрыть Планировщик заданий.
После того, как вы настроили все параметры задачи, нажмите кнопку «OK», чтобы сохранить задачу. Затем закройте окно Планировщика заданий.
Теперь вы настроили ежечасную напоминалку для Windows. В указанное вами время каждый час будет проигрываться выбранный вами звуковой файл или выполняться другое заданное действие. Это поможет вам быть более организованным и не упустить важные задачи или делать нужные перерывы в работе.
Настройка ежечасной напоминалки
Ежечасная напоминалка в операционной системе Windows позволяет установить регулярные уведомления для выполнения определенных задач или напоминаний. Это полезная функция, которая поможет организовать ваше время и не пропустить важные события.
- Шаг 1: Откройте «Планировщик задач» через меню «Пуск» или поиск.
- Шаг 2: Нажмите правой кнопкой мыши на папку «Действия» в левой панели и выберите «Создать действие».
- Шаг 3: Введите имя для действия и выберите нужные опции, такие как «Запустить программу» или «Отправить сообщение».
- Шаг 4: Настройте расписание для действия, выбрав «Триггеры» и указав время, когда хотите получать напоминание.
- Шаг 5: Настройте остальные параметры по вашему желанию, такие как повторение действия каждый час или только в определенные дни недели.
- Шаг 6: Нажмите «Ок» или «Применить», чтобы сохранить настройки.
Теперь каждый час вы будете получать уведомление в соответствии с заданными настройками. Вы можете использовать эту функцию для напоминания о важных событиях, выполнении регулярных задач или просто контроля времени.
| Действие | Trigger | Другие настройки |
|---|---|---|
| Отправить сообщение | Каждый час | Повторять каждый час, только в будние дни |
| Запустить программу | Каждый час | Повторять каждый час, в любой день |
Настройка ежечасной напоминалки в Windows поможет вам структурировать ваше время и не забывать о важных событиях. Попробуйте использовать эту функцию и оцените ее удобство и полезность.
Шаг 1: Откройте Панель управления
Для начала настройки ежечасной напоминалки на вашем компьютере с операционной системой Windows, вам необходимо открыть Панель управления.
Для этого выполните следующие действия:
- Щелкните на кнопке «Пуск» в левом нижнем углу экрана.
- В открывшемся меню выберите пункт «Панель управления».
- После этого откроется окно «Панель управления» с настройками вашей операционной системы.
Альтернативный способ открыть Панель управления:
- Щелкните правой кнопкой мыши на иконке «Пуск».
- В контекстном меню выберите пункт «Панель управления».
После того, как вы открыли Панель управления, вы можете перейти к следующему шагу настройки ежечасной напоминалки.
Шаг 2: Найдите и выберите «Система и безопасность»
Для настройки ежечасной напоминалки на компьютере под управлением операционной системы Windows вам потребуется пройти через несколько шагов. Вторым шагом является поиск и выбор опции «Система и безопасность».
Чтобы найти эту опцию, следуйте инструкциям ниже:
- Откройте меню «Пуск», которое расположено в левом нижнем углу экрана.
- Нажмите на раздел «Настройки».
- В открывшемся подменю найдите и выберите пункт «Система».
- Далее, в списке слева, найдите и кликните на вкладку «Безопасность и обновления».
Теперь вы находитесь в разделе «Система и безопасность», где можно проводить различные настройки безопасности и получать информацию о состоянии системы.
Важно отметить, что название и расположение опции «Система и безопасность» могут быть немного разными в различных версиях операционной системы Windows. В случае если вы не нашли этот пункт, попробуйте использовать поиск по меню «Пуск» и ввести ключевые слова для поиска.
Продолжайте следовать следующим шагам для настройки ежечасной напоминалки на вашем компьютере.
Шаг 3: В разделе «Действия по выполнению» выберите «Установить напоминание»
После того, как вы добавили задачу в планировщик задач Windows, необходимо настроить действие, которое будет выполняться при активации напоминания. Шаг 3 – настройка раздела «Действия по выполнению» в планировщике задач.
Для этого следуйте инструкциям ниже:
- В панели задач планировщика задач, справа от открытой задачи, выберите вкладку «Действия».
- В разделе «Действие» нажмите на кнопку «Новое».
- В появившемся окне выберите «Начать программу».
- В поле «Программа/скрипт» укажите путь к программе, которой будет выполняться действие. Например, если вы хотите использовать встроенный текстовый редактор Notepad, укажите путь: C:\Windows\System32
otepad.exe. - В поле «Аргументы» можно указать дополнительные параметры для программы. В данном случае, для Notepad аргументы не требуются.
- Нажмите на кнопку «ОК», чтобы сохранить настройки.
После завершения настройки действия, ваша задача в планировщике задач будет готова к использованию. Теперь, при наступлении указанного времени, будет запускаться выбранная вами программа или выполняться выбранное действие.
Использование ежечасной напоминалки
Ежечасная напоминалка — это полезный инструмент, который помогает организовать работу и планирование времени. Она позволяет установить регулярные напоминания с заданным интервалом времени, чтобы не пропустить важные дела или встречи.
Для использования ежечасной напоминалки на Windows, выполните следующие шаги:
- Нажмите правой кнопкой мыши на рабочем столе и выберите «Новоe» -> «Ярлык».
- В поле «Расположение элемента» введите команду schtasks /create /sc hourly /tn «Напоминание» /tr «cmd.exe /c echo Время для перерыва!». Нажмите «Далее».
- Введите имя ярлыка, например, «Ежечасное напоминание». Нажмите «Готово».
- Теперь на рабочем столе появится ярлык «Ежечасное напоминание».
- Щелкните правой кнопкой мыши на ярлыке и выберите «Свойства».
- В поле «Объект» добавьте параметр «/min» после команды «cmd.exe», чтобы окно командной строки было свернуто.
- Нажмите «Применить» и «ОК».
- Теперь вы можете дважды щелкнуть на ярлыке, чтобы запустить ежечасную напоминалку.
При каждом запуске ежечасной напоминалки будет выводиться сообщение «Время для перерыва!». Это сообщение можно изменить, отредактировав команду во 2-м шаге.
Использование ежечасной напоминалки поможет вам оставаться организованным и не пропускать важные события в течение дня.
Шаг 1: Откройте панель управления
Первым шагом настройки ежечасной напоминалки для Windows является открытие панели управления. Панель управления предоставляет доступ к различным настройкам и функциям операционной системы, включая задачи и напоминания.
Существует несколько способов открыть панель управления:
- Нажмите правой кнопкой мыши на кнопку «Пуск» в левом нижнем углу экрана и выберите «Панель управления» в контекстном меню.
- Нажмите клавишу Win+X на клавиатуре, чтобы открыть контекстное меню быстрого доступа, и выберите «Панель управления» из списка.
- Нажмите клавишу Win+R, чтобы открыть окно «Выполнить», введите «control» и нажмите Enter.
После выполнения одного из этих действий, откроется панель управления Windows. В ней вы сможете найти настройки для разных компонентов операционной системы, включая настройки задач и напоминаний.
Шаг 2: Найдите и выберите «Система и безопасность»
Чтобы настроить ежечасную напоминалку на компьютере под управлением операционной системы Windows, вам нужно найти и выбрать раздел «Система и безопасность». Данный раздел предоставляет доступ к различным настройкам безопасности и функциям операционной системы.
Для того чтобы найти «Систему и безопасность», следуйте приведенным ниже инструкциям:
- Щелкните на кнопке «Пуск» в левом нижнем углу экрана.
- В открывшемся меню выберите «Параметры».
- В окне «Параметры» выберите раздел «Система».
- На левой панели окна «Система» найдите и щелкните на разделе «Система и безопасность».
После выбора «Системы и безопасности» вы получите доступ к различным функциям и настройкам, связанным с безопасностью операционной системы. Здесь вы сможете найти нужные инструменты для настройки ежечасной напоминалки и других функций вашего компьютера.
Шаг 3: В разделе «Действия по выполнению» выберите «Установить напоминание»
После выбора задачи в планировщике Windows откроется окно с подробными настройками. Чтобы установить напоминание, необходимо перейти в раздел «Действия по выполнению».
Этот раздел содержит список доступных действий, которые можно выполнить при выполнении задачи. Чтобы установить напоминание, следуйте инструкциям ниже:
- В разделе «Действия по выполнению» выберите «Установить напоминание».
- После этого появится новое окно, где вы сможете настроить параметры напоминания.
- В поле «Название напоминания» введите название своего напоминания. Например, «Проверить почту».
- Установите время, когда должно появиться напоминание, выбрав нужные значения в полях «Часы» и «Минуты».
- Выберите дни недели, когда должно повторяться напоминание. Для этого отметьте галочкой соответствующие дни.
- Если нужно установить периодичность напоминания, выберите нужный вариант в поле «Периодичность». Например, «Каждый день» или «Каждую неделю».
- После завершения настройки параметров нажмите кнопку «ОК» для сохранения изменений.
Теперь ваше напоминание будет установлено и будет появляться в указанное время. Вы можете в любой момент отредактировать или удалить его из планировщика задач Windows.
Преимущества ежечасной напоминалки
1. Повышение эффективности
Ежечасная напоминалка позволяет оставаться организованным и фокусированным на задачах в течение дня. Независимо от того, занят ли человек работой или отдыхом, напоминания помогут ему вернуться к важным делам и не отвлекаться на мелочи. Это позволяет повысить продуктивность и выполнить больше за меньшее время.
2. Улучшение планирования
Ежечасные напоминания помогают отслеживать время и планировать задачи более эффективно. Они помогают разбить день на маленькие интервалы и позволяют задать напоминания для конкретных задач или активностей. Такой подход помогает организовать рабочее время и предотвращает рассеивание внимания на незначительные задачи.
3. Снятие напряжения
Ежечасные напоминания могут быть полезны при управлении стрессом и напряжением. Они позволяют человеку регулярно отдыхать и выполнять упражнения для расслабления или разрядки накопившейся энергии. Например, можно задать напоминание о необходимости сделать комплекс глазных упражнений или пойти на небольшую прогулку.
4. Улучшение здоровья
Ежечасные напоминания способствуют поддержанию здорового образа жизни. Они могут напомнить о необходимости пить воду, осуществлять регулярные перерывы для разминки или растяжки, а также продумывать и планировать здоровый обед. Это особенно важно для тех, кто проводит много времени перед компьютером или в одной позе, чтобы избежать проблем со здоровьем.
5. Повышение самодисциплины
Регулярные ежечасные напоминания помогают развивать самодисциплину и точность в выполнении задач. Они тренируют способность вернуться к работе после перерыва, если активность была приостановлена. Такой режим работы помогает избежать прокрастинации и выполнить все дела вовремя.
| Преимущества |
|---|
| Повышение эффективности |
| Улучшение планирования |
| Снятие напряжения |
| Улучшение здоровья |
| Повышение самодисциплины |
Вопрос-ответ:
Как настроить ежечасную напоминалку для Windows?
Чтобы настроить ежечасную напоминалку для Windows, вы можете воспользоваться встроенными функциями операционной системы или установить стороннее приложение. Если вы хотите использовать встроенные функции, необходимо открыть панель управления, затем выбрать «Система и безопасность» и перейти в раздел «Действия центра учетных записей». В открывшемся окне выберите «Настройка напоминаний» и следуйте инструкциям. Если вы предпочитаете сторонние приложения, вам придется установить одно из множества программ, предлагающих функцию ежечасной напоминалки, и настроить ее согласно своим потребностям.
Как использовать ежечасную напоминалку для Windows?
Чтобы использовать ежечасную напоминалку для Windows, вы должны сначала настроить ее в соответствии с вашими предпочтениями. Напоминание будет появляться на экране каждый час, чтобы привлечь ваше внимание к важным делам или задачам. Как только напоминание появится, вы сможете принять необходимые меры или отложить его до более удобного времени. Эта функция полезна для тех, кто хочет быть более продуктивным и управлять своим временем более эффективно.
Можно ли изменить частоту напоминаний в ежечасной напоминалке для Windows?
Да, вы можете изменить частоту напоминаний в ежечасной напоминалке для Windows. По умолчанию напоминание появляется каждый час, но вы можете настроить его на более частое или реже повторение в зависимости от своих потребностей. Некоторые программы даже позволяют настроить напоминание на случайную основу, чтобы оно не становилось предсказуемым и не теряло своей эффективности.
Какие дополнительные функции доступны в ежечасной напоминалке для Windows?
Помимо основной функции напоминания о задачах или делах, ежечасная напоминалка для Windows может предлагать и другие дополнительные функции. Например, некоторые программы позволяют настроить периоды активности и отдыха, чтобы помочь вам поддерживать баланс между работой и отдыхом. Другие функции могут включать возможность добавления заметок или задач в напоминание, настройку звукового сигнала или даже отправку напоминания на ваш мобильный телефон или электронную почту.