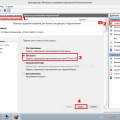Антивирусная программа – важный компонент безопасности компьютера. Он помогает защитить вашу систему от вредоносных программ, шпионского и рекламного ПО, а также предотвращает потерю важных данных. Как правильно настроить антивирус для ОС Windows 7? В этой пошаговой инструкции мы расскажем вам все, что вам нужно знать.
Шаг 1: Загрузка и установка антивируса. Существует множество антивирусных программ, доступных для установки на компьютеры под управлением Windows 7. Выберите подходящий вариант, загрузите его с официального сайта разработчика и запустите установку. Дождитесь завершения процесса установки, прочитав все необходимые инструкции.
Шаг 2: Обновление антивирусных баз. После установки антивирусной программы необходимо обновить базы данных вирусов. Откройте программу антивируса, найдите в меню опцию «Обновить» или «Проверить обновления» и запустите процесс обновления. Это гарантирует, что ваша антивирусная программа обладает последними обновлениями и может эффективно обнаруживать и удалять новые вирусы.
Шаг 3: Настройка сканирования. Выберите тип сканирования, который подходит для вас: полное сканирование, сканирование выбранных файлов или быстрое сканирование, не забыв о важности регулярного выполнения полного сканирования вашей системы. Настройте частоту сканирования: раз в неделю, раз в месяц или как вам удобно. Убедитесь, что сканирование запланировано на время, когда компьютер не используется.
Таким образом, настройка антивируса на Windows 7 является важным шагом для обеспечения безопасности вашей системы. Установите программу, обновите базы данных и настройте регулярное сканирование, чтобы защитить ваш компьютер от угроз в сети.
Почему важно настроить антивирусное программное обеспечение?
Вот несколько причин, почему важно правильно настроить антивирусное программное обеспечение:
- Обнаружение и блокировка вредоносного ПО: Антивирусные программы обнаруживают и блокируют вредоносные программы, такие как вирусы, трояны, шпионское ПО и другие угрозы. Настройка антивирусного ПО помогает обеспечить своевременное обнаружение и блокировку таких угроз, защищая тем самым вашу систему.
- Регулярные обновления: Антивирусное ПО требует регулярных обновлений для распознавания новых видов вредоносных программ. Настройка антивирусного ПО помогает установить автоматические обновления, чтобы ваше ПО всегда было в курсе последних угроз и могло эффективно их обнаруживать и блокировать.
- Сканирование и удаление угроз: Настройка антивирусного ПО позволяет выполнить регулярные сканирования вашей системы на предмет вредоносных программ и удалить их, если они обнаружены. Это способствует сохранению вашей системы здоровой и безопасной.
- Защита онлайн активности: Антивирусное ПО может предотвратить попытки фишинга, перехвата паролей и других онлайн атак. Правильная настройка антивирусного ПО усиливает защиту ваших личных данных и конфиденциальности при совершении онлайн операций.
- Настройка пользовательских параметров: Антивирусное ПО обычно предлагает пользовательские настройки, которые позволяют вам управлять процессом сканирования, расписанием обновлений и другими функциями. Настройка антивирусного ПО согласно вашим предпочтениям может улучшить удобство использования ПО и предоставить вам большую гибкость.
Правильная настройка антивирусного программного обеспечения является важной мерой по обеспечению безопасности вашей системы онлайн и офлайн. Следуйте данной пошаговой инструкции для настройки антивирусного ПО на вашей операционной системе Windows 7 и наслаждайтесь защитой вашего компьютера.
Ситуации, в которых требуется настройка антивируса
|
1. Первоначальная установка ОС При установке операционной системы Windows 7 необходимо сразу установить антивирус для обеспечения ее защиты от вредоносных программ и вирусов. |
|
2. Обновление антивирусного ПО Время от времени разработчики антивирусных программ выпускают обновления, которые содержат новые определения вирусов и исправления уязвимостей. Поэтому регулярное обновление антивируса является важной частью его настройки. |
|
3. Неудовлетворительная работа антивируса Если антивирус не функционирует должным образом, может потребоваться его настройка. Проблемы могут быть связаны с отключенными компонентами, неправильными настройками или конфликтами с другим программным обеспечением. |
|
4. Переустановка или замена антивирусной программы При переустановке операционной системы Windows 7 или замене антивирусной программы необходимо провести настройку антивируса, чтобы обеспечить его правильное функционирование и соответствие требованиям обеспечения безопасности. |
|
5. Дополнительная настройка сетевых настроек антивируса В некоторых случаях может потребоваться настройка сетевых параметров антивируса, например, чтобы задать исключения для определенных приложений или устройств. |
Во всех вышеперечисленных ситуациях настройка антивируса для операционной системы Windows 7 помогает обеспечить надежную защиту компьютера от различных видов вирусов и вредоносного ПО.
Установка нового антивируса на Windows 7
Шаг 1: Загрузите установочный файл антивирусного программного обеспечения с официального сайта разработчика. Обычно этот файл имеет расширение .exe.
Шаг 2: Откройте загруженный файл и следуйте инструкциям мастера установки.
Шаг 3: Прочитайте и принимите пользовательское соглашение. Обратите особое внимание на условия использования программы и передачу информации о вирусах.
Шаг 4: Выберите тип установки. Рекомендуется выбрать «Типичная установка» для установки стандартных компонентов антивирусного программного обеспечения.
Шаг 5: Дождитесь завершения процесса установки. Это может занять некоторое время в зависимости от производительности вашего компьютера.
Шаг 6: После завершения установки, запустите антивирусную программу.
Шаг 7: Пройдите процесс регистрации программы, если это необходимо. Вам могут потребоваться данные для создания учетной записи на веб-портале разработчика или активации продукта.
Шаг 8: Выполните обновление базы данных антивируса, чтобы получить последние обновления о вирусах.
Шаг 9: Перезагрузите компьютер, чтобы завершить установку антивируса и запустить его в работу.
Следуя этой пошаговой инструкции, вы успешно установите новый антивирус на ваш компьютер под операционной системой Windows 7 и сможете обеспечить его безопасность от различных вредоносных программ и угроз из интернета.
Обновление антивирусных баз и настройка расписания проверки
Для эффективной защиты вашего компьютера от вирусов и вредоносного ПО необходимо регулярно обновлять антивирусные базы своего антивирусного программного обеспечения. Кроме того, рекомендуется настроить расписание проверки системы на наличие вирусов, чтобы обеспечить постоянную защиту компьютера.
Для обновления антивирусных баз можно использовать следующие шаги:
- Откройте антивирусное программное обеспечение на вашем компьютере.
- Перейдите в раздел «Обновление» или «Настройки».
- В разделе «Обновление» найдите опцию «Обновить базы данных» или «Обновить».
- Нажмите на эту опцию и дождитесь окончания процесса обновления. Время обновления может зависеть от скорости вашего интернет-соединения и размера антивирусных баз.
После успешного обновления антивирусных баз следует настроить расписание проверки системы:
- Откройте антивирусное программное обеспечение и перейдите в раздел «Настройки» или «Расписание».
- В разделе «Расписание» найдите опцию «Настроить расписание» или «Настроить задачу проверки».
- Выберите частоту проверки системы (ежедневно, еженедельно, ежемесячно) и время, в которое проверка будет запускаться.
- Выберите тип проверки (полная проверка системы, проверка важных файлов, проверка по расписанию).
- Сохраните настройки расписания и проверки системы.
После настройки расписания антивирусная программа будет автоматически проводить проверку вашего компьютера в соответствии с указанными параметрами, обнаруживать и удалять вирусы и вредоносное ПО.
Параметры настройки антивируса для Windows 7
Шаг 1: Установите антивирусное программное обеспечение на ваш компьютер с операционной системой Windows 7.
Шаг 2: Запустите программу антивируса и пройдите процесс активации, если это необходимо.
Шаг 3: Обновите базу данных вирусных сигнатур антивируса до самой последней версии. Для этого откройте программу антивируса и найдите раздел «Обновление» или «Актуализация».
Шаг 4: Проверьте параметры настроек антивируса. Обычно они доступны в разделе «Настройки» или «Настройки сканирования». Убедитесь, что выбраны следующие опции:
— Регулярное автоматическое сканирование: выберите время и дату для регулярного автоматического сканирования вашего компьютера. Рекомендуется настроить ежедневное сканирование.
— Опция «Прозрачный режим»: включите эту опцию, если вы хотите, чтобы антивирус работал на заднем плане, минимизируя его видимость для пользователя.
— Опции сканирования: настройте параметры сканирования в соответствии с вашими предпочтениями. Вы можете выбрать типы файлов для сканирования, уровни детализации и другие параметры.
— Файлы и папки для исключения: добавьте файлы и папки, которые вы хотите исключить из сканирования антивирусом. Это может быть полезно, например, если у вас есть программы или файлы, которые часто вызывают ложные срабатывания антивируса.
Шаг 5: Сохраните изменения и закройте окно настроек антивируса. Ваш антивирус теперь настроен и готов к защите вашего компьютера от вредоносных программ и вирусов.
Выбор оптимального уровня защиты
При настройке антивируса для Windows 7 важно выбрать оптимальный уровень защиты, чтобы обеспечить безопасность вашей системы и данных. Все антивирусные программы предлагают разные уровни защиты, и правильный выбор зависит от ваших потребностей и рисков, с которыми вы сталкиваетесь в Интернете.
Рассмотрим несколько вариантов уровней защиты и их особенности:
- Базовый уровень защиты. Этот уровень подходит для пользователей, которые проводят большую часть времени в Интернете, но не посещают подозрительные или ненадежные сайты. Базовая защита включает в себя основные функции, такие как сканирование файлов, почты и скачиваемых программ.
- Стандартный уровень защиты. Рекомендуется для большинства пользователей. Он включает базовый уровень защиты, а также дополнительные функции, такие как защита от поддельных веб-сайтов и блокировка нежелательной рекламы.
- Расширенный уровень защиты. Рекомендуется для пользователей, которые выходят в Интернет часто и посещают разнообразные веб-сайты. Он включает в себя стандартный уровень защиты, а также расширенные функции, такие как защита в реальном времени от новых угроз и контроль сторонних приложений.
Помните, что более высокий уровень защиты может снизить производительность вашей системы, поэтому рекомендуется выбирать оптимальный уровень защиты, достаточный для ваших потребностей. Если вы работаете с чувствительными данными или постоянно посещаете подозрительные сайты, то стоит выбрать более высокий уровень защиты.
Настройка исключений и расширенных параметров
При настройке антивируса для Windows 7 важно учесть возможность добавления исключений и настройки расширенных параметров. Это позволяет улучшить производительность компьютера и избежать возможных конфликтов с другими программами и файлами. В данной статье мы рассмотрим пошаговую инструкцию, как настроить эти параметры.
1. Добавление исключений:
- Запустите антивирусную программу на вашем компьютере.
- В главном меню найдите раздел «Настройки» или «Настройки сканирования».
- Выберите пункт «Исключения» или «Исключения файлов/папок».
- Нажмите на кнопку «Добавить» или «Добавить исключение».
- Укажите путь к файлу или папке, которую вы хотите исключить из сканирования.
- Подтвердите изменения и закройте настройки.
2. Расширенные параметры:
- Откройте антивирусную программу.
- Перейдите в меню «Настройки» или «Дополнительные настройки».
- Выберите пункт «Расширенные параметры» или «Дополнительные параметры».
- Произведите необходимые настройки, например, выключите режим «Глубокого сканирования» или установите ограничение на использование системных ресурсов.
- Сохраните изменения и закройте настройки.
Настройка исключений и расширенных параметров позволяет оптимизировать работу антивирусной программы и предотвратить ложные срабатывания. Если вы заметили, что антивирус замедляет работу компьютера или блокирует запуск каких-либо программ, рекомендуется провести настройку в соответствии с описанной выше инструкцией.
Проверки на вирусы и просканированные файлы
Антивирусные программы предлагают различные проверки на вирусы, которые помогают защитить вашу систему. Вот несколько основных проверок, которые рекомендуется выполнить:
1. Полная проверка компьютера
Это самая глубокая и тщательная проверка вашей системы. Она сканирует все файлы и папки на вашем компьютере, включая системные файлы. Полная проверка может занять длительное время, но она поможет обнаружить даже самые скрытые вирусы.
2. Сканирование активной памяти
В некоторых случаях вирусы могут скрываться в оперативной памяти вашего компьютера. С помощью этой проверки антивирусная программа может обнаружить и удалить вредоносные программы, которые работают в оперативной памяти и могут причинить вред вашей системе.
3. Сканирование загрузочного сектора
Загрузочный сектор — это место на жестком диске, где хранятся важные файлы, связанные с запуском операционной системы. Вирусы могут заражать этот сектор и повлиять на процесс загрузки системы. Сканирование загрузочного сектора поможет обнаружить и удалить такие вредоносные программы.
4. Проверка отдельных файлов и папок
Если у вас есть подозрение на конкретный файл или папку, вы можете выполнить проверку только для них. Это может быть полезно, когда вы скачиваете файлы из ненадежных источников или получаете их по электронной почте.
После выполнения проверок антивирусная программа сообщит вам результаты. Если вирусы будут обнаружены, вам будет предложено удалить или поместить их в карантин. Просмотрите свидетельства сканирования, чтобы убедиться, что ваша система защищена.
Не забывайте регулярно обновлять базы данных вирусов в вашей антивирусной программе, чтобы быть защищенным от новых угроз. Также, рекомендуется выполнять проверки на вирусы регулярно, чтобы быть уверенным в безопасности вашей системы.