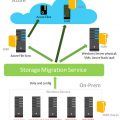Apache – один из наиболее популярных веб-серверов, который часто используется для разработки и тестирования веб-сайтов. По умолчанию Apache слушает порт 80, однако иногда бывает необходимо изменить этот порт. В этом пошаговом руководстве мы рассмотрим, как изменить порт для Apache на Windows.
Изменение порта Apache на Windows может понадобиться, например, если на вашей системе уже запущен другой веб-сервер, который занимает порт 80. Чтобы избежать конфликта портов, вы можете легко изменить порт, на котором слушает Apache.
Для изменения порта Apache на Windows вам потребуется отредактировать файл «httpd.conf». Этот файл содержит настройки Apache и позволяет вам изменить различные параметры веб-сервера, включая порт.
Шаг 1: Открыть файл конфигурации Apache
Для изменения порта, на котором работает Apache, необходимо открыть файл конфигурации данного веб-сервера.
Шаги по открытию файла конфигурации Apache на Windows:
- Перейдите в папку, в которой установлен Apache. Обычно это папка «C:\Program Files\Apache Group\Apache2» или «C:\Program Files (x86)\Apache Group\Apache2».
- Откройте подпапку «conf».
- Найдите файл «httpd.conf» и откройте его с помощью текстового редактора (например, Notepad).
Файл «httpd.conf» содержит основные настройки Apache, в том числе параметр «Listen», который определяет порт, на котором сервер будет прослушивать входящие подключения.
Пример кода файла «httpd.conf»:
| Код | Описание |
|---|---|
Listen 80 |
Apache будет слушать входящие подключения на порту 80. |
#Listen 8080 |
Порт 8080 закомментирован и не будет использоваться. |
Найти файл
Чтобы найти файл, связанный с настройками Apache на Windows, вам потребуется открыть файл конфигурации Apache. Для этого выполните следующие шаги:
- Откройте папку с установленным Apache. Найти установленную папку Apache можно, например, в директории C:\Program Files\Apache.
- Перейдите в директорию «conf». В папке Apache найдите папку «conf» и откройте ее.
- Откройте файл «httpd.conf». В папке «conf» найдите файл «httpd.conf» и откройте его с помощью текстового редактора, например, Notepad.
После выполнения этих шагов вы откроете файл конфигурации Apache, в котором можно изменить порт для Apache на Windows.
Открыть файл в текстовом редакторе
Для редактирования конфигурационного файла Apache на Windows вам понадобится текстовый редактор. В ОС Windows доступны различные текстовые редакторы, такие как Notepad++, Sublime Text, Atom и другие.
- Нажмите правой кнопкой мыши на файле конфигурации Apache, обычно называемом «httpd.conf». Этот файл обычно располагается в папке «conf» в директории установки Apache.
- В контекстном меню выберите пункт «Открыть с помощью».
- В открывшемся подменю выберите предпочитаемый текстовый редактор из списка установленных программ.
После выбора текстового редактора выбранный файл конфигурации Apache откроется в выбранном редакторе. Теперь вы можете вносить необходимые изменения, включая изменение порта для Apache.
Шаг 2: Изменить порт
После установки Apache необходимо изменить порт, на котором сервер будет работать. Это необходимо, чтобы избежать конфликта с другими программами, которые могут использовать стандартный порт.
Вам понадобится отредактировать файл конфигурации Apache, который обычно находится по пути «C:\Apache\conf\httpd.conf». Откройте этот файл с помощью текстового редактора, например, Блокнота.
Найдите строку, содержащую порт по умолчанию:
Listen 80
Измените этот порт на желаемый вами номер порта. Обычно используются порты в диапазоне от 1024 до 65535. Например, вы можете изменить порт на:
Listen 8080
После внесения изменений сохраните файл.
Теперь вам необходимо изменить порт в файле конфигурации Apache, который находится по пути «C:\Apache\conf\extra\httpd-ssl.conf». Откройте этот файл.
Найдите строку, содержащую порт для SSL:
Listen 443
Измените этот порт на желаемый вами номер порта. Например, вы можете изменить порт на:
Listen 8443
Сохраните файл после внесения изменений.
После изменения порта перезапустите Apache, чтобы изменения вступили в силу.
Теперь Apache будет работать на новом порту, указанном вами в файле конфигурации.
Найти строку с настройкой порта
Для изменения порта Apache на Windows необходимо найти и изменить соответствующую строку в файле конфигурации. В случае использования стандартной установки, файл конфигурации называется httpd.conf и располагается в директории Apache.
Вот пошаговая инструкция по поиску строки с настройкой порта:
- Откройте проводник Windows и перейдите в директорию, где установлен Apache. Обычно это директория C:\Program Files\Apache Group\Apache2.
- Найдите файл httpd.conf и откройте его с помощью текстового редактора, например, блокнота Windows.
- В открытом файле httpd.conf найдите строку, содержащую ключевое слово «Listen». Эта строка определяет порт, на котором Apache прослушивает входящие соединения.
Найденная строка будет иметь следующий формат:
| Пример строки с настройкой порта |
Listen 80 |
В данном примере порт Apache установлен на значение 80. Вы можете изменить этот порт на любое другое значение в диапазоне от 1 до 65535. Обычно для веб-серверов используются порты 80 или 443 (для HTTPS).
После изменения строки с настройкой порта сохраните изменения в файле httpd.conf и перезапустите службу Apache, чтобы изменения вступили в силу.
Изменить значение порта
Для изменения значения порта Apache на Windows вам потребуется отредактировать файл конфигурации httpd.conf. Следуйте пошаговым инструкциям ниже:
- Откройте файл httpd.conf, который находится в директории, где установлен Apache. Обычно это папка «conf», расположенная в директории Apache.
- Найдите строку, содержащую значение порта по умолчанию. Обычно это строка «Listen 80».
- Измените значение порта на желаемое. Например, если вы хотите изменить порт на 8080, замените «Listen 80» на «Listen 8080».
- Сохраните файл httpd.conf после внесенных изменений.
- Перезапустите Apache, чтобы изменения вступили в силу.
После выполнения этих шагов Apache будет слушать новый порт, который вы указали. Убедитесь, что никакие другие приложения не используют выбранный порт, чтобы избежать конфликтов.
Шаг 3: Перезапустить Apache
После внесения изменений в конфигурационный файл Apache необходимо перезапустить службу, чтобы изменения вступили в силу.
Для перезапуска Apache на Windows следуйте следующим инструкциям:
- Откройте меню «Пуск» и найдите «Службы».
- В появившемся окне найдите службу Apache и щелкните по ней правой кнопкой мыши.
- Выберите «Перезапустить» в контекстном меню.
- После этого Apache будет перезапущен, и изменения в конфигурационном файле войдут в силу.
Теперь вы успешно перезапустили Apache с новыми настройками. Проверьте, что все работает должным образом, открыв свой веб-браузер и введя в адресную строку новый порт, указанный в файле конфигурации Apache.
Открыть командную строку
Для изменения порта Apache вам потребуется открыть командную строку. Это можно сделать следующим образом:
- Нажмите на кнопку «Пуск» в нижнем левом углу экрана.
- В поисковой строке введите «cmd» или «командная строка».
- Из результатов поиска выберите приложение «Командная строка» и щелкните по нему.
Также можно открыть командную строку используя сочетание клавиш:
- Нажмите на клавишу Win+R для вызова окна «Выполнить».
- Введите «cmd» или «cmd.exe» в поле «Открыть» и нажмите на клавишу Enter.
После выполнения этих действий откроется командная строка, готовая принимать ваши команды.
Ввести команду для перезапуска Apache
После того, как вы изменили порт для Apache на вашем компьютере Windows, вам нужно будет перезапустить службу Apache, чтобы изменения вступили в силу.
Для перезапуска Apache вам потребуется ввести следующую команду в командной строке:
| 1. | Откройте командную строку, нажав клавишу Win + R и введя «cmd». |
| 2. | Введите следующую команду и нажмите Enter: |
net stop apache2.4 |
|
| 3. | После того, как служба Apache остановлена, введите следующую команду и нажмите Enter: |
net start apache2.4 |
Теперь служба Apache будет перезапущена с новым портом, который вы указали.
Вопрос-ответ:
Как изменить порт для Apache на Windows?
Для изменения порта Apache на Windows вам потребуется отредактировать файл httpd.conf. Откройте этот файл в текстовом редакторе и найдите строку с портом, которую вы хотите изменить. Замените порт на новый, сохраните файл и перезапустите Apache. После этого Apache будет слушать новый порт.
Какой порт по умолчанию использует Apache на Windows?
Порт по умолчанию, который использует Apache на Windows, — это 80. Это стандартный порт для HTTP-соединений.
Можно ли изменить порт Apache без изменения файла httpd.conf?
Нет, нельзя изменить порт Apache без изменения файла httpd.conf. Этот файл содержит настройки сервера Apache, включая порт, на котором он слушает соединения. Изменение порта требует изменения этого файла.
Что делать, если после изменения порта Apache перестает работать?
Если после изменения порта Apache перестает работать, то возможно, вы неправильно изменили порт или есть конфликт с другими приложениями, использующими этот порт. Проверьте правильность изменения порта в файле httpd.conf и убедитесь, что никакое другое приложение не использует этот же порт. Если проблема сохраняется, попробуйте использовать другой порт.
Как узнать, какой порт сейчас использует Apache на Windows?
Чтобы узнать, какой порт сейчас использует Apache на Windows, откройте файл httpd.conf и найдите строку, которая начинается с «Listen». Порт будет указан после этой строки. Например, если строка выглядит так: «Listen 8080», значит Apache использует порт 8080.