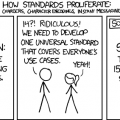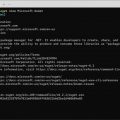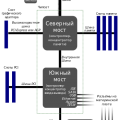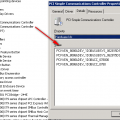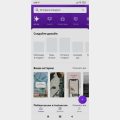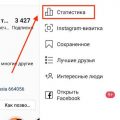Windows 10 – самая популярная операционная система в мире, но при ее установке пользователи иногда сталкиваются со сложностями. Одной из таких проблем является ошибка при установке операционной системы на диск GPT или MBR. Если вы столкнулись с этой ошибкой, не отчаивайтесь – в этой статье мы расскажем вам, как ее разрешить.
Диск GPT (GUID Partition Table) и диск MBR (Master Boot Record) являются двумя разными типами разделов на жестком диске. Диск GPT представляет собой новое поколение разделов и поддерживает большую емкость, а также возможность создания более чем четырех основных разделов. Диск MBR, в свою очередь, используется более старыми системами и поддерживает только четыре основных раздела.
Ошибку при установке Windows 10 GPT или MBR можно исправить с помощью нескольких простых шагов. Вам понадобятся загрузочный диск или флешка с операционной системой, а также доступ к BIOS вашего компьютера. Подробную инструкцию вы найдете ниже.
Шаг 1: Откройте BIOS и установите загрузочный приоритет на вашу флешку или диск с операционной системой.
Как устранить ошибку при установке Windows 10: GPT или MBR?
При установке операционной системы Windows 10 вы можете столкнуться с ошибкой, связанной с выбором разделов GPT или MBR. Эта ошибка может возникнуть, если в процессе установки операционной системы не удалось определить тип раздела на вашем диске. В данной статье описаны несколько методов, которые помогут вам справиться с этой ошибкой и продолжить установку Windows 10.
Метод 1: Проверка и выбор правильного типа раздела
- Перезагрузите компьютер и зайдите в BIOS/UEFI.
- Найдите раздел «Boot» или «Boot Mode» и откройте его.
- Убедитесь, что установлен правильный тип раздела для вашего диска. Если у вас есть GPT-диск, выберите «UEFI», если у вас есть MBR-диск, выберите «Legacy» или «CSM».
- Сохраните настройки и перезагрузите компьютер.
Метод 2: Произведите конвертацию диска
- Запустите установку Windows 10 с загрузочного диска или флешки.
- Когда появится окно выбора раздела, нажмите вместе сочетание клавиш Shift + F10, чтобы открыть командную строку.
- Введите команду diskpart и нажмите Enter, чтобы запустить утилиту управления дисками.
- В командной строке введите следующие команды поочередно:
- list disk — для просмотра списка доступных дисков.
- select disk X — где X — номер диска Windows 10.
- convert gpt — для конвертации диска в GPT (для GPT-диска).
- convert mbr — для конвертации диска в MBR (для MBR-диска).
- После выполнения конвертации диска, закройте командную строку и продолжите установку Windows 10.
Метод 3: Создание новой таблицы разделов
- Запустите установку Windows 10 с загрузочного диска или флешки.
- Когда появится окно выбора раздела, нажмите вместе сочетание клавиш Shift + F10, чтобы открыть командную строку.
- Введите команду diskpart и нажмите Enter, чтобы запустить утилиту управления дисками.
- В командной строке введите следующие команды поочередно:
- list disk — для просмотра списка доступных дисков.
- select disk X — где X — номер диска Windows 10.
- clean — для удаления существующей таблицы разделов.
- convert gpt — для создания новой таблицы разделов в GPT (для GPT-диска).
- convert mbr — для создания новой таблицы разделов в MBR (для MBR-диска).
- После создания новой таблицы разделов, закройте командную строку и продолжите установку Windows 10.
Следуя этим методам, вы сможете успешно установить операционную систему Windows 10, несмотря на ошибку, связанную с выбором разделов GPT или MBR.
Вариант 1: Переключение с MBR на GPT
Если вы сталкиваетесь с ошибкой при установке Windows 10, связанной с форматом диска (MBR или GPT), можно попробовать переключить формат диска с MBR на GPT. Для этого вам понадобится создать новую таблицу разделов и переустановить Windows 10.
- Создайте резервную копию всех важных данных на диске, так как процесс переключения формата диска потребует его полного форматирования и удаления всех данных.
- Подключите загрузочное устройство с установочным образом Windows 10 и перезагрузите компьютер.
- Нажмите клавишу, чтобы войти в настройки загрузки, обычно это клавиша F12 или F8. Выберите загрузочное устройство с установочным образом Windows 10.
- При появлении экрана установки Windows выберите язык, время и валюту, а затем нажмите «Далее».
- Нажмите на ссылку «Установка с нуля» и выберите желаемую версию операционной системы.
- Прочитайте и принимите лицензионное соглашение, а затем нажмите «Далее».
- На экране выбора типа установки выберите «Пользовательские: Только Windows» и нажмите «Далее».
- Выберите диск, на котором ранее была установлена Windows 10, и нажмите на кнопку «Дополнительно».
- В появившемся окне выберите «Удалить все разделы на диске» и нажмите «Далее».
- После удаления разделов выберите неразмеченное пространство на диске и нажмите «Дополнительно».
- В появившемся окне выберите «Создать новый раздел» и следуйте инструкциям мастера разбиения диска. Важно выбрать формат GPT для нового раздела.
- После создания нового раздела нажмите «Далее» и дождитесь завершения установки Windows 10.
После переключения формата диска с MBR на GPT вы сможете продолжить установку Windows 10 и избежать ошибки, связанной с неподдерживаемым форматом диска. Однако, не забудьте создать резервные копии всех важных данных перед началом процесса, так как они будут безвозвратно удалены.
Шаг 1: Создание резервной копии данных
Перед началом процесса установки операционной системы Windows 10, рекомендуется создать резервную копию всех важных данных на вашем компьютере. Это позволит избежать потери информации в случае возникновения каких-либо проблем при установке или обновлении системы.
Создание резервной копии данных можно выполнить несколькими способами:
- Использование встроенного средства резервного копирования Windows — Windows 10 предлагает инструмент «Резервное копирование и восстановление», который позволяет сохранить ваши файлы и настройки в специально созданный образ резервной копии. Вы можете найти это средство в меню Пуск, в разделе «Настройки», в разделе «Обновление и безопасность». Следуйте инструкциям по созданию резервной копии.
- Использование стороннего программного обеспечения — существуют множество программ для создания резервных копий данных, которые предлагают дополнительные функции и возможности. Выберите программу, соответствующую вашим требованиям, загрузите и установите ее на ваш компьютер, и затем следуйте инструкциям по созданию резервной копии данных.
Важно создать полную резервную копию всех важных файлов, включая документы, фотографии, видео, музыку и любую другую медиа-информацию, а также сохраненные пароли и настройки программ. Убедитесь, что резервная копия создана на отдельном носителе или в облачном хранилище, чтобы в случае неисправности компьютера вы могли восстановить все ваши данные.
Шаг 2: Перезагрузка компьютера в режиме UEFI
После завершения первого шага – создания загрузочной флешки или диска с установочным образом Windows 10 – необходимо перезагрузить компьютер и войти в режим UEFI. Это важно для корректной установки операционной системы в формате GPT или MBR.
Для перехода в режим UEFI необходимо выполнить следующие действия:
- Перезагрузите компьютер с помощью кнопки «Пуск» в меню Windows или нажмите клавишу «Включение/Выключение».
- Во время загрузки компьютера нажмите указанную клавишу, открывающую меню загрузки. Обычно это клавиша F2, F10, F12 или Del. Точная клавиша может отличаться в зависимости от модели компьютера или ноутбука, поэтому вам понадобится некоторое время, чтобы узнать правильную клавишу.
- После входа в меню UEFI найдите раздел «Boot» или «Загрузка» и выберите опцию «UEFI» или «UEFI Mode». Это может быть указано в виде «UEFI: [имя вашей флешки или диска]».
- Сохраните изменения и выйдите из меню UEFI, нажав на соответствующую опцию «Save and Exit» или «Сохранить и выйти».
После выполнения этих шагов компьютер перезагрузится в режиме UEFI, что позволит продолжить установку Windows 10 и выбрать нужный тип раздела – GPT или MBR.
Шаг 3: Изменение формата диска из MBR в GPT
Если при установке Windows 10 возникла ошибка из-за неправильного формата диска MBR (Master Boot Record), вам потребуется изменить его на GPT (GUID Partition Table). В данном шаге вы узнаете, как выполнить эту операцию.
- Сначала вам необходимо перейти в «Диспетчер дисков», нажав правой кнопкой мыши на меню «Пуск», а затем выбрав пункт «Диспетчер дисков».
- В открывшемся окне «Диспетчер дисков» найдите диск, на котором вы хотите изменить формат, и выберите его.
- Щелкните правой кнопкой мыши на выбранном диске и выберите пункт «Преобразовать в GPT».
После выполнения этих действий диск будет преобразован из MBR в GPT. Обратите внимание, что при выполнении этой операции все данные на диске будут уничтожены, поэтому обязательно создайте резервные копии важных файлов.
Теперь вы готовы продолжить установку Windows 10 с помощью GPT-диска. Переходите к следующему шагу для продолжения установки операционной системы.
Вариант 2: Переключение с GPT на MBR
Если при установке операционной системы Windows 10 возникла ошибка, связанная с использованием разметки диска GPT, вы можете попробовать переключиться на разметку MBR.
Разметка диска MBR (Master Boot Record) — это классический метод разметки диска, который подходит для большинства более старых компьютеров и операционных систем. Для переключения с GPT на MBR вам понадобится некоторое программное обеспечение.
Вот пошаговая инструкция о том, как переключиться с GPT на MBR:
- Скачайте утилиту «GParted Live» с официального сайта разработчиков.
- Запишите загрузочный образ «GParted Live» на флеш-накопитель или создайте загрузочный DVD.
- Вставьте загрузочный флеш-накопитель или загрузочный DVD в компьютер и загрузите компьютер с этого носителя.
- Выберите язык и настройки клавиатуры.
- Выберите опцию «Don’t touch keymap» и нажмите Enter.
- Выберите опцию «Start GParted» и нажмите Enter.
- В программе GParted выберите ваш жесткий диск в верхнем правом углу.
- Щелкните правой кнопкой мыши на разделе, который вы хотите переключить с GPT на MBR, и выберите опцию «Перевести раздел в MBR».
- Подтвердите свое решение во всплывающем окне.
- Повторите шаги 7-9 для всех остальных разделов, которые вы хотите переключить с GPT на MBR.
- После завершения изменений выберите опцию «Restart» в верхнем меню GParted.
После переключения с GPT на MBR вы должны снова попробовать установить операционную систему Windows 10. Обратите внимание, что при переключении на разметку MBR вы потеряете все данные на выбранных разделах жесткого диска, поэтому важно заранее создать резервные копии данных.
Шаг 1: Создание резервной копии данных
Перед выполнением установки Windows 10 и изменением раздела диска важно создать резервную копию всех важных данных на компьютере. Это позволит вам сохранить ваши файлы в случае непредвиденных сбоев или потери данных в процессе изменения раздела диска.
Создание резервной копии данных не только защитит вашу информацию, но и облегчит восстановление системы в случае возникновения проблем в будущем. Одним из лучших способов создания резервной копии данных является использование встроенных инструментов Windows или стороннего программного обеспечения.
Если у вас еще нет резервной копии данных, вот несколько способов ее создания:
- Использование встроенного инструмента «Резервное копирование и восстановление» в Windows 10. Вы можете найти его в панели управления.
- Создание копии важных файлов и папок в облачном хранилище, таком как OneDrive, Google Диск или Dropbox.
- Подключение внешнего жесткого диска или флеш-накопителя и копирование всех важных данных на него.
Процесс создания резервной копии данных может занять некоторое время, в зависимости от объема данных и скорости вашего компьютера. Убедитесь, что у вас достаточно свободного места для сохранения резервной копии и не перезагружайте компьютер до завершения процесса копирования.
Важно: Проверьте сохраненные данные, чтобы убедиться, что все необходимые файлы и папки были успешно скопированы. Только после этого вы можете продолжать с установкой Windows 10 и изменением раздела диска.
Шаг 2: Запуск командной строки в режиме восстановления
Для решения проблем с установкой Windows 10 в режиме GPT или MBR, необходимо запустить командную строку в режиме восстановления. Следуйте инструкциям ниже:
- Включите компьютер и подключите установочный носитель Windows 10 (флеш-накопитель или DVD).
- Перезагрузите компьютер и нажмите клавишу, чтобы войти в BIOS или меню загрузки (обычно это клавиша F2, F12, DEL, ESC или другая указанная на экране).
- Выберите установочный носитель Windows 10 в меню загрузки и нажмите клавишу, чтобы продолжить загрузку с него.
- В появившемся окне выберите язык и другие параметры, а затем нажмите «Далее».
- В следующем окне нажмите «Установить сейчас».
- Примите лицензионное соглашение и нажмите «Далее».
- В появившемся окне выберите «Пользовательские: установить только Windows (первичное разделение диска)» и нажмите «Далее».
- В новом окне выберите раздел диска, где вы хотите установить Windows, и нажмите «Удалить».
- После удаления раздела нажмите «Создать» и создайте новый раздел с нужным размером (GPT или MBR в соответствии с вашим выбором).
- После создания раздела выберите его и нажмите «Далее».
- Дождитесь завершения процесса установки и перезагрузки компьютера.
- Во время загрузки нажмите и удерживайте клавишу F8, чтобы войти в режим восстановления Windows.
- В меню восстановления выберите «Командная строка».
Как только вы запустите командную строку в режиме восстановления, вы сможете использовать различные команды для настройки разделов диска и переустановки системы Windows 10 в нужном вам формате (GPT или MBR).
Вопрос-ответ:
Что такое ошибка при установке Windows 10 GPT или MBR?
Ошибка при установке Windows 10 GPT или MBR возникает, когда операционная система не может выполнить установку из-за проблем с разделами жесткого диска. GPT (GUID Partition Table) и MBR (Master Boot Record) — это два основных метода разбиения диска на разделы, и ошибка может возникнуть при попытке использовать неподходящий метод.
Какую ошибку могу получить при попытке установки Windows 10 с неподходящим типом раздела?
При попытке установки Windows 10 с неподходящим типом раздела, вы можете столкнуться с ошибкой «Windows cannot be installed to this disk. The selected disk is of the GPT partition style» или «Windows cannot be installed to this disk. The selected disk has an MBR partition table. On EFI systems, Windows can only be installed to GPT disks». Эти ошибки указывают на ошибки в типе раздела и требуют дальнейших действий для их устранения.
Как исправить ошибку при установке Windows 10 GPT или MBR?
Для исправления ошибки при установке Windows 10 GPT или MBR вам потребуется принять несколько дополнительных шагов. Если вы столкнулись с ошибкой GPT, вам потребуется преобразовать диск в GPT или удалить все разделы. Если вы столкнулись с ошибкой MBR, вы можете попробовать удалить ненужные разделы или преобразовать диск в GPT. Кроме того, вы можете проверить наличие обновлений BIOS и использовать команду «clean» в командной строке, чтобы удалить все разделы на диске.
Можно ли исправить ошибку при установке Windows 10 GPT или MBR без потери данных?
Исправить ошибку при установке Windows 10 GPT или MBR без потери данных может быть сложно, но это возможно. Если вы хотите сохранить свои данные, вам следует создать резервную копию всех важных файлов с помощью внешнего носителя или программного обеспечения. Затем вы можете выполнить необходимые шаги по исправлению ошибки и восстановить данные из резервной копии.
Как выбрать между GPT и MBR при установке Windows 10?
При установке Windows 10 вы можете выбрать между GPT и MBR в зависимости от ваших потребностей и требований вашей системы. GPT обычно рекомендуется для новых компьютеров с UEFI-совместимыми BIOS, так как это более современный и гибкий метод разбиения диска на разделы. MBR, с другой стороны, является более старым методом и может быть полезным для старых компьютеров с BIOS без UEFI. Выбор зависит от вашей конкретной ситуации и требуется тщательное обдумывание.