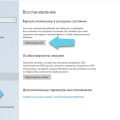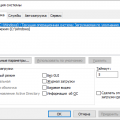Zip-архивы являются одним из наиболее распространенных способов сжатия и упаковки файлов на компьютере. Они позволяют сократить объем данных и упростить процесс передачи файлов. Windows 10 предлагает встроенные инструменты для работы с Zip-архивами, что делает их использование очень удобным и доступным для большинства пользователей.
В этом подробном руководстве мы рассмотрим основные способы работы с Zip-архивами на Windows 10. Вы узнаете, как создавать новые Zip-архивы, открывать уже существующие, добавлять и извлекать файлы из архивов, а также как защитить архив паролем.
Для начала работы с Zip-архивами на Windows 10 вам понадобится файловый менеджер, встроенный в операционную систему. Он позволяет просматривать и управлять файлами и папками на вашем компьютере. Вы можете использовать проводник Windows или любой другой файловый менеджер, который предпочитаете.
Готовы начать? Будем разбираться, как максимально эффективно использовать Zip-архивы на Windows 10!
Создание Zip архива
Zip архивы позволяют объединить одновременно несколько файлов или папок в один файл архива. Это полезно для упаковки и сжатия файлов для отправки по электронной почте, хранения и обмена данными.
Чтобы создать архив Zip в Windows 10, вам понадобится встроенный инструмент Файловый менеджер, который называется «Проводник». Вот пошаговая инструкция, как создать Zip архив:
- Откройте папку с файлами или папками, которые вы хотите добавить в Zip архив.
- Выделите все файлы и папки, которые вы хотите добавить в архив. Выделить можно, щелкнув мышью на первом файле или папке, затем удерживая клавишу «Shift» на клавиатуре и щелкнув на последнем файле или папке. Если вы хотите выбрать не все файлы или папки, вы можете удерживать клавишу «Ctrl» и щелкнуть мышью на каждом файле или папке, чтобы выбрать их по отдельности.
- Щелкните правой кнопкой мыши на выделенных файлах или папках и выберите пункт «Отправить» в контекстном меню, затем выберите «Сжатый (зип-архив)».
- Проводник создаст новый Zip архив и поместит выбранные файлы и папки внутрь него. Вы можете переименовать архив, щелкнув правой кнопкой мыши на нем и выбрав пункт «Переименовать».
Теперь у вас есть Zip архив, содержащий выбранные файлы и папки. Вы можете отправить его по электронной почте, сохранить на внешнем устройстве хранения или использовать для других целей в соответствии с вашими потребностями.
Способ 1: Использование файлового меню
В Windows 10 есть встроенные функции для работы с Zip архивами. Один из способов использования Zip архива – это использование файлового меню.
- Найдите Zip архив, с которым вы хотите работать, в проводнике Windows.
- Щелкните правой кнопкой мыши на Zip архиве, чтобы открыть контекстное меню.
- В контекстном меню выберите опцию «Извлечь все» или «Разархивировать все» (название может варьироваться в зависимости от версии Windows).
- Укажите путь, куда вы хотите извлечь файлы из архива, и нажмите кнопку «Извлечь».
После этого, файлы из Zip архива будут извлечены и сохранены в указанном вами месте. Вы можете просмотреть и использовать эти файлы, как обычные файлы в Windows.
В случае если вам необходимо создать новый Zip архив, вы можете использовать аналогичный метод:
- Выберите файлы или папки, которые вы хотите добавить в архив, в проводнике Windows.
- Щелкните правой кнопкой мыши на выделенных элементах и в контекстном меню выберите опцию «Отправить» -> «Сжать (zip)».
- Windows создаст новый Zip архив с выбранными файлами и папками в текущей директории.
Использование файлового меню является одним из самых простых и быстрых способов работы с Zip архивами в Windows 10. Однако, если вам необходимы более сложные функции, такие как защита паролем или разделение архива на части, вам может потребоваться использовать сторонние программы для работы с Zip архивами.
Способ 2: Использование контекстного меню
Windows 10 позволяет использовать Zip архивы с помощью контекстного меню, что является удобным и простым способом работы с архивными файлами.
-
Щелкните правой кнопкой мыши на выбранном Zip архиве, чтобы открыть контекстное меню.

-
В контекстном меню выберите опцию «Извлечь все…». Это действие позволит извлечь все файлы из архива в указанную папку.

-
После выбора опции «Извлечь все…», появится диалоговое окно «Извлечь», где вам нужно указать папку для извлечения файлов. Выберите папку и нажмите на кнопку «Извлечь».

-
После нажатия кнопки «Извлечь», все файлы из Zip архива будут извлечены в указанную папку.
Теперь вы знаете, как использовать контекстное меню Windows 10 для работы с Zip архивами. Этот метод позволяет быстро и удобно извлекать файлы из архивов без необходимости запуска дополнительных программ.
Распаковка Zip архива
Zip — один из самых распространенных форматов архивов, который позволяет объединять несколько файлов или папок в один компактный файл. В Windows 10 вы можете легко распаковать Zip архивы, используя встроенные инструменты операционной системы.
Чтобы начать распаковку Zip архива, выполните следующие шаги:
- Найдите Zip архив, который вы хотите распаковать. Обычно архивы имеют расширение .zip и выглядят как обычные файлы с иконкой архива.
- Щелкните правой кнопкой мыши на архиве и выберите опцию «Извлечь все».
- В открывшемся окне выберите папку, в которую вы хотите распаковать архив. Вы также можете создать новую папку, щелкнув на кнопке «Создать новую папку».
- После выбора папки нажмите кнопку «Извлечь», чтобы начать процесс распаковки.
Windows 10 начнет распаковку Zip архива и сохранит содержимое архива в выбранной папке. По завершении процесса распаковки, вы сможете увидеть все файлы и папки, которые были включены в архив.
Если в Zip архиве есть файлы с одинаковыми именами, вам может быть предложено выбрать один из вариантов: заменить существующий файл, пропустить файл или объединить файлы с одинаковыми именами.
Теперь вы знаете, как легко распаковать Zip архивы на Windows 10 с использованием встроенных инструментов операционной системы.
Способ 1: Использование файлового меню
В Windows 10 есть встроенные инструменты для работы с Zip архивами. Среди них — возможность использовать файловое меню для работы с архивами.
Чтобы воспользоваться этим способом, следуйте инструкциям:
-
Локализуйте Zip архив:
Найдите Zip архив на вашем компьютере и щелкните правой кнопкой мыши по нему. В контекстном меню выберите «Извлечь все» или «Открыть с помощью».
-
Работайте с архивом:
Если вы выбрали «Извлечь все», вам будет предложено выбрать папку для извлечения файлов из архива. Выберите папку и нажмите «Извлечь». Файлы будут извлечены в выбранную папку.
Если вы выбрали «Открыть с помощью», вам будет предложено выбрать программу для открытия архива. Выберите программу и файлы из архива будут открыты в этой программе.
Использование файлового меню — простой и удобный способ работы с Zip архивами в Windows 10. Этот метод позволяет легко и быстро извлекать файлы из архива или открывать их в программе по умолчанию.
Способ 2: Использование контекстного меню
Еще один удобный способ работы с Zip архивами на Windows 10 — это использование контекстного меню. Контекстное меню предлагает быстрый доступ к основным операциям с архивами, таким как создание, открытие или извлечение файлов.
Чтобы воспользоваться этим способом, выполните следующие шаги:
- Найдите Zip архив, с которым вы хотите работать, в проводнике Windows 10.
- Щелкните правой кнопкой мыши на архиве, чтобы открыть контекстное меню.
- В контекстном меню выберите необходимую операцию.
В контекстном меню доступны следующие операции:
- Открыть — открывает архив и показывает его содержимое в проводнике Windows 10.
- Извлечь все — извлекает все файлы и папки из архива в текущую директорию.
- Извлечь в… — позволяет выбрать директорию для извлечения файлов и папок из архива.
- Создать архив — создает новый Zip архив в текущей директории и открывает его для добавления файлов.
Для выполнения операций открытия или извлечения архива вам может потребоваться ввести пароль, если архив был зашифрован.
Использование контекстного меню гораздо быстрее и удобнее, чем открытие архива через специальное программное обеспечение. К тому же, в Windows 10 контекстное меню настроено на предоставление операций с архивами, поэтому вам не нужно устанавливать дополнительные программы для работы с Zip форматом.
Теперь, когда вы знаете о двух способах работы с Zip архивами на Windows 10, вы можете выбрать наиболее удобный для вас способ и эффективно работать с архивами и файлами в них.
Добавление файлов в Zip архив
Zip архивы позволяют сжимать и группировать файлы для удобного хранения и передачи. В Windows 10 встроенная функция архивации позволяет легко добавлять файлы в Zip архивы. В этом разделе мы расскажем, как добавить файлы в Zip архив.
- Откройте проводник Windows, найдите файлы, которые вы хотите добавить в Zip архив.
- Выделите эти файлы, щелкнув по первому файлу и удерживая клавишу Shift или Ctrl на клавиатуре и щелкнув по остальным файлам. Чтобы выбрать все файлы в папке, нажмите Ctrl + A.
- Правой кнопкой мыши щелкните на выделенные файлы и выберите опцию «Отправить» в контекстном меню.
- В раскрывающемся меню выберите «Сжатая папка (zip)».
- Создастся новый Zip архив с тем же именем, что и выделенные файлы. Если вы хотите изменить имя архива, щелкните по нему правой кнопкой мыши, выберите «Переименовать» и введите новое имя архива.
Теперь вы можете легко добавлять файлы в Zip архивы в Windows 10. Это удобно для хранения и отправки нескольких файлов одним файлом и позволяет сэкономить место на жестком диске.
Способ 1: Использование файлового меню
На Windows 10 имеется встроенная поддержка архивных файлов формата ZIP. Чтобы использовать Zip архив, можно воспользоваться файловым меню проводника Windows.
- Откройте проводник Windows, запустив его, например, нажатием клавиши Win + E.
- Перейдите к местоположению, где находится архивный файл ZIP.
- Найдите нужный архивный файл и откройте его двойным щелчком мыши.
После этого откроется окно архива, в котором можно просмотреть содержимое архива и выполнять различные действия.
В верхней части окна архива находится панель инструментов с набором кнопок. Рассмотрим основные действия, которые можно выполнить с помощью файлового меню.
- Извлечь все файлы — извлекает все файлы и папки из архива и сохраняет их в текущей директории.
- Извлечь в… — позволяет выбрать папку, в которую будет извлечено содержимое архива.
- Отправить по электронной почте — создает новое письмо с прикрепленным архивом.
- Печать — печатает содержимое архива, если это возможно для данного типа файлов.
Чтобы выполнить одно из действий, необходимо выбрать файл или папку в окне архива и нажать соответствующую кнопку на панели инструментов или использовать сочетание клавиш на клавиатуре.
Таким образом, использование файлового меню проводника Windows позволяет удобно управлять содержимым Zip архива и выполнять необходимые действия с файлами и папками.
Способ 2: Использование контекстного меню
Если вы предпочитаете более удобный способ работы с архивами, вы можете воспользоваться контекстным меню Windows, чтобы легко выполнять операции с файлами ZIP.
- Шаг 1: Щелкните правой кнопкой мыши на архивном файле ZIP, с которым вы хотите работать.
- Шаг 2: В контекстном меню выберите один из вариантов:
- Извлечь все: Данная опция позволяет извлечь все файлы и папки из архива и сохранить их в выбранную вами папку. Выберите этот вариант, если вам нужно получить полный доступ к файлам в архиве.
- Извлечь в отдельную папку: Эта опция извлекает все файлы и папки из архива и сохраняет их в новую папку с именем архива. С помощью этой опции можно избежать конфликтов имен файлов, если вы работаете с несколькими архивами.
- Добавить в архив: Этот вариант позволяет создать новый архив и добавить выбранный вами файл или папку в него. Выберите эту опцию, если вы хотите создать новый архив или обновить существующий.
- Открыть с помощью: Если у вас установлены различные программы для работы с архивами, вы можете выбрать эту опцию, чтобы открыть архив с помощью определенной программы.
Контекстное меню позволяет вам быстро выполнить несколько операций с архивом ZIP без необходимости открывать программу архиватора. Вы можете выбрать наиболее удобный для вас вариант в зависимости от ваших потребностей.
Извлечение файлов из Zip архива
Zip архивы — это удобный способ объединить несколько файлов или папок в один файл для удобной передачи или сохранения. Они также позволяют сэкономить место на диске и упростить организацию файлов.
Чтобы извлечь файлы из Zip архива, выполните следующие шаги:
- Найдите Zip архив, который вы хотите извлечь файлы из.
- Щелкните правой кнопкой мыши по архиву и выберите пункт «Извлечь все» из контекстного меню.
- Укажите путь для извлечения файлов или оставьте значение по умолчанию.
- Нажмите кнопку «Извлечь».
После завершения процесса извлечения, файлы будут разархивированы и сохранены в указанном вами месте. Если в архиве содержатся папки, то они также будут сохранены в том же порядке.
Убедитесь, что у вас есть достаточно свободного места на диске, чтобы сохранить все извлеченные файлы, особенно если архив содержит большие файлы или папки.
Совет: Если вы хотите извлечь только определенные файлы или папки из архива, вы можете открыть архив и перетащить нужные файлы или папки на ваш компьютер, вместо того чтобы выбирать опцию «Извлечь все».
Теперь вы знаете, как извлечь файлы из Zip архива. Этот метод позволяет быстро и легко получить доступ к нужным файлам, сохраненным в архиве.
Вопрос-ответ:
Что такое Zip архив?
Zip архив — это формат архивации и сжатия файлов, который позволяет объединить несколько файлов в один архивный файл и уменьшить их размер, что упрощает их передачу и хранение.
Как создать Zip архив на Windows 10?
Чтобы создать Zip архив на Windows 10, выделите нужные файлы, щелкните правой кнопкой мыши и выберите пункт «Отправить» в контекстном меню, затем выберите «Сжатая папка (zip)». Это создаст новый Zip архив с выбранными файлами.
Как открыть Zip архив на Windows 10?
Чтобы открыть Zip архив на Windows 10, просто дважды щелкните на нем левой кнопкой мыши. Windows 10 распознает формат архива и отобразит его содержимое в новом окне проводника.
Как извлечь файлы из Zip архива на Windows 10?
Для извлечения файлов из Zip архива на Windows 10, откройте его в проводнике, выделите нужные файлы или папки, нажмите правую кнопку мыши и выберите пункт «Извлечь все». Затем выберите место для извлечения файлов и нажмите «Извлечь». Все выбранные файлы будут извлечены из архива и сохранены в выбранной вами папке.
Как добавить файлы в Zip архив на Windows 10?
Чтобы добавить файлы в Zip архив на Windows 10, просто перетащите нужные файлы или папки в окно открытого архива. Windows 10 автоматически добавит эти файлы в архив.
Как изменить содержимое Zip архива на Windows 10?
Чтобы изменить содержимое Zip архива на Windows 10, откройте его в проводнике, добавьте, удалите или замените файлы и сохраните изменения. После этого архив будет обновлен с новыми файлами или измененным содержимым.
Как распаковать Zip архив на Windows 10 с помощью командной строки?
Чтобы распаковать Zip архив на Windows 10 с помощью командной строки, откройте командную строку, перейдите в папку, где находится архив, и введите команду «unzip имя_архива.zip». Замените «имя_архива» на фактическое имя вашего архива. После выполнения команды архив будет распакован в текущую папку.