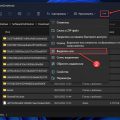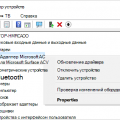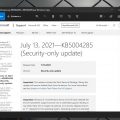Служба Windows Update — это встроенный инструмент Microsoft, который позволяет пользователям обновлять операционную систему Windows и другое программное обеспечение. Обновления могут включать исправления ошибок, улучшение производительности, новые функции и даже установку важных обновлений безопасности.
Но где найти эту службу Windows Update на вашем компьютере? На самом деле, доступ к службе Windows Update очень прост. В операционной системе Windows 10 вы достаточно найти меню «Параметры» в начальном меню и открыть его.
Внутри меню «Параметры» вы найдете различные категории, откройте «Обновление и безопасность». Эта категория предоставляет доступ ко всем функциональным возможностям Windows Update. Нажимайте на эту опцию, чтобы увидеть доступные обновления и настройки безопасности.
Теперь, когда вы знаете, где найти службу Windows Update, вы можете легко проверять и устанавливать обновления для поддержания вашей операционной системы в актуальном состоянии.
Что такое служба Windows Update?
Служба Windows Update – это встроенное приложение в операционную систему Windows, которое обеспечивает автоматическое обновление компонентов операционной системы и других программ на компьютере.
Windows Update предоставляет пользователю последние версии программного обеспечения и исправления безопасности, которые могут быть важными для обеспечения защиты и стабильности системы. Он также помогает обновить драйверы устройств для улучшения совместимости и производительности оборудования.
Служба Windows Update регулярно проверяет наличие новых обновлений с помощью Интернета. Пользователь может настроить ее для автоматической установки обновлений по расписанию или самостоятельно выбрать, какие обновления установить. Для использования данной службы необходимо подключение к Интернету.
При выполнении проверки наличия обновлений, Windows Update анализирует текущую версию операционной системы и других установленных программ, чтобы предложить наиболее соответствующие обновления. Обновления могут включать исправления для ошибок, новые функции, драйверы для устройств и обновления безопасности.
Если служба Windows Update обнаруживает доступные обновления, она предлагает их пользователю в виде списка. Пользователь может выбрать, какие обновления установить, а затем производит их загрузку и установку с помощью службы.
С помощью службы Windows Update в операционной системе Windows можно поддерживать свою систему в актуальном состоянии, получая последние обновления безопасности и исправления для программного обеспечения. Это также помогает увеличить производительность компьютера и обеспечить его стабильную работу.
Зачем нужна служба Windows Update?
Служба Windows Update представляет собой важную системную функцию, доступную в операционных системах Windows. Она позволяет пользователям получать и устанавливать обновления для операционной системы, приложений и драйверов компьютера.
Основная цель службы Windows Update заключается в поддержании операционной системы в актуальном состоянии. При регулярном использовании службы Windows Update пользователи получают доступ к последним исправлениям ошибок, улучшениям безопасности, новым возможностям и драйверам для своего оборудования. Это позволяет повысить стабильность работы системы, исправить проблемы совместимости и обеспечить безопасность компьютера.
Важно отметить следующие преимущества использования службы Windows Update:
- Безопасность: Обновления системы и приложений позволяют закрыть уязвимости безопасности, которые могут быть использованы злоумышленниками для взлома компьютера или кражи конфиденциальных данных.
- Стабильность: Обновления могут исправлять ошибки, связанные с работой операционной системы и приложений, что позволяет улучшить стабильность работы вашего компьютера.
- Совместимость: Важно получать обновления, чтобы поддерживать соответствие операционной системы с новым оборудованием и программным обеспечением, так как новые драйверы и патчи исправляют проблемы совместимости.
- Новые возможности: Обновления часто содержат новые функции и возможности, позволяющие пользователю воспользоваться последними технологическими достижениями и улучшенными возможностями операционной системы.
Служба Windows Update старается автоматически загружать и устанавливать обновления на вашем компьютере, но в случае необходимости вы всегда можете вручную проверить наличие новых обновлений или настроить автоматическую установку.
Обновления рекомендуется устанавливать регулярно, чтобы обеспечить максимальную безопасность и производительность вашего компьютера. Проверяйте наличие обновлений и следуйте инструкциям службы Windows Update для установки этих обновлений.
Как найти службу Windows Update
В операционной системе Windows служба Windows Update отвечает за автоматическое обновление операционной системы и установку последних исправлений безопасности. Если вы хотите найти и настроить эту службу в своей операционной системе, вам потребуется выполнить несколько простых шагов.
- Нажмите на кнопку «Пуск» в левом нижнем углу экрана.
- В открывшемся меню найдите раздел «Настройки» и щелкните на нем.
- В открывшемся окне выберите опцию «Обновление и безопасность».
- В левой части окна найдите и нажмите на вкладку «Windows Update».
- В правой части окна вы увидите различные настройки для службы Windows Update.
Если вы хотите настроить автоматическое обновление, вы можете выбрать вариант «Автоматически» в поле «Выберите, когда устанавливать обновления». В этом случае Windows будет скачивать и устанавливать обновления автоматически, когда они будут доступны.
Вы также можете нажать кнопку «Поиск обновлений» для поиска доступных обновлений вручную. Если найдутся новые обновления, вы сможете их скачать и установить, следуя инструкциям на экране.
Не забывайте регулярно проверять службу Windows Update и устанавливать все доступные обновления. Это поможет улучшить безопасность и производительность вашей операционной системы Windows.
Теперь вы знаете, как найти и настроить службу Windows Update в операционной системе Windows. Следуйте этим простым инструкциям, чтобы быть уверенным в том, что ваша система всегда обновлена.
Шаг 1: Открыть Панель управления
Перед тем, как начать использовать службу Windows Update, вам потребуется открыть Панель управления на вашем компьютере. Это можно сделать следующим образом:
- Нажмите на кнопку «Пуск» в левом нижнем углу экрана.
- Выберите пункт «Панель управления» в меню «Пуск».
После выполнения этих шагов на вашем экране откроется Панель управления, где вы сможете настроить различные параметры вашей операционной системы Windows.
Шаг 2: Найти раздел «Система и безопасность»
Когда вы находитесь на рабочем столе Windows, вам нужно найти раздел «Система и безопасность», чтобы получить доступ к службе Windows Update.
Вот как вы можете найти раздел «Система и безопасность» находясь на рабочем столе:
- Нажмите на кнопку «Пуск» в левом нижнем углу экрана.
- В открывшемся меню найдите и щелкните на пункте «Панель управления».
- Откроется окно «Панель управления». Здесь вы увидите различные категории настроек.
- Найдите раздел «Система и безопасность» в списке категорий и щелкните на нем.
После того, как вы щелкнули на разделе «Система и безопасность», у вас откроется новое окно с дополнительными настройками и инструментами. В этом разделе вы сможете найти и открыть службу Windows Update для дальнейших действий.
Примечание: Расположение раздела «Система и безопасность» может немного отличаться в зависимости от версии операционной системы Windows, поэтому имейте это в виду при поиске.
Шаг 3: Выбрать «Windows Update»
После открытия панели управления прокрутите вниз и найдите раздел
«Обновление и безопасность».
Или вы можете воспользоваться поиском, введя слово «обновление» в поле
поиска в правом верхнем углу панели управления.
Откройте раздел «Обновление и безопасность» и найдите пункт «Windows Update».
Если вы не видите составляющую «Windows Update» в списке, убедитесь, что
вы используете последнюю версию операционной системы Windows.
Опция «Windows Update» обычно находится в верхней части списка в
разделе «Обновление и безопасность».
Как использовать службу Windows Update
Windows Update — это встроенный инструмент в операционной системе Windows, который позволяет пользователю обновлять программное обеспечение и получать последние исправления безопасности для своего компьютера. В этом разделе мы расскажем о том, как использовать службу Windows Update для обновления вашей операционной системы.
Шаг 1: Открыть службу Windows Update
Для начала откройте «Центр обновления Windows», который можно найти в меню «Пуск» вашей операционной системы.
Шаг 2: Проверить наличие обновлений
После открытия «Центра обновления Windows» вы увидите раздел «Проверить наличие обновлений». Нажмите на кнопку «Проверить наличие обновлений», чтобы начать поиск доступных обновлений для вашей операционной системы.
Шаг 3: Выбрать и установить обновления
После завершения поиска обновлений вам будет предоставлен список доступных обновлений. Этот список будет содержать важные исправления безопасности, новые функции и драйверы устройств. Выберите необходимые обновления и нажмите на кнопку «Установить», чтобы начать процесс установки.
Шаг 4: Перезагрузить компьютер
После завершения установки обновлений вам может потребоваться перезагрузить компьютер, чтобы изменения вступили в силу. Если это необходимо, на экране появится соответствующее уведомление. Нажмите на кнопку «Перезагрузить», чтобы перезапустить компьютер.
Шаг 5: Повторить процесс
Система Windows будет регулярно проверять наличие новых обновлений и предлагать их вам. Для того, чтобы всегда иметь актуальное программное обеспечение, повторяйте процесс обновления регулярно.
Теперь, когда вы знаете, как использовать службу Windows Update, вы сможете легко обновлять вашу операционную систему и быть защищенными от возможных угроз безопасности.
Проверка наличия обновлений
Для того чтобы убедиться, что ваша операционная система Windows имеет все доступные обновления, выполните следующие действия:
- Нажмите на кнопку «Пуск» в левом нижнем углу экрана.
- Выберите «Настройки».
- В открывшемся окне выберите «Обновление и безопасность».
- В левой части окна выберите «Windows Update».
- В правой части окна нажмите на кнопку «Проверить наличие обновлений».
После нажатия на кнопку «Проверить наличие обновлений» операционная система начнет проверять наличие доступных обновлений для вашего компьютера.
Если обновления будут найдены, вы увидите список доступных для установки обновлений. Вы можете выбрать, какие обновления установить, а также установить их все одновременно.
Установка обновлений может занять некоторое время, в зависимости от количества и размера обновлений. Поэтому рекомендуется не закрывать окно обновлений до завершения процесса.
После завершения установки обновлений вам может потребоваться перезагрузить компьютер, чтобы изменения вступили в силу.
Проверка и установка обновлений регулярно помогает поддерживать безопасность вашей операционной системы на актуальном уровне и повышает ее производительность.
Важно: Рекомендуется устанавливать все доступные обновления для вашей операционной системы, чтобы иметь наилучшую защиту и функциональность.
Загрузка и установка обновлений
Обновления для операционной системы Windows включают исправления безопасности, новые функции и улучшения производительности. Чтобы получать последние обновления, необходимо установить и настроить службу Windows Update.
Вот простые инструкции по загрузке и установке обновлений:
- Откройте настройки Windows Update. Для этого щелкните правой кнопкой мыши по кнопке «Пуск» и выберите «Настройки». Затем выберите «Обновление и безопасность» и «Windows Update».
- Проверьте наличие обновлений. Щелкните по кнопке «Проверить наличие обновлений». Windows начнет поиск доступных обновлений для вашей системы. Если обновления найдены, они будут отображены в списке.
- Выберите обновления для установки. Прокрутите список обновлений и отметьте галочкой те, которые вы хотите установить. Отметьте также «Важные» и «Рекомендуемые» обновления, так как они часто содержат исправления безопасности и новые функции.
- Нажмите на кнопку «Установить». После выбора необходимых обновлений, нажмите на кнопку «Установить». Windows начнет загрузку и установку выбранных обновлений. Дождитесь завершения процесса, это может занять некоторое время.
- Перезагрузите компьютер. После установки обновлений Windows может запросить перезагрузку компьютера, чтобы изменения вступили в силу. Нажмите на кнопку «Перезагрузить сейчас» или выберите «Отложить», чтобы перезагрузить компьютер позже, но не забудьте перезагрузить его в ближайшее время.
Обратите внимание: Регулярная установка обновлений помогает защитить ваш компьютер от вирусов и других угроз безопасности, а также обеспечивает более стабильную и производительную работу системы. Рекомендуется настраивать автоматическую загрузку и установку обновлений.
Вопрос-ответ:
Что такое служба Windows Update?
Служба Windows Update — это сервис операционной системы Windows, который автоматически загружает и устанавливает обновления для компьютера. Он помогает пользователю обеспечить безопасность и стабильность системы, а также улучшает ее производительность.
Как найти службу Windows Update в операционной системе Windows 10?
Чтобы найти службу Windows Update в операционной системе Windows 10, необходимо открыть меню «Пуск» в левом нижнем углу экрана, а затем найти и выбрать «Настройки». В окне «Настройки» нужно выбрать «Обновление и безопасность», а затем «Windows Update».
Как можно узнать, нужно ли мне обновление Windows?
Чтобы узнать, нужно ли вам обновление Windows, откройте «Настройки» операционной системы и выберите «Обновление и безопасность». Затем проверьте статус обновления и наличие доступных обновлений. Если там отображается информация о доступных обновлениях, то вам следует их установить.
Можно ли отключить службу Windows Update?
Да, в операционной системе Windows есть возможность временно или полностью отключить службу Windows Update. Однако рекомендуется не отключать ее полностью, так как обновления помогают обеспечить безопасность и производительность системы. Если вы хотите временно отключить обновления, вы можете выбрать соответствующую опцию в настройках службы.
Что делать, если служба Windows Update не работает или не устанавливает обновления?
Если служба Windows Update не работает или не устанавливает обновления, существует несколько возможных решений проблемы. В первую очередь, попробуйте перезапустить компьютер и проверить наличие подключения к интернету. Если проблема не устраняется, вы можете воспользоваться инструментом устранения неполадок с обновлениями Windows или обратиться в службу поддержки.
Как настроить автоматическую установку обновлений в Windows 10?
Чтобы настроить автоматическую установку обновлений в Windows 10, откройте «Настройки» операционной системы и выберите «Обновление и безопасность». Далее выберите «Расписание установки» и установите удобное для вас время автоматической установки обновлений. Вы также можете настроить параметры автоматической установки и перезагрузки системы.