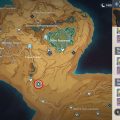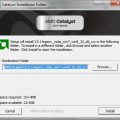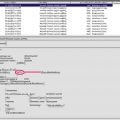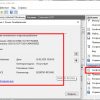Windows SKU (Stock Keeping Unit) — это специальный код, который определяет индивидуальную версию операционной системы Windows. Возможно, вам может потребоваться изменить SKU Windows, если вы столкнулись с некоторыми ограничениями или проблемами соответствующей версии.
Один из способов изменить SKU Windows — это осуществить обновление до вышестоящей версии операционной системы Windows. Например, если у вас установлена версия Windows 10 Home, вы можете обновиться до Windows 10 Pro, чтобы получить дополнительные возможности и функции, доступные только в Pro-версии.
Если обновление до вышестоящей версии не является возможным или предпочтительным для вас, вы также можете использовать специализированные программы и инструменты для изменения SKU Windows. Однако, необходимо быть осторожным, так как неправильные манипуляции с SKU Windows могут привести к нестабильности системы и нарушению функциональности.
Важно: перед изменением SKU Windows необходимо создать резервную копию всех важных данных и системы, чтобы в случае проблем можно было восстановить систему в исходное состояние.
Если вы все же решаетесь на изменение SKU Windows, рекомендуется обратиться к специалистам или следовать подробным инструкциям, предоставленным разработчиками специализированных программ. Учтите, что неправильное изменение SKU Windows может привести к непредсказуемым последствиям, вплоть до полной неработоспособности системы, поэтому будьте действительно внимательны и осторожны.
Причины, по которым sku windows не соответствует текущему
1. Обновление операционной системы
Одной из причин, по которым sku windows не соответствует текущему, может быть обновление операционной системы на компьютере. При обновлении может произойти изменение или обновление sku, что приводит к его несоответствию текущей версии операционной системы.
2. Установка неподходящей версии Windows
Если была установлена неподходящая версия Windows для данного sku, то это может стать причиной несоответствия. Некоторые версии sku Windows могут быть совместимы только с определенными версиями операционной системы, и при установке неподходящей версии sku возникает несоответствие.
3. Неполадка в системе активации
Еще одной причиной несоответствия sku windows может быть неполадка в системе активации операционной системы. Возможны случаи, когда система активации Windows не может правильно идентифицировать текущий sku, что приводит к его несоответствию.
4. Неправильное обновление или установка ядра Windows
Если при обновлении или установке ядра операционной системы Windows возникли проблемы или ошибки, то это может стать причиной несоответствия sku. Неверные обновления могут повлиять на компоненты, которые отвечают за идентификацию sku, и вызвать несоответствие.
5. Вмешательство в системные файлы
Если были произведены изменения или вмешательства в системные файлы операционной системы Windows, то это также может привести к несоответствию sku. Изменение или удаление файлов, ответственных за идентификацию sku, может вызвать ошибки при попытке определить текущий sku.
6. Вирусные атаки или вредоносное ПО
Наличие вирусов или вредоносного ПО на компьютере также может вызвать несоответствие sku Windows. Вирусы могут повредить системные файлы или изменить параметры операционной системы, что приводит к ошибкам при идентификации sku.
В целом, несоответствие sku Windows текущей версии операционной системы может быть вызвано различными факторами, такими как обновления, установка неподходящей версии, проблемы с активацией, ошибки в ядре или несанкционированные изменения в системных файлах. Для решения проблемы рекомендуется обратиться к специалисту или следовать инструкциям от производителя операционной системы.
Старая версия операционной системы
Если ваш sku windows не соответствует текущей версии операционной системы, вероятно у вас установлена устаревшая версия Windows. В таком случае, вам необходимо обновить операционную систему до актуальной версии. Это имеет ряд преимуществ, таких как исправление ошибок безопасности, улучшение производительности и добавление новых функций.
Чтобы обновить операционную систему до актуальной версии Windows, выполните следующие шаги:
- Откройте меню «Пуск» и выберите «Настройки».
- В разделе «Обновление и безопасность» выберите «Windows Update».
- Нажмите на кнопку «Проверить наличие обновлений».
- Если обновления доступны, нажмите на кнопку «Установить обновления».
- Подождите, пока операционная система загрузит и установит все обновления.
Важно помнить, что обновление операционной системы может занять некоторое время, особенно если у вас медленное интернет-соединение. Также учтите, что обновление может потребовать перезагрузки компьютера.
После успешного обновления операционной системы, ваш sku windows должен соответствовать актуальной версии Windows. Если у вас все еще возникают проблемы с соответствием sku windows, рекомендуется обратиться к службе поддержки Microsoft для дополнительной помощи.
Обновление операционной системы
Обновление операционной системы — это важная процедура, которая позволяет сохранить ваш компьютер в актуальном состоянии и улучшить его безопасность, функциональность и стабильность. В данной статье мы расскажем о нескольких способах обновления операционной системы Windows.
1. Обновление через Центр обновлений
Windows имеет встроенный Центр обновлений, который позволяет вам легко и быстро обновить операционную систему. Для этого выполните следующие шаги:
- Откройте меню «Пуск» и найдите «Центр обновлений».
- В Центре обновлений нажмите на кнопку «Проверить наличие обновлений».
- Windows начнет сканировать вашу систему на предмет доступных обновлений.
- Если обновления найдены, нажмите на кнопку «Установить обновления» и следуйте инструкциям на экране.
2. Использование инструмента Windows Update
Windows также предлагает специальный инструмент — Windows Update, который позволяет вам управлять и обновлять операционную систему. Чтобы воспользоваться этим инструментом, нужно:
- Нажмите сочетание клавиш «Win + I», чтобы открыть «Настройки».
- В «Настройках» выберите раздел «Обновление и безопасность».
- В «Обновление и безопасность» выберите «Windows Update» в боковом меню.
- Нажмите на кнопку «Проверить наличие обновлений».
- Windows начнет сканировать вашу систему на наличие обновлений. Если обновления найдены, нажмите на кнопку «Установить обновления».
3. Обновление через официальный сайт Microsoft
Если вы хотите быть увереными, что ваша операционная система обновлена до последней версии, вы можете посетить официальный сайт Microsoft и загрузить последнюю доступную версию Windows. Для этого выполните следующие шаги:
- Откройте браузер и перейдите на сайт https://www.microsoft.com/ru-ru/software-download/windows10.
- На странице выберите «Скачать сейчас», чтобы загрузить инсталлятор Windows 10.
- Запустите инсталлятор и следуйте инструкциям на экране для обновления операционной системы до последней версии.
Обновление операционной системы является важным шагом для поддержания безопасности и функциональности вашего компьютера. Не забывайте проверять наличие обновлений и устанавливать их на своей системе.
Подключение к интернету
Подключение к интернету — процесс установления связи между компьютером и глобальной сетью Интернет. Для подключения к интернету необходимы следующие компоненты:
-
Интернет-провайдер: это организация, которая предоставляет доступ к интернету. Для получения доступа к интернету необходимо заключить договор с выбранным провайдером.
-
Модем: это устройство, которое переводит сигналы компьютера в формат, понятный провайдеру, и наоборот. Модем может быть встроен в компьютер или представлять собой отдельное устройство.
-
Роутер: это устройство, которое обеспечивает беспроводное подключение к интернету для нескольких устройств одновременно. Роутер позволяет создать домашнюю Wi-Fi сеть.
Шаги подключения к интернету:
-
Подключите модем к источнику питания и выполните его настройку в соответствии с инструкцией от провайдера.
-
Подключите модем к компьютеру с помощью сетевого кабеля.
-
Подключите роутер к модему с помощью сетевого кабеля.
-
Включите роутер и выполните его настройку в соответствии с инструкцией от производителя.
-
Подключите компьютер или другое устройство к роутеру посредством беспроводного соединения (Wi-Fi) или сетевого кабеля.
-
Проверьте подключение к интернету, открыв веб-браузер и посетив любой веб-сайт.
После выполнения этих шагов вы должны успешно подключиться к интернету и иметь доступ к сети. Если у вас возникли проблемы с подключением, рекомендуется обратиться к технической поддержке вашего интернет-провайдера или производителя модема и роутера.
Изменение компонентов системы
Если sku Windows не соответствует текущему, тогда можно рассмотреть изменение компонентов системы. Ниже представлен список действий, которые могут помочь в данной ситуации:
- Проверить совместимость компонентов с новой версией sku Windows. Узнать, поддерживают ли установленные компоненты необходимую версию Windows.
- Загрузить и установить необходимые драйверы. Если некоторые компоненты не поддерживают текущую версию sku Windows, установка соответствующих драйверов может решить проблему.
- Обновить компоненты программного обеспечения. Проверить наличие обновлений для установленных программ, особенно для тех, которые имеют прямое взаимодействие с Windows.
- Проверить целостность файлов системы. Воспользуйтесь инструментом проверки целостности файлов системы, чтобы убедиться, что все необходимые файлы не повреждены или не утеряны. В случае обнаружения проблем, следуйте инструкциям по их восстановлению.
- Выполнить чистую установку sku Windows. Если все остальные попытки не приводят к решению проблемы, можно рассмотреть выполнение чистой установки новой версии sku Windows.
Перед внесением любых изменений в систему рекомендуется создать резервные копии важных данных и создать точку восстановления системы. Это позволит вернуться к предыдущему рабочему состоянию, если что-то пойдет не так во время процесса изменения компонентов.
Не забывайте о том, что изменение компонентов системы должно быть произведено с осторожностью и осведомленностью о возможных последствиях. Если вы не уверены в своих действиях, рекомендуется обратиться к опытным специалистам или искать подробные инструкции, специфические для вашей ситуации и конфигурации.
Замена жесткого диска
Если вам необходимо заменить жесткий диск в вашем компьютере или ноутбуке, следуйте этим шагам для успешной замены:
- Подготовка
- Перед заменой жесткого диска, убедитесь, что у вас есть необходимые инструменты, включая отвертки, шуруповерт и, возможно, SATA-кабель, если не входит в комплект жесткого диска.
- Также важно создать резервные копии всех важных данных с вашего старого жесткого диска. Вы можете использовать внешний жесткий диск, облачное хранилище или другое устройство для резервного копирования.
- Идентификация SKU и выбор нового жесткого диска
- Проверьте SKU вашей операционной системы Windows, чтобы убедиться, что выбранный вами новый жесткий диск поддерживает эту версию операционной системы.
- Подходящий SKU можно найти на коробке с диском или на самом компьютере/ноутбуке. Если вы не уверены, посмотрите на веб-сайте производителя или обратитесь к руководству пользователя для получения дополнительной информации.
- Физическая замена жесткого диска
- Выключите компьютер/ноутбук и отсоедините его от сети.
- Откройте корпус или крышку компьютера/ноутбука в соответствии с инструкциями производителя.
- Найдите старый жесткий диск и отсоедините его от материнской платы и питания.
- Вставьте новый жесткий диск в соответствующий слот и подключите его к материнской плате и питанию. Если требуется, используйте SATA-кабель.
- Закройте корпус или крышку компьютера/ноутбука и подключите его к сети.
- Установка операционной системы
- Некоторые новые жесткие диски, поставляемые без операционной системы, могут требовать установки операционной системы самостоятельно.
- Загрузите компьютер/ноутбук с помощью установочного диска или флешки с операционной системой Windows.
- Следуйте инструкциям по установке операционной системы и введите свой лицензионный ключ для активации.
- После установки операционной системы, восстановите свои резервные копии данных, чтобы вернуть важные файлы на новый жесткий диск.
Важно помнить, что замена жесткого диска может потребовать опыта работы с аппаратным обеспечением компьютера. Если вы не уверены в своих навыках, рекомендуется обратиться к специалисту для помощи или обратиться к сервисному центру.
Переустановка операционной системы
Если SKU Windows не соответствует текущему, одним из способов решения проблемы может быть переустановка операционной системы. Для этого следуйте указанным ниже инструкциям:
- Создайте резервную копию данных: Перед переустановкой операционной системы рекомендуется создать резервную копию всех важных данных, таких как документы, фотографии и другие файлы. Это поможет избежать потери информации в процессе установки.
- Подготовьте установочный носитель: Для переустановки операционной системы вам потребуется установочный носитель (например, USB-флешка или DVD-диск), на который будет записан образ операционной системы. Для этого загрузите ISO-образ операционной системы с официального сайта Microsoft или используйте лицензионный диск с операционной системой.
- Запуск установки: Подключите установочный носитель к компьютеру и перезагрузите систему. В процессе загрузки можно встретиться с сообщением о несоответствии SKU Windows. Следуйте инструкциям на экране, чтобы запустить процесс установки.
- Выбор опции установки: При установке операционной системы вам будет предложено выбрать опцию «Чистая установка» или «Обновление». Если вы хотите очистить все данные на жестком диске и выполнить чистую установку, выберите опцию «Чистая установка». Если вы хотите сохранить свои файлы и программы, выберите опцию «Обновление». Обратите внимание, что при обновлении операционной системы могут возникнуть некоторые проблемы с несовместимостью программ или драйверов.
- Установка и настройка: После выбора опции установки следуйте указанным на экране инструкциям для завершения процесса установки. Это может занять некоторое время, поэтому будьте терпеливы. После завершения установки вам понадобится настроить операционную систему, включая установку драйверов и программ, восстановление резервной копии данных и настройку системных параметров.
После переустановки операционной системы SKU Windows должен соответствовать текущему и проблема должна быть решена. Если проблема не исчезла, рекомендуется обратиться за помощью к специалисту или службе поддержки Microsoft.
Ошибка сканирования
Ошибка сканирования – это ситуация, когда при сканировании товара с применением сканера штрих-кода данный товар не распознается, и вместо информации о товаре отображается сообщение об ошибке.
Причины возникновения ошибки сканирования могут быть различными. Например, это может быть связано с повреждением или нечитаемостью штрих-кода на товаре, неправильным использованием сканера или изменением состояния товара (например, уценка или вывод из ассортимента).
Когда возникает ошибка сканирования, необходимо предпринять следующие действия:
-
Проверить, что сканер правильно подключен к компьютеру или кассовому аппарату.
-
Убедиться, что сканер настроен на правильный режим сканирования и совместим с типом штрих-кода.
-
Проверить штрих-код на товаре на предмет повреждений или нечитаемости. Если штрих-код поврежден или нечитаем, можно попробовать внести код вручную.
-
Обратиться к руководству пользователя сканера для получения дополнительной информации и рекомендаций по устранению ошибки сканирования.
-
Если указанные действия не помогли решить проблему, обратитесь к администратору системы или службе поддержки для получения дальнейшей помощи.
Важно помнить, что ошибка сканирования может возникнуть не только при использовании сканера штрих-кодов, но и при других способах считывания информации о товаре, например, при вводе кода вручную или при использовании мобильного приложения для сканирования штрих-кода.
Поэтому, если возникла ошибка сканирования, необходимо внимательно проверить все данные, связанные с данным товаром, и предпринять необходимые действия для устранения ошибки.
Вопрос-ответ:
Как узнать, соответствует ли sku windows текущему?
Для того чтобы узнать, соответствует ли sku windows текущему, можно открыть настройки операционной системы. В разделе «Система» нужно выбрать вкладку «Информация о системе». Там будет указано, какой sku windows установлен на компьютере. Если этот sku не соответствует текущему, то следует принять меры для его изменения.
Что означает «sku windows»?
Sku windows — это кодовое имя, которое используется для идентификации определенной версии операционной системы Windows. Каждая версия Windows имеет свой уникальный sku. Этот код можно узнать в настройках операционной системы. Если sku windows не соответствует текущему, это может привести к некоторым проблемам и ограничениям, поэтому важно установить правильную версию.
Как изменить sku windows, если он не соответствует текущему?
Если sku windows не соответствует текущему, то можно изменить его с помощью специального инструмента, такого как «Средство обновления Windows» или «Инструмент командной строки DISM». Перед изменением sku необходимо убедиться, что у вас есть правильная версия операционной системы. Также надо учитывать возможные ограничения и требования для изменения sku.
Какие могут быть проблемы, если sku windows не соответствует текущему?
Если sku windows не соответствует текущему, это может привести к некоторым проблемам. Возможно, некоторые функции или программы не будут работать должным образом, могут возникнуть сбои или ошибки. Также могут быть ограничения в использовании определенных функций операционной системы. Поэтому важно обратить внимание на соответствие sku и принять меры для его изменения, если это необходимо.
Могу ли я самостоятельно изменить sku windows?
Да, вы можете самостоятельно изменить sku windows с помощью специальных инструментов, таких как «Средство обновления Windows» или «Инструмент командной строки DISM». Однако перед изменением sku необходимо ознакомиться с требованиями и ограничениями, которые могут быть связаны с этим процессом. Также убедитесь, что у вас есть правильная версия операционной системы.