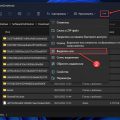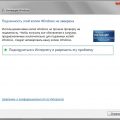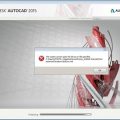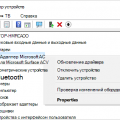Windows 10 — это одна из самых популярных операционных систем среди пользователей по всему миру. Компания Microsoft регулярно выпускает обновления для улучшения безопасности, исправления ошибок и добавления новых функций. Однако, иногда пользователи сталкиваются с проблемой, когда обновления не удается установить на их компьютеры.
Это может быть связано с различными причинами, такими как ошибки в системе, проблемы с интернет-соединением или наличие вредоносного ПО. В таких ситуациях, важно знать эффективные решения, чтобы исправить проблему и установить необходимые обновления.
Одним из первых шагов, который можно предпринять, является перезапуск компьютера. Это может помочь избавить систему от временных ошибок и сбоев, которые могут мешать установке обновлений. Если перезапуск не помогает, то можно попробовать выполнить сброс компонентов обновления Windows с помощью специальных команд в командной строке.
В некоторых случаях, проблемы с установкой обновлений могут быть связаны с наличием вредоносного ПО на компьютере. Для предотвращения этой проблемы, рекомендуется использовать антивирусное программное обеспечение и проводить регулярные проверки системы.
Что делать если обновления на Windows 10 x64 не устанавливаются: эффективные решения
Windows 10 x64 предлагает регулярные обновления, которые могут содержать исправления ошибок, новые функции и улучшения безопасности. Однако иногда при попытке установить эти обновления могут возникать проблемы. Если вы столкнулись с проблемой, когда обновления на Windows 10 x64 не устанавливаются, вот несколько эффективных решений, которые вы можете попробовать.
1. Перезагрузите компьютер
Первым шагом рекомендуется перезагрузить компьютер. Это поможет очистить временные файлы и сбросит состояние системы. После перезагрузки попробуйте установить обновления заново.
2. Проверьте доступное место на диске
Убедитесь, что у вас достаточно свободного места на диске, чтобы установить обновления. Если на вашем диске отсутствует свободное место, удалите ненужные файлы или переместите их на внешний накопитель, чтобы освободить место.
3. Отключите антивирусное программное обеспечение
Некоторые антивирусные программы могут мешать установке обновлений. Попробуйте временно отключить ваше антивирусное программное обеспечение и повторить попытку установки обновлений.
4. Используйте инструменты устранения неполадок Windows Update
Windows 10 предоставляет инструменты устранения неполадок Windows Update, которые могут помочь идентифицировать и исправить проблемы, связанные с установкой обновлений. Вы можете найти и выполнить эти инструменты в разделе «Настройки» -> «Обновление и безопасность» -> «Устранение неполадок» -> «Дополнительные параметры» -> «Запустить настройку для устранения неполадок с Windows Update».
5. Установите обновления вручную
Если проблема с установкой обновлений продолжается, вы можете попробовать загрузить и установить обновления вручную с официального сайта Microsoft. Посетите веб-сайт поддержки Microsoft, найдите соответствующие обновления для вашей версии Windows 10 x64 и следуйте инструкциям по их установке.
6. Обратитесь за помощью к профессионалам
Если все остальные методы не помогли установить обновления на Windows 10 x64, вам, возможно, потребуется обратиться за помощью к специалистам в технической поддержке. Они могут провести дополнительные исследования и предложить индивидуальные решения для вашей конкретной ситуации.
Не устанавливаются обновления на Windows 10 x64 может быть различные причины, вы можете попробовать вышеуказанные решения, чтобы исправить проблему. Помните, что регулярные обновления важны для безопасности и стабильности вашей системы, поэтому стоит уделить им внимание и решить возникшие проблемы как можно скорее.
Проверка системы и подключения
Прежде чем искать решение проблемы с установкой обновлений на Windows 10 x64, важно проверить систему и подключение к Интернету. Ниже приведены несколько шагов, которые вы можете выполнить:
- Проверьте соединение с Интернетом: Убедитесь, что ваш компьютер имеет активное подключение к Интернету. Попробуйте открыть веб-страницу в браузере или выполнить другие сетевые задачи, чтобы убедиться, что соединение работает.
- Перезагрузите маршрутизатор и модем: Если у вас есть маршрутизатор и/или модем, попробуйте перезагрузить их. Иногда проблемы с подключением могут быть связаны с неполадкой в сетевом оборудовании.
- Проверьте наличие активных обновлений: Откройте меню «Пуск» и нажмите на иконку «Настройки». Затем перейдите в раздел «Обновление и безопасность» и выберите «Проверить наличие обновлений». Если есть доступные обновления, попробуйте установить их.
- Очистите временные файлы системы: Перезагрузите компьютер и выполните очистку временных файлов системы. Для этого откройте меню «Пуск», введите «Очистка диска» и выберите соответствующий результат. Выберите диск, на котором установлена Windows, и нажмите кнопку «Очистить файлы системы». После очистки временных файлов повторите попытку установки обновлений.
Если вы все еще не можете установить обновления на Windows 10 x64, перейдите к следующему разделу для получения дополнительных решений.
Проверить наличие интернет-соединения
Если у вас возникли проблемы с установкой обновлений на Windows 10 x64, в первую очередь необходимо убедиться, что у вас есть рабочее интернет-соединение. Вот несколько способов, которые помогут вам проверить наличие соединения:
-
Проверьте подключение к Wi-Fi или кабельную сеть:
Убедитесь, что ваш компьютер подключен к сети Wi-Fi или кабельному сетевому адаптеру. Проверьте, что индикаторы на роутере или сетевом адаптере горят.
-
Проверьте настройки сетевого адаптера:
Убедитесь, что сетевой адаптер включен и правильно настроен. Перейдите в настройки Панели управления и выберите «Сеть и Интернет» -> «Сетевые подключения». Проверьте, что ваша сеть находится в состоянии «Подключено».
-
Проверьте связь с интернет-провайдером:
Свяжитесь с вашим интернет-провайдером и убедитесь, что соединение с Интернетом работает без проблем. Может потребоваться перезагрузка модема или роутера.
-
Пингуйте веб-сайты:
Откройте командную строку и введите команду «ping google.com» или «ping yandex.ru». Если вы получаете ответы от веб-сайтов, это означает, что у вас есть рабочее интернет-соединение.
-
Отключите брандмауэр и антивирусное программное обеспечение:
Временно отключите брандмауэр и антивирусное программное обеспечение на вашем компьютере. Иногда эти программы могут блокировать соединение с Интернетом или загрузку обновлений.
Если после проверки всех вышеперечисленных пунктов вы все еще не можете приступить к установке обновлений на Windows 10 x64, возможно, причина проблемы не связана с интернет-соединением, а требуется выполнить другие действия.
Проверить наличие свободного места на жестком диске
Для установки обновлений на Windows 10 x64 необходимо иметь достаточное количество свободного места на жестком диске. Если обновления не устанавливаются, то первым шагом следует проверить свободное пространство на диске.
Вот несколько способов проверить наличие свободного места на жестком диске:
- Используйте проводник Windows: Откройте проводник Windows, щелкните правой кнопкой мыши на диск, на котором установлена операционная система (обычно это диск C:) и выберите «Свойства». В открывшемся окне вы увидите общий объем диска и доступное свободное место.
- Используйте командную строку: Откройте командную строку (нажмите Win + R, введите «cmd» и нажмите Enter), а затем введите команду «dir» и нажмите Enter. В результате вы получите список файлов и папок, а также информацию о свободном пространстве на диске.
- Используйте приложение «Система и безопасность»: Откройте меню «Пуск» и выберите «Система и безопасность», а затем «Сведения о компьютере». В открывшемся окне вы найдете информацию о пространстве на жестком диске.
Если свободного места на диске недостаточно, попробуйте удалить ненужные файлы или программы, а также временные файлы, чтобы освободить место.
Оптимизация системы
Оптимизация системы Windows 10 может помочь устранить проблемы с установкой обновлений и повысить производительность компьютера. Вот некоторые эффективные способы оптимизации системы:
- Очистка диска: Используйте встроенную утилиту «Очистка диска» для удаления временных файлов, кэша и других ненужных файлов. Это может помочь освободить место на диске и улучшить производительность.
- Отключение лишних стартовых программ: Возможно, на вашем компьютере запускаются ненужные программы при каждой загрузке системы. Откройте диспетчер задач (нажмите Ctrl + Shift + Esc), перейдите на вкладку «Автозагрузка» и отключите ненужные программы.
- Удаление ненужных программ: Периодически просматривайте список установленных программ и удаляйте те, которые больше не нужны. Это поможет освободить место на диске и упростить работу системы.
- Обновление драйверов: Проверьте наличие обновлений для драйверов вашего оборудования. Устаревшие драйверы могут привести к проблемам с обновлениями и снижению производительности.
- Отключение графических эффектов: Если ваш компьютер работает медленно, отключите некоторые графические эффекты, такие как прозрачность окон или анимация. Это может помочь улучшить производительность системы.
- Установка антивирусной программы: Защита компьютера от вирусов и вредоносного ПО помогает поддерживать систему в хорошем состоянии. Установите надежную антивирусную программу и регулярно проверяйте систему на наличие угроз.
- Проверка жесткого диска на ошибки: Воспользуйтесь встроенной утилитой «Проверка диска» для обнаружения и исправления ошибок на вашем жестком диске. Это может помочь устранить проблемы с обновлениями.
Следуя этим рекомендациям, вы сможете оптимизировать систему Windows 10 и устранить проблемы с установкой обновлений. Помните, что регулярное обслуживание и оптимизация системы помогают поддерживать ее в хорошем состоянии и обеспечивают более стабильную работу.
Отключить антивирусное программное обеспечение временно
Если у вас возникают проблемы с установкой обновлений на Windows 10 x64, одной из возможных причин может быть конфликт с антивирусным программным обеспечением. Чтобы проверить эту гипотезу и временно отключить антивирус, следуйте указанным ниже шагам:
- Найдите иконку вашего антивирусного программного обеспечения на панели задач Windows или в системном трее.
- Щелкните правой кнопкой мыши на иконке антивирусного программного обеспечения, чтобы открыть контекстное меню.
- В контекстном меню найдите опцию «Отключить» или «Выключить». Название может немного отличаться в зависимости от используемого антивируса.
- Выберите эту опцию, чтобы временно отключить антивирус.
Обратите внимание: После отключения антивирусного программного обеспечения ваш компьютер становится уязвимым перед возможными угрозами. Поэтому рекомендуется как можно скорее включить антивирус после завершения установки обновлений.
После отключения антивируса попробуйте установить обновления заново. Если проблемы с установкой обновлений были вызваны конфликтом с антивирусным программным обеспечением, то после его отключения обновления должны быть успешно установлены.
Если проблема все еще не устранена, попробуйте выполнить другие рекомендации, описанные в данной статье, чтобы решить проблему с установкой обновлений на Windows 10 x64.
Очистить временные файлы и кэш системы
Очистка временных файлов и кэша системы может помочь решить проблемы при установке обновлений на Windows 10 x64. Временные файлы и кэш могут собираться со временем и занимать значительное пространство на жестком диске, что может повлиять на процесс обновлений.
Для очистки временных файлов и кэша системы выполните следующие шаги:
- Откройте Панель управления, нажав на кнопку «Пуск» и выбрав соответствующий пункт меню.
- В разделе «Система и безопасность» выберите «Администрирование» и затем «Открыть очистку диска».
- Выберите диск, на котором установлена операционная система (обычно это диск C:).
- После этого нажмите кнопку «Очистить системные файлы».
- Подтвердите свое действие, выбрав необходимые пункты для очистки (например, «Временные файлы интернета» и «Кэш образов системы»).
- Нажмите кнопку «ОК», чтобы начать очистку.
После завершения процесса очистки временных файлов и кэша системы рекомендуется перезагрузить компьютер и повторить попытку установки обновлений. Если проблема не была решена, можно попробовать иные способы, описанные в данной статье.
Перезагрузить компьютер перед установкой обновлений
Если у вас возникают проблемы с установкой обновлений на Windows 10 x64, одним из эффективных решений может быть перезагрузка компьютера перед попыткой установить обновления снова.
Перезагрузка может помочь сбросить временные настройки и исправить проблемы, которые мешают установке обновлений.
Вот пошаговая инструкция, как перезагрузить компьютер перед установкой обновлений:
- Сохраните все открытые файлы и закройте все программы.
- Нажмите на кнопку «Пуск» в левом нижнем углу экрана.
- Выберите пункт «Выключение» или «Перезагрузка».
- Подождите, пока компьютер полностью выключится или перезагрузится.
- После перезагрузки компьютера попробуйте снова установить обновления.
В некоторых случаях проблемы с установкой обновлений могут быть связаны с конфликтами программ или неполадками в системе. Перезагрузка компьютера помогает очистить память и ресурсы компьютера, что может устранить причину проблем.
Если после перезагрузки компьютера проблемы с установкой обновлений все еще возникают, рекомендуется обратиться к специалистам или поискать дополнительные решения. Возможно, проблема требует более глубокого анализа и исправления.
Использование инструментов Windows
Если у вас возникли проблемы с установкой обновлений на Windows 10 x64, вы можете воспользоваться несколькими инструментами, предоставляемыми операционной системой:
- Windows Update. Этот инструмент является стандартным способом установки обновлений на вашу операционную систему. Вы можете проверить наличие доступных обновлений и запустить процесс их установки, чтобы исправить возникшие проблемы. Для этого откройте настройки системы, перейдите в раздел «Обновление и безопасность» и нажмите на кнопку «Проверить наличие обновлений».
- Windows Update Troubleshooter. Если у вас возникают постоянные проблемы с установкой обновлений или процесс установки не завершается успешно, вы можете воспользоваться инструментом Windows Update Troubleshooter. Он поможет вам найти и исправить проблемы, связанные с установкой обновлений. Чтобы воспользоваться этим инструментом, перейдите в раздел «Обновление и безопасность» в настройках системы и выберите пункт «Отладка обновления». Затем следуйте инструкциям, чтобы запустить инструмент и найти проблемы.
- Командная строка. Если вы имеете некоторые навыки работы с командной строкой, вы можете воспользоваться некоторыми командами операционной системы Windows, чтобы исправить проблемы с установкой обновлений. Например, вы можете запустить команду «sfc /scannow», чтобы проверить целостность системных файлов и восстановить поврежденные файлы, которые могут вызывать проблемы с установкой обновлений. Вы также можете запустить команду «DISM /Online /Cleanup-image /Restorehealth», чтобы исправить проблемы с обновлением системных образов и компонентов.
- Сетевой адаптер. Иногда проблемы с установкой обновлений могут быть связаны с проблемами в вашей сети. Вы можете попробовать отключить и включить сетевой адаптер, чтобы перезагрузить сетевые настройки. Для этого нажмите правой кнопкой мыши на иконке сети в панели задач и выберите пункт «Отключить», а затем снова подключите сетевой адаптер. Это может помочь восстановить связь с серверами Windows Update и решить проблемы с установкой обновлений.
- Системный монитор. Если у вас возникают проблемы с установкой обновлений из-за высокой нагрузки на процессор или оперативную память вашего компьютера, вы можете воспользоваться инструментом Системный монитор, чтобы найти приложения или процессы, которые потребляют больше всего ресурсов системы. Для этого откройте диспетчер задач, перейдите на вкладку «Процессы» и отсортируйте процессы по использованию ресурсов. Затем вы можете попытаться закрыть или ограничить работу этих приложений, чтобы освободить ресурсы и попробовать установить обновления снова.
Использование перечисленных инструментов может помочь вам решить проблемы с установкой обновлений на Windows 10 x64. Если ни одно из решений не помогло, вы можете обратиться за помощью к специалистам технической поддержки Microsoft или воспользоваться другими методами решения проблемы.
Запустить инструменты проверки наличия ошибок системы
Если у вас возникают проблемы с установкой обновлений на Windows 10 x64, одним из способов решить эту проблему является запуск инструментов проверки наличия ошибок системы. Эти инструменты помогут выявить и исправить возможные проблемы, которые могут мешать установке обновлений.
Следуйте инструкциям ниже, чтобы запустить инструменты проверки наличия ошибок системы:
- Откройте командную строку с правами администратора.
- Нажмите кнопку «Пуск» и введите «командная строка» в поле поиска.
- В появившемся списке результатов найдите «Командная строка», нажмите правой кнопкой мыши на этот результат и выберите «Запуск от имени администратора».
- Запустите инструмент проверки системных файлов (SFC).
- В командной строке введите команду «sfc /scannow» и нажмите клавишу «Enter».
- Дождитесь завершения процесса проверки системных файлов. Это может занять несколько минут.
- Запустите инструмент проверки образа системы (DISM).
- В командной строке введите команду «DISM /Online /Cleanup-Image /RestoreHealth» и нажмите клавишу «Enter».
- Дождитесь завершения процесса проверки образа системы. Это может занять несколько минут.
После окончания выполнения этих инструментов проверки наличия ошибок системы, перезапустите компьютер и попробуйте установить обновления еще раз.
Если проблема с установкой обновлений на Windows 10 x64 сохраняется, рекомендуется обратиться к специалистам технической поддержки или посетить форумы сообщества пользователей Windows для получения дополнительной помощи.
Использовать командную строку для решения проблем с обновлениями
Когда возникают проблемы с установкой обновлений на Windows 10 x64, одним из эффективных решений может быть использование командной строки. Командная строка позволяет выполнить необходимые действия для решения проблем с обновлениями без необходимости использования графического интерфейса.
Вот некоторые команды, которые могут помочь вам решить проблемы с обновлениями:
- DISM.exe /Online /Cleanup-image /Restorehealth — это команда используется для восстановления поврежденных файлов системы. Она проверяет целостность файлов и заменяет поврежденные версии файлов обновлений на правильные. Если обнаружены повреждения, эта команда попытается исправить их.
- sfc /scannow — эта команда проверяет целостность всех системных файлов и пытается восстановить поврежденные файлы из резервных копий.
- net stop wuauserv — останавливает службу обновления Windows, позволяя вам выполнить другие команды без вмешательства.
- net start wuauserv — запускает службу обновления Windows после ее остановки с помощью предыдущей команды.
- wuauclt.exe /updatenow — запускает процесс поиска обновлений и загрузки их на компьютер.
Чтобы использовать командную строку, следуйте этим шагам:
- Нажмите клавишу Win+X и выберите «Командная строка (администратор)» или «Windows PowerShell (администратор)».
- В командной строке введите одну из команд выше и нажмите Enter.
- Дождитесь окончания выполнения команды и проверьте, решена ли проблема со обновлениями.
Командная строка может быть мощным инструментом для решения проблем с обновлениями на Windows 10 x64. Попробуйте использовать вышеперечисленные команды, если у вас возникли проблемы с установкой обновлений, и они могут помочь вам вернуть вашу систему в рабочее состояние.
Вопрос-ответ:
Почему на моем компьютере с Windows 10 x64 не устанавливаются обновления?
Существует несколько возможных причин для этой проблемы. Одной из них может быть наличие поврежденных файлов системы. Также, проблемы с интернет-соединением или неправильные настройки службы Windows Update могут привести к этой проблеме.
Как проверить наличие поврежденных файлов системы на компьютере с Windows 10 x64?
Для проверки наличия поврежденных файлов системы можно воспользоваться инструментом командной строки SFC (System File Checker). Для этого нужно открыть командную строку от имени администратора и выполнить команду «sfc /scannow». Этот инструмент проверит целостность системных файлов и автоматически заменит поврежденные файлы при необходимости.
Может ли проблема с установкой обновлений на Windows 10 x64 быть связана с отсутствием свободного дискового пространства?
Да, проблема с установкой обновлений на Windows 10 x64 может быть связана с отсутствием свободного дискового пространства. Проверьте, что на жестком диске есть достаточно места для установки обновлений. Если свободного места недостаточно, попробуйте удалить ненужные файлы или программы, чтобы освободить дисковое пространство.