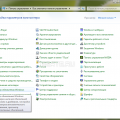Windows Vista, операционная система, разработанная компанией Microsoft, предлагает множество функций и возможностей для улучшения работы с компьютером. Однако, не всегда легко разобраться во всех тонкостях этой операционной системы. Для того чтобы максимально эффективно использовать Windows Vista, вам понадобятся полезные советы и инструкции.
В этой статье мы собрали 200 наиболее полезных советов и инструкций для Windows Vista. Вы узнаете, как оптимизировать производительность вашего компьютера, как настроить безопасность операционной системы, какие есть скрытые функции и многое другое.
Мы подробно рассмотрим такие вопросы, как настройка интерфейса пользователя, управление установками программ, настройка работы сети, улучшение безопасности и многое другое. Все советы и инструкции будут оформлены в удобном и понятном формате, чтобы вы могли без труда разобраться и применить полученные знания к практике.
Советы для Windows Vista: полезные советы и инструкции
1. Защитите свою систему:
Установите антивирусное программное обеспечение и регулярно обновляйте его. Также рекомендуется использовать брандмауэр для защиты своего компьютера от вредоносных атак.
2. Ускорьте работу компьютера:
Освободите диск от ненужных файлов и папок, выполнив очистку диска. Отключите ненужные программы из автозагрузки, чтобы сократить время загрузки системы. Регулярно дефрагментируйте жесткий диск.
3. Используйте функцию восстановления системы:
В случае возникновения проблем с компьютером, используйте функцию восстановления системы, чтобы вернуть компьютер к предыдущему рабочему состоянию.
4. Персонализируйте интерфейс:
Измените фон рабочего стола, установите темы и цвета по своему вкусу. Настройте панель задач и меню «Пуск» так, чтобы они соответствовали ваши потребности.
5. Улучшите производительность:
Настройте параметры энергосбережения, чтобы продлить время работы ноутбука от батареи. Отключите лишние визуальные эффекты, чтобы увеличить производительность системы.
6. Используйте удобные горячие клавиши:
Изучите доступные горячие клавиши и комбинации клавиш, чтобы ускорить выполнение задач на компьютере.
7. Установите обновления:
Регулярно проверяйте наличие и устанавливайте обновления для Windows Vista. Они повышают безопасность и производительность вашей системы.
8. Заботьтесь о своих файлов:
Создавайте резервные копии важных файлов и папок, чтобы предотвратить их потерю. Используйте облачное хранилище или внешний накопитель для хранения резервных копий.
9. Изучите дополнительные возможности:
Ознакомьтесь с дополнительными функциями Windows Vista, такими как Windows Media Center, Windows Aero и Windows SideShow. Подробные инструкции можно найти в документации или онлайн-ресурсах.
10. Оставайтесь в безопасности в Интернете:
Будьте осторожны при посещении веб-сайтов и скачивании файлов. Устанавливайте только проверенное программное обеспечение и не открывайте подозрительные вложения. Используйте надежный браузер и обновляйте его до последней версии.
Не забывайте следовать инструкциям и несмотря на все указанные советы, делайте регулярное резервное копирование своих данных, чтобы избежать их потери в случае возникновения непредвиденных ситуаций.
Основные настройки и установка
Windows Vista предлагает множество настроек и возможностей для пользователей. Но прежде чем начать использовать операционную систему, необходимо выполнить несколько основных шагов.
Установка Windows Vista
Для установки Windows Vista на компьютер необходимо следовать простым шагам:
| 1. | Вставьте установочный диск в оптический привод вашего компьютера. |
| 2. | Перезагрузите компьютер. |
| 3. | Нажмите любую клавишу, когда появится запрос на загрузку с диска. |
| 4. | Выберите язык установки и щелкните на кнопке «Далее». |
| 5. | Прочитайте и принимайте лицензионное соглашение, а затем щелкните на кнопке «Далее». |
| 6. | Выберите тип установки (рекомендуется использовать «Пользовательская установка») и щелкните на кнопке «Далее». |
| 7. | Выберите раздел для установки операционной системы и щелкните на кнопке «Далее». |
| 8. | Дождитесь завершения установки и следуйте инструкциям на экране. |
Основные настройки
После установки Windows Vista необходимо настроить операционную систему под свои потребности. Вот несколько основных настроек, которые стоит проверить:
- Проверьте и обновите драйверы для вашего оборудования, чтобы обеспечить его правильную работу.
- Настройте интернет-подключение, чтобы можно было получить доступ в сеть.
- Настройте защиту компьютера, установив антивирусное программное обеспечение и настроив брандмауэр.
- Установите обновления Windows, чтобы получить последние исправления и улучшения.
- Измените настройки экрана, звука и других параметров в соответствии с вашими предпочтениями.
После выполнения этих основных настроек вы будете готовы начать использовать Windows Vista и наслаждаться всеми ее возможностями.
Установка Windows Vista на компьютер
- Подготовка к установке:
- Проверьте, что ваш компьютер соответствует минимальным требованиям для установки Windows Vista.
- Создайте резервную копию всех важных файлов на вашем компьютере.
- Загрузите установочный образ Windows Vista с официального сайта Microsoft или используйте установочный диск.
- Загрузка компьютера с установочного диска или образа:
- Вставьте установочный диск в компьютер или подключите USB-флешку с образом Windows Vista.
- Перезагрузите компьютер и настройте загрузку с диска или USB-устройства в BIOS.
- Следуйте инструкциям на экране, чтобы загрузиться с установочного носителя и запустить процесс установки.
- Выбор региональных и языковых настроек:
- Выберите язык установки и желаемые региональные настройки.
- Согласитесь с лицензионным соглашением и нажмите «Далее».
- Установка и настройка операционной системы:
- Выберите тип установки: обновление или чистая установка.
- Выберите раздел на жестком диске для установки Windows Vista.
- Дождитесь завершения процесса установки и перезагрузите компьютер.
- Настройка пользовательских параметров:
- Введите имя пользователя, пароль и другие необходимые данные.
- Выберите параметры приватности и обновления операционной системы.
- Завершите настройку операционной системы, следуя инструкциям на экране.
После завершения всех этапов установки Windows Vista на компьютер вы будете готовы к использованию новой операционной системы и настройке необходимых приложений и программ.
Важные настройки безопасности
1. Установите антивирусное программное обеспечение
Установка и регулярное обновление антивирусного программного обеспечения — это первый шаг к защите вашего компьютера и данных от вредоносных программ, таких как вирусы, трояны и шпионское ПО.
2. Включите брандмауэр Windows
Брандмауэр Windows устанавливает барьер между вашим компьютером и внешними сетями, блокируя нежелательные входящие соединения и предотвращая несанкционированный доступ.
3. Установите все обновления операционной системы
Регулярные обновления операционной системы содержат исправления уязвимостей безопасности. Убедитесь, что у вас включена функция автоматического обновления, чтобы получать последние исправления и обновления операционной системы.
4. Поставьте пароли и используйте разные учетные записи
Установите пароли для всех учетных записей на компьютере и используйте разные учетные записи для разных пользователей. Это поможет защитить ваш компьютер от несанкционированного доступа.
5. Включите функцию User Account Control (UAC)
Функция User Account Control (UAC) помогает предотвратить запуск нежелательного или подозрительного программного обеспечения, а также контролирует доступ к системным компонентам.
Соблюдение этих важных настроек безопасности поможет защитить ваш компьютер и данные от различных угроз в операционной системе Windows Vista.
Работа с интерфейсом и настройками
|
1. Изменение внешнего вида рабочего стола Чтобы изменить внешний вид рабочего стола, перейдите в меню «Параметры Персонализации» в панели управления. Здесь вы сможете настроить фоновое изображение, цвета окон, звуковые схемы и другие параметры. |
|
2. Настройка панели задач Правый клик по панели задач открывает контекстное меню с различными опциями. Вы можете изменить расположение панели, настроить ее размеры, добавить или удалить ярлыки, а также изменить поведение кнопок в задаче. |
|
3. Компоновка окон Один из способов быстрого переключения между окнами — использование комбинации клавиш Alt + Tab. Для более удобного управления окнами также рекомендуется изучить использование функции «Показать рабочий стол», доступной по углам экрана. |
|
4. Настройка панели быстрого запуска Панель быстрого запуска представляет собой строку ярлыков, расположенную рядом с кнопкой «Пуск». Чтобы настроить ярлыки в этой панели, просто переместите нужные значки на нее. Можно также изменить порядок ярлыков и добавить новые. |
|
5. Настройки безопасности Для обеспечения безопасности вашей системы в Windows Vista доступны различные настройки и инструменты. Например, вы можете настроить параметры пользовательского управления учетными записями или включить файерволл для защиты от внешних атак. |
Персонализация рабочего стола и фонового изображения
Windows Vista предлагает множество способов, с помощью которых вы можете настроить внешний вид своего рабочего стола. Следующие инструкции помогут вам персонализировать свою операционную систему и создать уникальную рабочую среду.
1. Изменение фонового изображения:
Чтобы изменить фоновое изображение на рабочем столе в Windows Vista, выполните следующие действия:
а) Щелкните правой кнопкой мыши на пустом месте рабочего стола и выберите пункт «Персонализовать».
б) В открывшемся окне выберите вкладку «Фон» и выберите одну из предоставленных картинок или щелкните на кнопке «Обзор» для выбора собственного изображения.
в) Щелкните на выбранном изображении и нажмите кнопку «ОК» для сохранения изменений.
2. Изменение темы и цветовой схемы:
Вы также можете изменить тему и цветовую схему своего рабочего стола. Чтобы это сделать, выполните следующие действия:
а) Щелкните правой кнопкой мыши на пустом месте рабочего стола и выберите пункт «Персонализовать».
б) В открывшемся окне выберите вкладку «Цвет и настройка появления окон». Здесь вы можете выбрать одну из предложенных тем или настроить собственную цветовую схему, используя опции на странице.
в) Щелкните на выбранной теме или настройте цветовую схему, а затем нажмите кнопку «ОК» для сохранения изменений.
3. Использование виджетов на рабочем столе:
Windows Vista предлагает удобные виджеты, которые можно размещать на рабочем столе для быстрого доступа к информации и упрощения выполнения задач. Чтобы добавить виджеты:
а) Щелкните правой кнопкой мыши на пустом месте рабочего стола и выберите пункт «Виджеты».
б) В открывшемся окне выберите виджеты, которые вы хотите добавить на рабочий стол, и перетащите их на свою позицию.
в) Перетащите и измените размер виджетов, чтобы они соответствовали вашим потребностям.
г) Закройте окно виджетов, чтобы завершить настройку рабочего стола.
Следуя этим инструкциям, вы сможете сделать свой рабочий стол уникальным и удобным для вас. Наслаждайтесь персонализацией Windows Vista и наслаждайтесь вашей улучшенной рабочей средой!
Изменение темы оформления и цветовой схемы
Windows Vista предлагает несколько вариантов тем оформления, которые помогут вам настроить внешний вид операционной системы на свой вкус. В этом разделе мы рассмотрим, как изменить тему оформления и цветовую схему в Windows Vista.
1. Щелкните правой кнопкой мыши на рабочем столе и выберите пункт «Персонализация» в контекстном меню.
Примечание: Если вы не видите пункт «Персонализация» в контекстном меню, вероятно, вы используете Windows Vista Home Basic, которая не имеет такой возможности.
2. В открывшемся окне «Персонализация» выберите вкладку «Темы».
3. На этой вкладке вы увидите список доступных тем оформления. Чтобы просмотреть их, просто щелкните по теме, и она будет применена.
4. Если вы хотите изменить цветовую схему, щелкните на ссылке «Цвета окон», расположенной под списком тем оформления.
5. В окне «Цвета и метки» вы можете выбрать одну из предложенных цветовых схем или создать свою собственную. Чтобы выбрать цвет, просто щелкните по нему.
6. Когда вы выбрали нужную тему оформления и цветовую схему, нажмите кнопку «Сохранить изменения», чтобы применить их.
Теперь вы знаете, как изменить тему оформления и цветовую схему в Windows Vista. Это позволит вам создать уникальный и персонализированный внешний вид вашей операционной системы, отражающий ваш стиль и предпочтения.
Настройка панели задач и меню «Пуск»
Панель задач и меню «Пуск» в операционной системе Windows Vista можно настроить под свои предпочтения для удобного и быстрого доступа к различным функциям. В этом разделе мы рассмотрим несколько полезных советов и инструкций для настройки панели задач и меню «Пуск».
1. Изменение размеров панели задач. Для изменения ширины панели задач, щелкните правой кнопкой мыши на пустом участке панели и выберите пункт «Свойства». В открывшемся окне «Панель задач и меню «Пуск»» выберите вкладку «Панель задач» и с помощью ползунка «Ширина панели задач» установите желаемый размер.
2. Фиксация панели задач. Если вы хотите, чтобы панель задач всегда была видна и не скрывалась под окнами открытых программ, выберите опцию «Фиксация панели задач» в том же окне «Панель задач и меню «Пуск»». Теперь панель задач будет всегда оставаться на переднем плане.
3. Изменение видимости значков в панели задач. Щелкните правой кнопкой мыши на пустом участке панели задач и выберите пункт «Настройка значков панели задач». Откроется окно с настройками видимости значков. Установите нужные опции для каждого значка, чтобы управлять их отображением в панели задач.
4. Персонализация меню «Пуск». Чтобы добавить или удалить пункты меню «Пуск», щелкните правой кнопкой мыши на кнопке «Пуск» и выберите пункт «Свойства». В открывшемся окне «Панель задач и меню «Пуск»» выберите вкладку «Меню «Пуск»» и нажмите на кнопку «Настроить». Здесь вы можете добавить или удалить пункты меню «Пуск» в соответствии с вашими предпочтениями.
5. Использование выполняющих строк. Выполняющая строка – это строка, которая появляется в меню «Пуск» при наведении курсора на определенный пункт. Чтобы включить выполняющую строку, щелкните правой кнопкой мыши на кнопке «Пуск» и выберите пункт «Свойства». В открывшемся окне «Панель задач и меню «Пуск»» выберите вкладку «Меню «Пуск»» и установите флажок напротив опции «Показывать выполняющие строки». Теперь при наведении курсора на пункты меню «Пуск» будет появляться выполняющая строка с подпунктами для быстрого доступа.
Настраивая панель задач и меню «Пуск» в Windows Vista, вы сможете значительно улучшить свой рабочий опыт и повысить удобство использования операционной системы.
Это были только некоторые полезные советы и инструкции по настройке панели задач и меню «Пуск» в Windows Vista. Используйте их в сочетании с другими функциями и опциями системы для достижения наилучших результатов.
Улучшение производительности и оптимизация
Оптимизация операционной системы Windows Vista может значительно повысить производительность вашего компьютера и улучшить его работу. В данном разделе мы рассмотрим несколько полезных советов и инструкций для оптимизации вашей системы.
- Очистите жесткий диск от ненужных файлов и программ. Используйте инструменты очистки диска и дискового пространства, чтобы удалить временные файлы, кэш браузера, файлы отчетов об ошибках и другие ненужные данные.
- Отключите ненужные службы. Загрузите список служб, которые автоматически запускаются при запуске системы, и отключите те, которые вам не нужны. Это поможет снизить нагрузку на систему и ускорить ее работу.
- Увеличьте объем оперативной памяти. Добавление дополнительной памяти может значительно улучшить производительность системы и ускорить запуск программ и процессы.
- Настройте внешний вид системы. Отключите ненужные визуальные эффекты, такие как анимация окон и тени, чтобы ускорить работу системы. Выберите простую тему оформления.
- Обновите драйверы устройств. Регулярно проверяйте доступность новых версий драйверов для вашего оборудования и устанавливайте их по мере необходимости. Обновленные драйверы могут повысить совместимость и производительность устройств.
- Оптимизируйте автозагрузку программ. Отключите ненужные программы из автозагрузки, чтобы ускорить запуск системы и уменьшить потребление памяти.
Следуя этим советам и инструкциям, вы сможете значительно улучшить производительность и оптимизировать работу вашей операционной системы Windows Vista.
Отключение ненужных служб и программ
В операционной системе Windows Vista существует ряд служб и программ, которые могут потреблять ресурсы компьютера и замедлять его работу. Чтобы улучшить производительность системы и освободить ресурсы, можно отключить ненужные службы и программы.
Для отключения ненужных служб и программ в Windows Vista, следуйте следующим инструкциям:
| Шаг 1 | Откройте меню «Пуск» и выберите «Панель управления». |
| Шаг 2 | В панели управления выберите «Программы» и затем «Установка и удаление программ». |
| Шаг 3 | В списке установленных программ найдите те, которые вы считаете ненужными, и щелкните на них правой кнопкой мыши. |
| Шаг 4 | Из контекстного меню выберите «Удалить» или «Изменить/Удалить». |
| Шаг 5 | Подтвердите удаление программы, если будет запрошено, и дождитесь завершения процесса удаления. |
| Шаг 6 | После удаления программы, перезагрузите компьютер, чтобы изменения вступили в силу. |
Отключение ненужных служб в Windows Vista аналогично отключению программ. Для этого:
| Шаг 1 | Откройте меню «Пуск» и выберите «Панель управления». |
| Шаг 2 | В панели управления выберите «Администрирование» и затем «Службы». |
| Шаг 3 | В окне «Службы» найдите те службы, которые вы считаете ненужными, и щелкните на них правой кнопкой мыши. |
| Шаг 4 | Из контекстного меню выберите «Свойства». |
| Шаг 5 | В окне «Свойства» измените режим запуска службы на «Отключен». |
| Шаг 6 | Нажмите «ОК», чтобы сохранить изменения. |
После отключения ненужных служб и программ, рекомендуется перезагрузить компьютер. Это поможет применить изменения и улучшить общую производительность системы Windows Vista.
Очистка системы от временных файлов и кэша
Для поддержания оптимальной производительности и освобождения места на жестком диске вам рекомендуется периодически очищать систему от временных файлов и кэша. Вот несколько простых шагов, которые помогут вам выполнить эту задачу:
- Запустите системный инструмент «Очистка диска». Этот инструмент может быть найден в меню «Пуск» под разделом «Системные инструменты».
- Выберите диск, который вы желаете очистить, и нажмите кнопку «ОК».
- Подождите, пока инструмент проанализирует выбранный диск и определит, какие файлы можно удалить для освобождения пространства.
- После завершения анализа, появится окно «Очистка диска». Вам будет предложено выбрать, какие файлы вы хотите удалить. Обычно вы можете безопасно удалить все предложенные файлы, но убедитесь, что вы не удаляете файлы, которые вам нужны.
- Отметьте нужные файлы и нажмите кнопку «ОК», чтобы удалить их.
Помимо использования системного инструмента «Очистка диска», вы также можете использовать специальные программы для очистки системы. Эти программы обычно предлагают более широкие возможности по очистке временных файлов и кэша и могут быть более удобными в использовании.
Очистка системы от временных файлов и кэша поможет улучшить производительность вашей системы и освободить место на диске. Выполняйте эту задачу регулярно, чтобы ваша система всегда работала наилучшим образом.