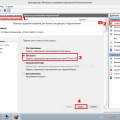Установка новой операционной системы может быть непростой задачей, особенно если в процессе обновления возникли ошибки. Одной из таких ошибок является ошибка установки Windows 11 KB5015814 с кодами 0x8000ffff, 0x8007007e и 0x80073701. В этой статье мы рассмотрим несколько способов исправления этих ошибок и успешной установки обновления Windows 11.
Первым шагом при исправлении ошибок установки является проверка наличия достаточного свободного места на жестком диске. Недостаток свободного места может привести к ошибкам установки. Убедитесь, что на вашем компьютере есть достаточно места для установки обновления.
Вторым шагом будет проверка системных требований для установки Windows 11. Убедитесь, что ваш компьютер соответствует всем необходимым требованиям, включая процессор, оперативную память и свободное место на диске. Если ваш компьютер не соответствует требованиям, то это может быть причиной ошибок установки.
Третий шаг — выполнение проверки на наличие вирусов и вредоносных программ. Вредоносное ПО может помешать успешной установке обновления Windows 11. Рекомендуется запустить антивирусное ПО и выполнить полное сканирование компьютера.
Если все вышеперечисленные шаги не помогли решить проблему, вы можете воспользоваться инструментом Windows Update Troubleshooter, предоставляемым Microsoft. Этот инструмент поможет обнаружить и исправить проблемы, связанные с обновлениями Windows. Скачайте и запустите Windows Update Troubleshooter, следуя инструкциям.
Ошибка установки Windows 11 KB5015814
Ошибка установки Windows 11 KB5015814 может возникнуть из-за нескольких причин и может проявляться различными способами. Некоторые пользователи могут столкнуться с ошибкой 0x8000ffff, 0x8007007e или 0x80073701, которые указывают на проблемы при обновлении операционной системы.
Одной из наиболее распространенных причин возникновения ошибки установки Windows 11 KB5015814 является наличие некорректных или поврежденных файлов операционной системы. Иногда проблема может быть связана с проблемами в системном реестре или неправильными настройками системы.
Для исправления ошибки установки Windows 11 KB5015814, вы можете попробовать несколько решений. Во-первых, проверьте и исправьте поврежденные файлы системы. Для этого вы можете использовать встроенную утилиту DISM (Deployment Image Servicing and Management) или команду SFC (System File Checker).
Во-вторых, вы можете выполнить обновление системы, чтобы устранить проблемы с системным реестром или неправильными настройками. Для этого откройте Центр обновления Windows, проверьте наличие доступных обновлений и установите их. Вы также можете попробовать выполнить обновление с помощью инструмента Media Creation Tool.
Если вы все еще сталкиваетесь с ошибкой установки Windows 11 KB5015814, попробуйте отключить все сторонние программы и антивирусные программы, которые могут мешать процессу установки. Также убедитесь, что у вас достаточно свободного места на диске и отключите все внешние устройства перед установкой Windows обновлений.
Если ни одно из этих решений не помогло, вы можете обратиться за поддержкой в Microsoft или обратиться к опытному специалисту по обслуживанию компьютеров. Они смогут помочь вам выяснить причину ошибки и предоставить дополнительные рекомендации по ее устранению.
Разбор ошибки установки Windows 11 KB5015814
Ошибка 0x8000ffff
Ошибка 0x8000ffff может возникать из-за проблем с Windows Update или некорректных настроек службы Windows Update. Для исправления этой ошибки вы можете попробовать выполнить следующие действия:
- Перезапустите компьютер и попробуйте установить обновление снова;
- Выполните команду DISM (Deployment Image Servicing and Management) для восстановления поврежденных системных файлов:
dism.exe /online /cleanup-image /restorehealth; - Переустановите службу Windows Update: откройте командную строку от имени администратора и выполните команды
net stop wuauserv,net stop cryptSvc,net stop bits,net stop msiserver. Затем выполните командыren C:\Windows\SoftwareDistribution SoftwareDistribution.oldиren C:\Windows\System32\catroot2 catroot2.old. И, наконец, выполните командыnet start wuauserv,net start cryptSvc,net start bits,net start msiserver; - Если ничего из вышеперечисленного не помогло, попробуйте выполнить процедуру восстановления системы или переустановку Windows.
Ошибка 0x8007007e
Ошибка 0x8007007e может быть вызвана разными причинами, включая поврежденные системные файлы, проблемы с драйверами или конфликтующие программы. Вот несколько способов исправления этой ошибки:
- Убедитесь, что у вас установлена последняя версия драйверов для вашего оборудования;
- Проверьте системные файлы на наличие повреждений с помощью команды
sfc /scannowв командной строке от имени администратора; - Выполните команды DISM для восстановления поврежденных образов Windows:
dism.exe /online /cleanup-image /restorehealthиdism.exe /online /cleanup-image /startcomponentcleanup; - Отключите временно антивирусное программное обеспечение и другие конфликтующие программы перед установкой обновления;
- Попробуйте установить обновление в безопасном режиме.
Ошибка 0x80073701
Ошибка 0x80073701 указывает на проблемы с компонентами Windows, в частности с компонентом Windows Update. Для решения этой проблемы вы можете выполнить следующие действия:
- Выполните команды
sfc /scannowиdism.exe /online /cleanup-image /restorehealthв командной строке от имени администратора; - Программное обеспечение для мониторинга процессов (например, антивирусные программы) может препятствовать установке обновлений, поэтому попробуйте временно отключить такое программное обеспечение;
- Проверьте наличие коррупции системных файлов с помощью команды
sfc /scannow; - Попробуйте выполнить команду
dism.exe /online /cleanup-image /startcomponentcleanup; - Если ничего из вышеперечисленного не помогло, попробуйте выполнить процедуру восстановления системы или переустановку Windows.
В случае возникновения ошибок при установке обновления KB5015814 для Windows 11 рекомендуется последовательно применять указанные выше методы исправления ошибок. Если ни один из них не помог решить проблему, возможно, вам потребуется обратиться в службу поддержки Microsoft для получения дополнительной помощи.
Причины возникновения ошибки установки Windows 11 KB5015814
Ошибка установки Windows 11 KB5015814 может возникать по следующим причинам:
- Неподходящие системные требования: Windows 11 требует определенного набора оборудования и программного обеспечения для установки и работы. Если ваше устройство не соответствует этим требованиям, то установка обновления может вызывать ошибку.
- Конфликты с уже установленными программами: Некоторые программы, особенно антивирусные и защитные, могут вмешиваться в процесс установки обновления и вызывать ошибки. Рекомендуется временно отключить подобные программы перед установкой обновления.
- Проблемы с обновлением Windows: Некоторые предыдущие обновления Windows могут вызывать проблемы при установке новых обновлений. Это может быть связано с поврежденными или неполностью установленными обновлениями.
- Несовместимое оборудование или драйверы: Некоторые старые компоненты оборудования или драйверы могут быть несовместимы с Windows 11, что может привести к ошибкам установки обновления.
- Проблемы с подключением к Интернету: Если у вашего устройства возникли проблемы с подключением к Интернету во время установки обновления, это может привести к ошибкам.
Если вы столкнулись с ошибкой установки Windows 11 KB5015814, рекомендуется проверить соответствие системных требований, отключить временно антивирусные программы, установить предварительные обновления Windows, обновить драйверы и проверить работоспособность подключения к Интернету.
Также рекомендуется проконсультироваться с поддержкой Microsoft или обратиться к сообществам пользователей Windows 11 для получения дополнительной помощи в решении ошибки.
Коды ошибок 0x8000ffff, 0x8007007e, 0x80073701
При установке обновления KB5015814 на операционную систему Windows 11 пользователи иногда могут столкнуться с различными кодами ошибок, такими как 0x8000ffff, 0x8007007e и 0x80073701. Эти ошибки могут возникать по разным причинам и требуют специальных действий для их устранения.
Код ошибки 0x8000ffff обычно указывает на проблему с обновлением системы. Он может возникать, когда не хватает свободного пространства на диске или если произошла ошибка во время загрузки обновления. Для исправления этой ошибки вы можете проверить доступное пространство на диске, временно отключить антивирусное программное обеспечение или выполнить сброс компонентов обновления операционной системы.
Код ошибки 0x8007007e может возникать, если требуемые файлы обновления отсутствуют или повреждены. Для исправления этой ошибки рекомендуется сначала проверить целостность файлов системы с помощью инструмента SFC (System File Checker) или DISM (Deployment Image Servicing and Management). Если эти инструменты не помогли, можно попробовать скачать и установить обновление вручную.
Код ошибки 0x80073701 указывает на проблему с компонентами Windows, которые требуются для установки обновления. Эта ошибка может возникать, если системные файлы повреждены. Для устранения этой ошибки вы можете воспользоваться инструментами SFC и DISM для восстановления поврежденных файлов или выполнить обновление системы с помощью инструмента Media Creation Tool.
В целом, при возникновении любого из этих кодов ошибок рекомендуется в первую очередь проверить наличие достаточного свободного пространства на диске, временно отключить антивирусное программное обеспечение и выполнить проверку целостности файлов системы. Если проблема не решается, обратитесь за помощью к службе поддержки Microsoft или проконсультируйтесь со специалистом.
Код ошибки 0x8000ffff
Чтобы исправить ошибку 0x8000ffff, можно попробовать следующие решения:
| Решение | Описание |
|---|---|
| 1. Проверить наличие вирусов и вредоносного ПО | Сканирование компьютера на наличие вредоносных программ может помочь выявить и удалить возможные угрозы, которые могут влиять на установку или обновление Windows. |
| 2. Выполнить восстановление системы | Восстановление системы позволяет вернуть систему в предыдущее состояние, когда она работала без проблем. Это может помочь исправить возможные конфликты программного обеспечения или поврежденные файлы. |
| 3. Удалить ненужные приложения и программы | Иногда проблемы с установкой обновлений могут быть связаны с конфликтами с уже установленными программами. Удаление ненужных или конфликтующих приложений может помочь. |
| 4. Обновить драйверы устройств | Устаревшие или несовместимые драйверы устройств могут вызывать ошибки при установке обновлений Windows. Обновление или переустановка драйверов может помочь устранить эту проблему. |
| 5. Использовать инструменты исправления системы Windows | Windows предоставляет набор инструментов, которые могут помочь исправить проблемы с установкой и обновлением системы. Эти инструменты могут быть полезны при решении ошибки 0x8000ffff. |
Если ни одно из этих решений не помогло, рекомендуется обратиться к профессионалам или службе поддержки Microsoft для получения дополнительной помощи.
Код ошибки 0x8007007e
Ошибка установки Windows 11 с кодом 0x8007007e может возникать по разным причинам и указывает на проблемы с загружаемыми компонентами или драйверами в процессе установки. Эта ошибка может возникать как на новых компьютерах, так и на старых устройствах. В данной статье мы рассмотрим несколько распространенных причин возникновения этой ошибки и предложим несколько решений.
Причина возникновения ошибки 0x8007007e может заключаться в поврежденном или отсутствующем файле системы Windows, отсутствии необходимых драйверов, неправильно настроенном программном обеспечении или проблемах с обновлениями.
Вот несколько шагов, которые вы можете предпринять, чтобы исправить ошибку установки Windows 11 с кодом 0x8007007e:
- Проверьте наличие поврежденных файлов системы Windows при помощи инструмента «sfc /scannow». Для этого откройте командную строку в режиме администратора и выполните команду «sfc /scannow». Дождитесь завершения проверки и перезагрузите компьютер.
- Удалите ненужные драйверы и программное обеспечение. Некоторые программы и драйверы могут вызывать конфликты и приводить к ошибкам установки. Проверьте список установленных программ и драйверов, и удалите ненужные компоненты.
- Обновите драйверы вашего компьютера. Некорректные или устаревшие драйверы могут вызывать проблемы при установке операционной системы. Посетите официальный веб-сайт производителя вашего компьютера или устройства и загрузите последние версии драйверов. Установите их на компьютер и перезагрузите систему.
- Проверьте наличие обновлений для вашего ПО. Обновления программного обеспечения могут включать исправления, которые могут помочь избежать ошибок установки. Проверьте наличие обновлений для всех установленных программ, включая антивирусное программное обеспечение. Установите доступные обновления и перезагрузите компьютер.
- Отключите временно антивирусное программное обеспечение. Некоторые антивирусные программы могут блокировать процесс установки операционной системы из-за считаваемых ложных срабатываний. Отключите временно антивирусное программное обеспечение и попробуйте снова запустить процесс установки.
Если ни одно из предложенных решений не помогло исправить ошибку установки Windows 11 с кодом 0x8007007e, вам может потребоваться обратиться в службу технической поддержки Microsoft или обратиться за помощью к специалистам.
Код ошибки 0x80073701
Код ошибки 0x80073701 в Windows 11 указывает на проблему с установкой обновлений операционной системы. Обычно эта ошибка возникает, когда система не может найти или загрузить требуемый файл для обновления.
Существует несколько возможных причин ошибки 0x80073701:
1. Поврежденные файлы компонентов Windows: Если требуемые файлы компонентов Windows повреждены или отсутствуют, это может привести к возникновению данной ошибки. Для исправления этой проблемы можно воспользоваться инструментом проверки целостности системных файлов.
2. Неправильные настройки служб Windows Update: Некорректные настройки службы Windows Update могут привести к ошибке 0x80073701. Для решения этой проблемы можно перезапустить службы Windows Update, а также выполнить сброс компонента Windows Update.
3. Проблемы с драйверами устройств: Установленные в системе драйверы устройств могут быть несовместимыми с новым обновлением или быть устаревшими. Рекомендуется обновить драйверы до последних версий, чтобы избежать возникновения ошибки.
4. Недостаточное пространство на диске: Если на системном диске не хватает свободного места, это может привести к ошибке 0x80073701 при установке обновлений. Удалите ненужные файлы или переместите их на другой диск, чтобы освободить место.
Для исправления ошибки 0x80073701 в Windows 11 рекомендуется следующие действия:
1. Запустите инструмент проверки целостности системных файлов через командную строку с правами администратора.
2. Перезапустите службы Windows Update и выполните сброс компонента Windows Update.
3. Обновите драйверы устройств до последних версий.
4. Освободите место на системном диске, удалите ненужные файлы или переместите их на другой диск.
Возможные решения ошибок установки
Во время установки Windows 11 может возникнуть несколько распространенных ошибок, таких как KB5015814, 0x8000ffff, 0x8007007e и 0x80073701. В этом разделе описаны возможные решения для каждой из этих ошибок, которые могут помочь вам успешно установить операционную систему.
Ошибка KB5015814:
1. Проверьте, обновлена ли ваша копия Windows до последней версии. Если нет, сначала обновите систему до последней версии, а затем попробуйте установить KB5015814 снова.
2. Проверьте наличие свободного места на жестком диске. Убедитесь, что у вас достаточно свободного места для установки обновления.
3. Попробуйте отключить временно антивирусное программное обеспечение на своем компьютере и повторите попытку установки обновления.
Ошибка 0x8000ffff:
1. Удалите любое нежелательное программное обеспечение с вашего компьютера.
2. Попробуйте выполнить команду «sfc /scannow» в командной строке, чтобы проверить наличие поврежденных системных файлов и восстановить их, если это необходимо.
3. Если вы используете программное обеспечение стороннего производителя, проверьте, совместимо ли оно с Windows 11. Если нет, обновите программное обеспечение или удалите его перед установкой операционной системы.
Ошибка 0x8007007e:
1. Убедитесь, что у вас установлена последняя версия драйверов для вашего компьютера. Посетите веб-сайт производителя вашего устройства и загрузите и установите все доступные обновления драйверов.
2. Проверьте наличие поврежденных системных файлов с помощью команды «sfc /scannow» в командной строке и восстановите их, если это необходимо.
3. Попробуйте отключить все устройства, подключенные к компьютеру, кроме основной клавиатуры и мыши, и повторите попытку установки.
Ошибка 0x80073701:
1. Попробуйте скачать файл обновления KB5015814 напрямую с официального веб-сайта Microsoft и установить его вручную.
2. Перезагрузите компьютер в безопасном режиме и повторите попытку установки обновления.
3. Если вы все еще сталкиваетесь с ошибкой, попробуйте использовать инструмент DISM (Deployment Image Servicing and Management) для восстановления поврежденной системы.
Если ни одно из этих решений не работает, рекомендуется обратиться в службу поддержки Microsoft или обратиться к специалисту по компьютерам для получения дополнительной помощи и решения проблемы.
Проверка наличия обновлений для Windows
Для исправления ошибок при установке обновления Windows 11 KB5015814 и решения проблемы с кодами ошибок 0x8000ffff, 0x8007007e и 0x80073701, рекомендуется проверить наличие доступных обновлений для операционной системы.
Чтобы выполнить проверку наличия обновлений, следуйте указанным ниже инструкциям:
- Откройте меню «Пуск» и выберите «Настройки».
- В окне «Настройки» выберите раздел «Обновление и безопасность».
- В левой панели выберите «Обновление Windows».
- Нажмите на кнопку «Проверить наличие обновлений».
- Подождите некоторое время, пока система выполняет поиск доступных обновлений.
- Если обнаружены доступные обновления, нажмите на кнопку «Установить», чтобы начать процесс установки.
- Последуйте инструкциям, указанным на экране, чтобы завершить установку обновлений.
После установки всех доступных обновлений перезагрузите компьютер и повторите попытку установки обновления Windows 11 KB5015814. В большинстве случаев проверка наличия и установка последних обновлений помогает исправить ошибки установки.
Если проблема с установкой обновления Windows 11 KB5015814 и кодами ошибок 0x8000ffff, 0x8007007e и 0x80073701 сохраняется, рекомендуется обратиться в службу поддержки Microsoft для дополнительной помощи и решения проблемы.
Очистка временных файлов
Если у вас возникли проблемы с установкой обновления Windows 11 KB5015814 и вы получили ошибки, такие как 0x8000ffff, 0x8007007e или 0x80073701, очистка временных файлов может помочь решить эту проблему.
Временные файлы (temp файлы) — это файлы, которые создаются и используются операционной системой и программами временно. Они могут накапливаться со временем и занимать пространство на жестком диске. Накопление большого количества временных файлов может вызывать ошибки при установке обновлений.
Чтобы очистить временные файлы, выполните следующие шаги:
- Откройте Панель управления Windows.
- Выберите «Система и безопасность».
- Нажмите на «Администрирование».
- В разделе «Администрирование» найдите и откройте «Службы компонентов».
- В окне «Службы компонентов» найдите службу Windows Installer.
- Щелкните правой кнопкой мыши на службе Windows Installer и выберите «Остановить».
- Закройте окно «Службы компонентов».
- Вернитесь в раздел «Администрирование» и откройте «Диспетчер задач».
- В диспетчере задач найдите и закройте процесс «msiexec.exe».
- Откройте проводник Windows (Windows Explorer).
- Перейдите в папку C:\Windows\Temp.
- Удалите все файлы и папки в этой папке. Если вы не можете удалить некоторые файлы, пропустите их.
- Перейдите в папку C:\Users\YourUsername\AppData\Local\Temp. Замените «YourUsername» на свое имя пользователя в системе.
- Удалите все файлы и папки в этой папке. Если вы не можете удалить некоторые файлы, пропустите их.
- Откройте Панель управления Windows снова.
- Выберите «Система и безопасность» и затем «Тома».
- Нажмите на «Очистка диска».
- Выберите системный диск и нажмите на «OK».
- Отметьте пункт «Временные файлы» и нажмите на «OK».
- Подтвердите удаление временных файлов.
После завершения этих шагов, временные файлы на вашем компьютере должны быть удалены, и вы можете повторить попытку установки обновления Windows 11 KB5015814. В большинстве случаев, очистка временных файлов помогает исправить ошибки установки.
Использование инструмента DISM
Для использования инструмента DISM и исправления ошибок установки Windows 11 KB5015814, следуйте данным шагам:
| Шаг | Описание |
|---|---|
| Шаг 1 | Откройте командную строку от имени администратора. Для этого щелкните правой кнопкой мыши по кнопке «Пуск» и выберите «Командная строка (администратор)» из контекстного меню. |
| Шаг 2 | Введите следующую команду и нажмите клавишу Enter: dism /online /cleanup-image /restorehealth |
| Шаг 3 | Дождитесь завершения операции проверки и восстановления целостности образа системы. |
| Шаг 4 | После завершения операции восстановления, перезагрузите компьютер и попробуйте установить обновление KB5015814 еще раз. |
Использование инструмента DISM может помочь исправить ошибки установки Windows 11 KB5015814 связанные со службой обновления Windows. Однако, если проблема не устранена, рекомендуется обратиться за помощью к специалистам или использовать инструменты автоматического исправления ошибок Windows.