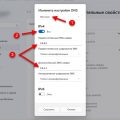Одной из распространенных проблем, с которыми сталкиваются пользователи Windows 10 при установке Microsoft Office, является ошибка Office 1058 13. Эта ошибка встречается, когда система не может загрузить необходимые файлы или компоненты для установки программы.
Возникновение ошибки Office 1058 13 может быть вызвано несколькими причинами. Например, проблемы с установщиком Office или поврежденные файлы в системе могут стать источником этой ошибки. Также возможна ошибка при загрузке необходимых компонентов из Интернета или проблемы с соединением, которые могут помешать правильной установке.
Однако, не стоит отчаиваться. В этой статье мы предоставим вам подробные инструкции о том, как исправить ошибку Office 1058 13 в Windows 10. Следуя этим инструкциям, вы сможете успешно установить Microsoft Office на ваш компьютер и продолжить работу с пакетом офисных программ без проблем.
Прежде чем приступить к исправлению ошибки, рекомендуется создать точку восстановления системы, чтобы в случае неудачи можно было вернуть систему к предыдущему состоянию. Для этого перейдите в панель управления Windows, найдите «Точка восстановления» и следуйте инструкциям для создания точки восстановления. Теперь вы готовы начать процесс исправления ошибки Office 1058 13 в Windows 10.
Проверка наличия активации Office
Для исправления ошибки Office 1058 13 в Windows 10 необходимо убедиться, что у вас есть активированная копия Microsoft Office. Без активации некоторые функции программы могут быть ограничены или недоступны.
Чтобы проверить наличие активации Office, выполните следующие шаги:
- Откройте любое приложение Office (например, Word, Excel или PowerPoint).
- Нажмите на вкладку «Файл» в верхнем левом углу окна программы.
- Выберите «Учетная запись» из списка опций.
- В открывшемся окне учетной записи убедитесь, что рядом с «Продукт Microsoft Office» указан статус активации.
Если у вас нет активации Office или статус активации указан как «Неактивирован», вам необходимо активировать программу, чтобы исправить ошибку.
Для активации Office вы можете использовать лицензионный ключ продукта или подписку Office 365. Если у вас есть лицензионный ключ, введите его в соответствующее поле в окне учетной записи. Если у вас есть подписка Office 365, войдите в свою учетную запись Office 365 и следуйте инструкциям для активации.
После успешной активации Office перезапустите компьютер и повторите попытку запуска приложений Office. Ошибка Office 1058 13 в Windows 10 должна быть исправлена.
Проверка состояния активации
Чтобы устранить ошибку Office 1058 13 в Windows 10, необходимо проверить состояние активации вашей программы Office. Вот несколько простых шагов, которые помогут вам выполнить эту проверку:
- Откройте любое приложение Office, например, Word или Excel.
- В правом верхнем углу экрана найдите и нажмите на вкладку «Файл».
- В открывшемся меню выберите «Учетная запись».
- На странице «Учетная запись» найдите раздел «Состояние продукта».
- Проверьте, что статус активации продукта отображается как «Активирован». Если статус отличается от этого, значит, ваш Office не активирован.
Если ваш Office не активирован, следуйте инструкциям на экране, чтобы выполнить активацию программы. Обычно это включает ввод правильного ключа продукта или подключение к учетной записи Microsoft, связанной с Office.
Если вы уже пытались активировать Office и столкнулись с ошибкой Office 1058 13, то вам могут потребоваться дополнительные действия. Рекомендуется обратиться за помощью в службу поддержки Microsoft или проконсультироваться с системным администратором.
Использование команды «slmgr.vbs»
Для использования команды «slmgr.vbs» вам потребуется открыть командную строку от имени администратора. Для этого следуйте инструкциям:
- Нажмите правой кнопкой мыши на кнопке «Пуск» и выберите «Командная строка (администратор)».
- Подтвердите свое действие, нажав кнопку «Да».
После открытия командной строки вы можете использовать различные команды «slmgr.vbs» для решения проблемы с ошибкой Office 1058 13:
slmgr.vbs -ipk ключ_продукта — установка ключа продукта для активации Windows 10.
slmgr.vbs -ato — активация Windows 10 через интернет.
slmgr.vbs -rearm — сброс периода активации Windows 10.
slmgr.vbs -xpr — проверка состояния активации Windows 10.
slmgr.vbs -dlv — отображение информации о лицензии Windows 10.
После выполнения необходимых команд перезапустите компьютер, чтобы изменения вступили в силу.
Использование команды «slmgr.vbs» может помочь исправить ошибку Office 1058 13 в Windows 10. Однако, перед использованием команды, рекомендуется создать резервную копию важных данных, чтобы предотвратить потерю информации.
Обновление Windows
Чтобы обновить Windows, выполните следующие действия:
- Откройте меню «Пуск» и выберите «Настройки».
- В открывшемся окне «Настройки» выберите раздел «Обновление и безопасность».
- В левой панели выберите «Windows Update».
- Нажмите на кнопку «Проверить наличие обновлений».
- Windows начнет проверку доступных обновлений и, если таковые имеются, начнет их загружать и устанавливать.
- После завершения установки обновлений перезагрузите компьютер.
После обновления операционной системы проведите проверку работы Microsoft Office. Если ошибка Office 1058 13 в Windows 10 по-прежнему не исправилась, переходите к следующему шагу.
Проверка наличия обновлений
Шаг 1: Откройте меню «Пуск» и перейдите в «Настройки».
Шаг 2: В разделе «Обновление и безопасность» выберите «Обновление Windows».
Шаг 3: Нажмите на кнопку «Проверить наличие обновлений» и дождитесь завершения процесса поиска обновлений.
Шаг 4: Если обновления найдены, нажмите на кнопку «Установить обновления».
Шаг 5: Подождите, пока процесс установки обновлений завершится.
Шаг 6: Перезагрузите компьютер, чтобы изменения вступили в силу.
Шаг 7: Проверьте, исправилась ли ошибка Office 1058 13. Если ошибка всё еще присутствует, переходите к следующему шагу.
Примечание: Если вы не обновляли операционную систему Windows в течение длительного времени, рекомендуется выполнить проверку наличия обновлений несколько раз. Иногда необходимо установить несколько обновлений для исправления проблемы.
Установка доступных обновлений
Чтобы исправить ошибку Office 1058 13 в Windows 10, необходимо установить все доступные обновления для операционной системы. Обновления содержат исправления и улучшения, включая возможные исправления для ошибки, с которой вы столкнулись.
Следуйте этим шагам, чтобы установить обновления:
- Откройте «Параметры» (нажмите на значок «Пуск» в нижнем левом углу экрана и выберите «Параметры»).
- В «Параметрах» выберите раздел «Обновление и безопасность».
- На вкладке «Обновление и безопасность» выберите «Windows Update» в левой панели.
- Нажмите на кнопку «Проверить наличие обновлений».
- Если доступны обновления, нажмите на кнопку «Установить сейчас» и дождитесь завершения процесса установки.
- Перезагрузите компьютер после установки обновлений, если требуется.
После установки всех доступных обновлений проверьте, исправилась ли ошибка Office 1058 13. Если ошибка все еще остается, вы можете продолжить с другими методами исправления ошибки.
Повторная активация Office
Если вы столкнулись с ошибкой Office 1058 13 в Windows 10, возможно, вам потребуется повторно активировать программное обеспечение Office. Повторная активация поможет исправить эту ошибку и вернуть программы Office в рабочее состояние.
Вот пошаговая инструкция о том, как повторно активировать Office в Windows 10:
Шаг 1: Откройте любое приложение Office, такое как Word или Excel.
Шаг 2: В верхней панели меню выберите вкладку «Файл».
Шаг 3: В открывшемся меню выберите «Учетная запись».
Шаг 4: В разделе «Учетная запись» выберите «Параметры учетной записи».
Шаг 5: В настройках учетной записи выберите «Активация продукта Office».
Шаг 6: Выберите «Активация» в открывшемся меню.
После того, как вы выполните эти шаги, должна начаться повторная активация Office. При необходимости введите свой ключ активации, чтобы завершить процесс активации.
Если повторная активация не решила проблему с ошибкой Office 1058 13, рекомендуется обратиться в службу поддержки Microsoft для получения дополнительной помощи.
Повторная активация Office может быть необходима в случае изменения или обновления вашей операционной системы, а также при возникновении других проблем с активацией программного обеспечения. Следуя этим инструкциям, вы сможете быстро исправить ошибку и продолжить использовать Office на вашем компьютере.
Использование утилиты «ospp.vbs»
Для использования утилиты «ospp.vbs» выполните следующие шаги:
- Откройте командную строку с правами администратора. Для этого щелкните правой кнопкой мыши по кнопке «Пуск» и выберите «Командная строка (администратор)».
- Введите следующую команду и нажмите Enter: cscript «%ProgramFiles%\Microsoft Office\Office16\ospp.vbs»
- Проверьте вывод команды. Если все прошло успешно, вы увидите информацию о статусе активации Office.
- Если в выводе команды есть информация об ошибке, попробуйте выполнить команду cscript «%ProgramFiles(x86)%\Microsoft Office\Office16\ospp.vbs», чтобы воспользоваться альтернативным расположением утилиты.
- Если ни одна из команд не помогла, попробуйте выполнить команду cd %ProgramFiles%\Microsoft Office\Office16 или cd %ProgramFiles(x86)%\Microsoft Office\Office16, а затем повторите попытку.
- Если у вас все еще возникают проблемы, обратитесь в службу поддержки Microsoft для получения дополнительной помощи.
Использование утилиты «ospp.vbs» может помочь исправить ошибку Office 1058 13 в Windows 10. Если эта ошибка появляется при попытке активировать Office, рекомендуется попробовать использовать данную утилиту перед обращением в службу поддержки.
Переустановка и активация Office
Переустановка и активация Office может помочь в исправлении ошибки 1058 13 в Windows 10. Вот пошаговая инструкция, как это сделать:
- Откройте меню Пуск и выберите «Параметры».
- В разделе «Параметры» выберите «Приложения».
- В списке приложений найдите Microsoft Office и нажмите на него.
- Нажмите на кнопку «Удалить».
- После удаления Office перезагрузите компьютер.
- После перезагрузки компьютера скачайте установщик Office с официального сайта Microsoft.
- Запустите установщик Office и следуйте инструкциям на экране для установки Office на компьютер.
- Когда установка будет завершена, откройте любое приложение Office, такое как Word или Excel.
- Как только приложение откроется, вам будет предложено активировать Office.
- Выберите способ активации — введите ключ продукта, который вы получили при покупке Office или войдите с учетной записью Microsoft, связанной с Office.
- Следуйте инструкциям на экране, чтобы активировать Office.
- После завершения активации проверьте, исправилась ли ошибка 1058 13. Если ошибка все еще присутствует, обратитесь в службу поддержки Microsoft для дальнейшей помощи.
Надеемся, что эта инструкция поможет вам исправить ошибку Office 1058 13 и восстановить работу Office на вашем компьютере под управлением Windows 10.
Проверка наличия вирусов и вредоносных программ
1. Установите антивирусное ПО и обновите его:
Проверьте наличие установленного антивирусного программного обеспечения на вашем компьютере. Если его нет, скачайте и установите надежную антивирусную программу с официального сайта. После установки обновите базы данных антивируса, чтобы быть уверенным в актуальности защиты.
2. Произведите полное сканирование системы:
Запустите антивирусное ПО и выберите опцию «Полное сканирование» или «Проверка всей системы». Это может занять некоторое время, так что убедитесь, что у вас достаточно времени, чтобы дать программе завершить задачу.
3. Примите рекомендуемые действия при обнаружении вирусов:
Если антивирусное ПО обнаружит вирусы или вредоносные программы, следуйте рекомендациям программы по их удалению или карантину. Операционная система должна быть очищена от всех вирусов и угроз безопасности.
4. Периодически проводите сканирование системы:
Для обеспечения постоянной защиты от вирусов и вредоносных программ регулярно запускайте сканирование системы с помощью антивирусного ПО. Частота сканирования может зависеть от индивидуальных потребностей и рекомендаций производителя.
Примечание: В случае обнаружения и удаления вирусов, перезагрузите компьютер, чтобы обеспечить полную очистку системы от угроз безопасности.
Сканирование системы с помощью антивирусного ПО
Для исправления ошибки Office 1058 13 в Windows 10 рекомендуется выполнить сканирование системы с помощью антивирусного программного обеспечения. Программное обеспечение антивирусов поможет обнаружить и удалить любые вредоносные файлы или программы, которые могут привести к возникновению данной ошибки.
Для выполнения сканирования системы с помощью антивирусного ПО следуйте инструкциям ниже:
- Откройте ваше антивирусное программное обеспечение.
- Обновите базу данных вирусных определений до последней версии. Обновление базы данных обеспечит более точное обнаружение вредоносных файлов и программ.
- Выберите опцию «Полное сканирование системы» или аналогичную опцию, которая сканирует все файлы и директории на вашем компьютере.
- Начните сканирование системы и дождитесь его завершения.
- Если в ходе сканирования антивирусное ПО обнаружит вредоносные файлы или программы, следуйте дальнейшим инструкциям антивируса по их удалению. Рекомендуется удалить все обнаруженные вредоносные файлы, чтобы обеспечить безопасность вашей системы.
После завершения сканирования системы с помощью антивирусного ПО перезапустите компьютер и проверьте, ошибка Office 1058 13 в Windows 10 все еще появляется или нет. Если ошибка все еще остается, можно продолжить с другими методами решения проблемы.
Удаление обнаруженных угроз
После обнаружения угроз в системе необходимо немедленно приступить к их удалению. Вот несколько шагов, которые помогут вам избавиться от обнаруженных вредоносных программ и защитить ваш компьютер:
- Отключение интернет-соединения: Сразу после обнаружения угрозы рекомендуется отключить компьютер от сети интернет. Это поможет предотвратить дальнейшее распространение вирусов или вредоносных программ через сеть.
- Запуск антивирусного сканера: Убедитесь, что у вас установлен надежный антивирусный сканер. Запустите его и выполните полное сканирование системы для поиска и удаления вредоносных программ.
- Удаление обнаруженных угроз: После завершения сканирования антивирусный сканер покажет список обнаруженных угроз. Отметьте все обнаруженные вредоносные программы и выберите опцию удаления или карантина для каждой из них.
- Обновление программного обеспечения: После удаления вредоносных программ важно обновить все установленные программы, включая операционную систему и антивирусное ПО. Это поможет закрыть уязвимости в системе и предотвратить повторное заражение.
- Изменение паролей: Если вредоносная программа имела доступ к вашим учетным данным, рекомендуется изменить пароли для всех аккаунтов, используемых на зараженном компьютере, в том числе для социальных сетей, почтовых ящиков и банковских аккаунтов.
- Восстановление данных: Если вредоносная программа удалена, но были потеряны или повреждены важные файлы, вы можете попытаться восстановить данные из резервной копии, если такая имеется. В других случаях можно обратиться к профессионалам, чтобы попытаться восстановить утраченные данные.
- Предотвращение повторного заражения: Чтобы избежать повторного заражения компьютера, рекомендуется использовать надежный антивирусный сканер, обновлять программное обеспечение, не открывать подозрительные вложения в письмах и не посещать подозрительные сайты.
Следуя этим простым шагам, вы можете быстро и эффективно удалить обнаруженные угрозы и заботливо защитить ваш компьютер от вредоносных программ в будущем.
Проверка наличия конфликтующих программ
Одной из причин ошибки Office 1058 13 может быть конфликт с другими программами, установленными на компьютере. Чтобы исключить такую возможность, выполните следующие действия:
- Откройте «Панель управления» в Windows 10.
- Выберите раздел «Программы» или «Программы и компоненты».
- Пролистайте список установленных программ и найдите те, которые могут конфликтовать с Office, например, антивирусное программное обеспечение, другие офисные пакеты или утилиты системы.
- Если обнаружены подозрительные или конфликтующие программы, выберите их и нажмите на кнопку «Удалить».
- Продолжайте удаление программ, пока не устраните все подозрительные или конфликтующие приложения.
- После завершения удаления программ перезагрузите компьютер.
После перезагрузки компьютера повторите попытку установки или запуска Office. Если ошибка Office 1058 13 исчезла, значит, причиной был конфликт с другими программами.
Отключение временных программ или расширений
Для выполнения этого действия следуйте инструкциям ниже:
| Шаг 1: | Откройте панель управления и выберите раздел «Программы». |
| Шаг 2: | Нажмите на кнопку «Удалить программу» и найдите все программы, которые могут быть связаны с Office. |
| Шаг 3: | Щелкните правой кнопкой мыши на программе или расширении, которые вы хотите отключить, и выберите «Удалить». |
| Шаг 4: | Повторите шаги 1-3 для всех программ или расширений, которые вызывают конфликт с Office 1058 13. |
После выполнения всех указанных шагов перезапустите компьютер и попробуйте установить Office снова. Если ошибка Office 1058 13 все еще возникает, возможно, потребуется провести дополнительные действия для ее исправления.
Переустановка программ, вызывающих конфликт
Если ошибка Office 1058 13 возникает только при запуске определенных программ, то возможно, это связано с конфликтом между Office и этими программами. В таком случае, следует попробовать переустановить данные программы, чтобы попытаться устранить возникший конфликт. Для этого нужно выполнить следующие шаги:
- Откройте меню «Пуск» и выберите пункт «Панель управления».
- В панели управления найдите раздел «Программы» и выберите «Удаление программ».
- В открывшемся окне найдите программу, которая вызывает ошибку Office 1058 13, и щелкните на нее правой кнопкой мыши.
- Выберите пункт «Удалить» или «Изменить/Удалить», чтобы начать процесс удаления программы.
- Следуйте инструкциям, предоставленным деинсталлятором программы, чтобы завершить процесс удаления.
- Перезагрузите компьютер после завершения удаления программы.
- После перезагрузки компьютера скачайте и установите программу заново с официального сайта производителя.
- Запустите программу и проверьте, возникает ли ошибка Office 1058 13.
Если после переустановки программы ошибка Office 1058 13 все еще появляется, то проблема, скорее всего, лежит в другом месте. Рекомендуется обратиться за помощью к специалисту или провести дополнительные исследования для выявления причины ошибки.