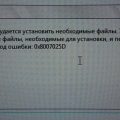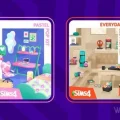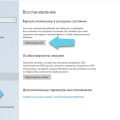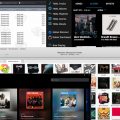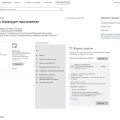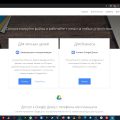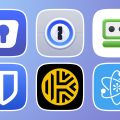Владельцы компьютеров на базе Windows 10 часто сталкиваются с проблемой потрескивания звука. Это может происходить как при воспроизведении музыки или видео, так и при использовании программ для общения. Такая проблема может вызывать дискомфорт и негативно сказываться на качестве звука. В этой статье мы расскажем вам о полезных советах и рекомендациях, которые помогут исправить потрескивание звука в Windows 10.
1. Проверьте аудиоустройства и драйверы. В некоторых случаях проблему с потрескиванием звука можно решить путем обновления или переустановки драйверов аудиоустройств. Для этого вам потребуется зайти в меню «Управление устройствами» и найти раздел «Аудиоустройства». После этого вы сможете обновить драйверы или удалить их, а затем установить новую версию.
2. Избегайте одновременной работы нескольких программ. Запуск нескольких программ, которые требуют звукового воспроизведения, может привести к потрескиванию звука из-за перегрузки системы. Попробуйте закрыть все ненужные программы или ограничить количество одновременно работающих программ для улучшения качества звука.
3. Проверьте наличие обновлений операционной системы. Microsoft регулярно выпускает обновления для своей операционной системы, которые могут содержать исправления для проблем с звуком. Убедитесь, что ваша система обновлена до последней версии, чтобы устранить возможные ошибки и ошибки.
Запомните, что каждая проблема с звуком может иметь свои собственные уникальные причины, поэтому вы должны определить, какая рекомендация может быть наиболее эффективной для вашей конкретной ситуации. Если ни одна из этих рекомендаций не помогла, обратитесь за помощью к специалисту или в официальную службу поддержки Windows.
Почему возникает потрескивание звука в Windows 10?
Потрескивание звука – одна из наиболее распространенных проблем, которую пользователи Windows 10 могут столкнуться при прослушивании аудио. Это неприятное явление может испортить впечатление от прослушивания музыки, просмотра фильмов или игры в компьютерные игры.
Причины потрескивания звука могут быть разные. Рассмотрим некоторые наиболее распространенные причины:
-
Драйвера аудиоустройств – установленные драйверы могут быть устаревшими или несовместимыми с операционной системой. Это может вызывать проблемы со звуком, включая появление шумов и потрескивание.
-
Конфликты программ и задач в фоновом режиме – работа некоторых программ и задач в фоновом режиме может негативно сказываться на работе аудиоустройств. Например, если у вас запущено несколько программ, которые одновременно используют аудио, это может вызывать потрескивание.
-
Проблемы с аппаратными устройствами – некачественные или поврежденные аудиоустройства или кабели могут вызывать потрескивание звука.
-
Неправильные настройки звука – некоторые настройки звука в Windows 10 могут вызывать проблемы и потрескивание звука. Например, неправильные настройки уровня громкости или выбор неправильного формата звука.
Важно отметить, что разные пользователи могут столкнуться с разными причинами потрескивания. Поэтому может потребоваться некоторое время и тестирование, чтобы найти конкретную причину и решить проблему.
Проблемы аудиодрайвера
Аудиодрайвер – это программное обеспечение, которое управляет аудиоустройством в операционной системе Windows 10. Иногда возникают проблемы с аудиодрайвером, которые могут приводить к потрескиванию звука.
Вот несколько распространенных проблем, связанных с аудиодрайвером, и способы их решения:
- Устаревший аудиодрайвер: Если у вас установлена устаревшая версия аудиодрайвера, то это может вызывать проблемы со звуком, включая потрескивание. Рекомендуется обновить аудиодрайвер до последней версии. Для этого можно воспользоваться встроенным инструментом управления устройствами или скачать драйвер с официального сайта производителя аудиоустройства.
- Конфликт драйверов: Иногда разные аудиодрайверы могут конфликтовать между собой и вызывать проблемы с звуком. Решением проблемы может быть удаление или отключение ненужных драйверов. Для этого нужно открыть «Управление компьютером», перейти в раздел «Устройства и звук», выбрать «Управление устройствами», найти ненужные аудиодрайверы и удалить или отключить их.
- Конфликт с другими программами: Некоторые программы могут конфликтовать с аудиодрайвером и вызывать потрескивание звука. Это может быть связано с неправильными настройками звука в программе или с конфликтом кодеков. Попробуйте закрыть другие программы или настроить звуковые настройки в программе, чтобы устранить конфликт.
- Проблемы совместимости: Некоторые аудиоустройства могут быть несовместимы с операционной системой Windows 10, что может вызывать проблемы с звуком. В таком случае рекомендуется обратиться к производителю аудиоустройства и узнать о возможности обновления драйвера или обеспечении совместимости с Windows 10.
Если после выполнения этих рекомендаций проблема с потрескиванием звука все еще не решена, то возможно причина кроется в аппаратной поломке аудиоустройства. В этом случае рекомендуется обратиться к специалисту или сервисному центру для дальнейшей диагностики и ремонта.
Не забывайте делать резервные копии данных и осторожно проводить любые операции, связанные с обновлением аудиодрайвера или изменением настроек вашей операционной системы.
Конфликт программного обеспечения
Если в Windows 10 возникают проблемы с потрескиванием звука, одной из причин может быть конфликт программного обеспечения. Когда несколько программ или приложений одновременно пытаются использовать аудиоустройство, это может вызывать несовместимость и приводить к искажению звука.
Для решения проблемы потрескивания звука в Windows 10, связанной с конфликтом программного обеспечения, можно применить следующие рекомендации:
- Закройте ненужные программы: Закройте все ненужные программы и приложения, которые могут использовать аудиоустройство. Это позволит избежать конфликтов между программами и улучшит производительность системы.
- Отключите уведомления: Отключите уведомления от других программ, которые могут вызывать прерывания воспроизведения звука. Часто такие уведомления могут привести к потрескиванию звука, особенно если у вас запущено несколько приложений одновременно.
- Измените приоритет: Измените приоритет задач для программ, которые могут использовать аудиоустройство. В Windows 10 вы можете изменить приоритет задач в диспетчере задач. Повышение приоритета для программ, которые требуют высококачественного звука, может помочь устранить потрескивание.
- Обновите драйверы: Обновление драйверов аудиоустройств также может решить проблему потрескивания звука. Проверьте официальный сайт производителя вашего устройства на предмет наличия обновленных драйверов и установите их, если они доступны.
- Отключите эффекты звука: Отключите все эффекты звука в настройках аудиоустройства. Некоторые эффекты могут вызывать проблемы потрескивания звука, поэтому их отключение может решить проблему.
Попробуйте применить эти рекомендации, чтобы исправить потрескивание звука в Windows 10, связанное с конфликтом программного обеспечения. Если проблема остается, вы можете обратиться за помощью к специалисту или технической поддержке производителя вашего устройства или программного обеспечения.
Неисправность аудиоустройства
Одной из причин потрескивания звука в Windows 10 может быть неисправность аудиоустройства. Если звуковая карта или динамики вашего компьютера испорчены или не работают должным образом, это может привести к искажению звука и потрескиванию.
Вот несколько возможных способов решения этой проблемы:
- Проверить подключение аудиоустройства. Убедитесь, что динамики или наушники надежно подсоединены к компьютеру и правильно настроены.
- Проверить драйверы аудиоустройства. Убедитесь, что у вас установлены последние драйверы для вашей звуковой карты. Вы можете найти их на сайте производителя компьютера или на сайте производителя звуковой карты. Обновление драйверов может исправить проблему потрескивания звука.
- Проверить наличие конфликтов аудиоустройства. Иногда, если на компьютере установлены несколько аудиоустройств или программ, они могут конфликтовать между собой. Проверьте устройства и программы, связанные с аудио, чтобы устранить возможные конфликты.
- Проверить настройки звука. Возможно, проблема с потрескиванием звука вызвана неправильными настройками звука в Windows. Проверьте различные параметры звука, такие как уровень громкости и эквалайзер, и настройте их в соответствии со своими предпочтениями.
Если проблема с потрескиванием звука все еще не решена после выполнения вышеперечисленных действий, рекомендуется обратиться в службу поддержки производителя вашего компьютера или звуковой карты для получения более подробной помощи и рекомендаций.
Что нужно сделать для исправления потрескивания звука
Потрескивание звука может быть очень раздражающим и мешать восприятию аудио на компьютере с Windows 10. Однако, существует несколько методов, которые помогут вам исправить эту проблему:
- Проверьте аудиоустройства
- Обновите аудио драйверы
- Проверьте настройки звука
- Отключите эксклюзивный доступ
- Очистите папку временных файлов
- Обновите операционную систему
Убедитесь, что все ваши аудиоустройства должны работать без проблем. Подключите наушники или динамики к другому устройству и проверьте, есть ли потрескивание. Если проблема лишь на вашем компьютере, то приступайте к следующим шагам.
Устаревшие или поврежденные драйверы могут стать причиной потрескивания звука. Перейдите на сайт производителя вашей аудио карты и загрузите последнюю версию драйвера для своей модели устройства. Установите его и перезагрузите компьютер. Это поможет вам устранить проблему, связанную с драйверами.
Откройте панель управления звуком и убедитесь, что все настройки настроены правильно. Проверьте уровень громкости, битрейт и частоту дискретизации. Также, убедитесь, что не включен какой-либо эффект обработки звука, такой как усиление басов или 3D-звук.
Перейдите в свойства вашего аудиоустройства, найдите вкладку «Дополнительно» и убедитесь, что опция «Разрешить приложениям управлять устройством звука» отключена. Это позволит избежать конфликтов между различными приложениями и устройствами.
Папка временных файлов может стать причиной проблем с звуком. Очистите эту папку, чтобы удалить все временные файлы и данные, которые могут вызывать конфликты. Используйте комбинацию клавиш Win + R, введите %temp% и нажмите Enter. Затем выделите все файлы и папки в этой папке и удалите их.
Установите все доступные обновления для вашей операционной системы. Microsoft постоянно выпускает исправления и обновления, которые могут устранить различные проблемы, включая потрескивание звука.
Если после выполнения всех этих рекомендаций потрескивание звука все еще присутствует, рекомендуется обратиться за помощью к специалистам либо сервисному центру.
Обновление аудиодрайвера
Аудиодрайвер является программным обеспечением, которое контролирует работу аудиосистемы вашего компьютера. Если у вас возникают проблемы с потрескиванием звука, одним из решений может быть обновление аудиодрайвера до последней версии.
Для обновления аудиодрайвера в Windows 10 вы можете воспользоваться следующими шагами:
- Откройте меню «Пуск» и перейдите в «Панель управления».
- В панели управления выберите категорию «Оборудование и звук», затем перейдите в «Устройства и принтеры».
- Найдите и щелкните правой кнопкой мыши на своем аудиоустройстве. В появившемся меню выберите «Свойства».
- Перейдите на вкладку «Драйвер» и нажмите кнопку «Обновить драйвер».
Вы можете выбрать два варианта для обновления драйвера:
- Автоматическое обновление: В этом случае Windows автоматически проверит наличие нового драйвера и установит его, если найдет. Выберите этот вариант, если вы не знаете, какую версию драйвера вам нужно установить.
- Ручное обновление: В этом случае вы можете сами выбрать драйвер, который хотите установить. Здесь важно убедиться, что вы загружаете и устанавливаете драйвер, предназначенный для вашей модели аудиоустройства.
После обновления аудиодрайвера перезагрузите компьютер, чтобы изменения вступили в силу. Если проблема с потрескиванием звука все еще существует, попробуйте также отключить и снова включить аудиоустройство.
Обновление аудиодрайвера может исправить проблемы с потрескиванием звука в Windows 10. Однако, если проблема не решается после обновления драйвера, вам могут потребоваться другие корректировки системы или дополнительная отладка аудиосистемы.
Способ 1: Использование менеджера устройств
Если у вас возникают проблемы с потрескиванием звука в Windows 10, вы можете попробовать исправить их, воспользовавшись менеджером устройств. Этот метод позволяет проверить и обновить драйверы аудиоустройства, что может помочь в решении проблемы.
- Нажмите сочетание клавиш Win + X и выберите «Устройства и принтеры».
- В открывшемся окне найдите раздел «Звуковые, игровые и видеоустройства» и щелкните правой кнопкой мыши на вашем аудиоустройстве.
- Выберите «Свойства» и перейдите на вкладку «Драйвер».
- Нажмите на кнопку «Обновить драйвер» и следуйте инструкциям на экране.
Если после обновления драйвера проблема с потрескиванием звука все еще остается, вы можете попробовать удалить текущий драйвер и переустановить его.
- Вернитесь в менеджер устройств и найдите ваше аудиоустройство.
- Щелкните правой кнопкой мыши на нем и выберите «Удалить устройство».
- Подтвердите удаление устройства.
- Перезапустите компьютер и Windows автоматически установит драйвер аудиоустройства.
Если ни один из этих способов не помог в решении проблемы с потрескиванием звука, рекомендуется обратиться к специалисту или поддержке Microsoft для дальнейшей диагностики проблемы.
Способ 2: Загрузка драйверов с официального сайта производителя
Если звук на вашем компьютере продолжает потрескивать после обновления системы до Windows 10, возможно, проблема связана с драйверами звуковой карты. В таком случае рекомендуется загрузить и установить последние драйверы с официального сайта производителя вашей звуковой карты.
- Определите модель вашей звуковой карты. Чтобы это сделать, выполните следующие действия:
- Нажмите комбинацию клавиш Win + X и выберите «Диспетчер устройств».
- Разверните раздел «Звук, видео- и игровые контроллеры».
- Найдите звуковую карту, например, Realtek High Definition Audio.
- Запишите точное название модели звуковой карты.
- Откройте браузер и перейдите на официальный сайт производителя звуковой карты.
- На сайте найдите раздел поддержки или загрузок драйверов.
- Выберите вашу модель звуковой карты из списка и загрузите последнюю версию драйвера.
- После загрузки драйвера запустите его установку и следуйте инструкциям на экране.
После установки новых драйверов перезапустите компьютер и проверьте, исправилось ли потрескивание звука. Обычно, обновленные драйверы решают проблему потрескивания звука в Windows 10.
Если проблема остается, попробуйте также выполнить другие способы из этой статьи для дальнейшего решения проблемы с потрескиванием звука в Windows 10.
Проверка наличия конфликтующего программного обеспечения
Если ваши колонки или наушники потрескивают при воспроизведении звука на компьютере с операционной системой Windows 10, возможно, проблема связана с конфликтующим программным обеспечением. В этом случае рекомендуется выполнить следующие действия для проверки:
- Остановите все работающие программы, которые могут влиять на аудиоустройства вашего компьютера. Это могут быть музыкальные плееры, видеоплееры, мессенджеры и другие приложения, которые используют звуковые эффекты или звуковой вывод. Самым простым способом является закрытие всех программ, за исключением системных процессов.
- Перезагрузите компьютер и проверьте, исправилась ли проблема с потрескиванием звука. Если проблема остается, переходите к следующему шагу.
- Откройте диспетчер задач Windows, нажав комбинацию клавиш Ctrl + Shift + Esc. Перейдите на вкладку «Процессы».
- Найдите процессы, которые могут вызывать конфликты с аудиоустройствами. Это могут быть приложения, использующие звуковые эффекты или звуковой вывод. Обратите внимание на процессы с высоким уровнем использования ресурсов или с названием, связанным с аудио (например, audiodg.exe).
- Щелкните правой кнопкой мыши на таком процессе и выберите «Завершить задачу». Подтвердите действие, если появится соответствующее сообщение.
- Проверьте звуковые устройства на наличие потрескивания звука. Если проблема устранена, то один из закрытых процессов мог вызывать конфликт с аудиоустройствами.
- Если проблема с потрескиванием звука продолжается, повторите шаги 3-6 для других процессов, которые могут вызывать конфликты с аудиоустройствами.
Проверка и остановка конфликтующего программного обеспечения может помочь устранить проблему с потрескиванием звука в Windows 10. Если после выполнения всех этих действий проблема не исчезнет, возможно, потребуется обратиться к специалисту или обновить драйверы аудиоустройств компьютера.
Способ 1: Отключение автозагрузки программ
Одна из причин потрескивания звука в Windows 10 может быть связана с автоматической загрузкой программ при запуске системы. В этом случае рекомендуется отключить автозагрузку ненужных программ, чтобы снизить нагрузку на систему и избавиться от потрескивания звука.
- Откройте диспетчер задач, нажав комбинацию клавиш Ctrl+Shift+Esc.
- Перейдите на вкладку «Загрузка».
- В списке программ найдите те, которые вы хотите отключить, такие как антивирусные программы или программы управления звуковыми настройками.
- Щелкните правой кнопкой мыши на программе и выберите пункт «Отключить».
- Повторите этот шаг для каждой программы, которую вы хотите отключить.
После отключения ненужных программ перезагрузите компьютер и проверьте, ушло ли потрескивание звука. Если проблема осталась, переходите к следующему способу.
Вопрос-ответ:
Почему звук в моей Windows 10 трескается?
Потрескивание звука в Windows 10 может быть вызвано несколькими причинами. Одной из возможных причин является наличие устаревших аудио драйверов. Также потрескивание звука может быть вызвано несовместимостью аудио драйверов с операционной системой или настройками звука. Поврежденные или неисправные акустические системы или наушники также могут стоять за проблемой.
Как решить проблему потрескивания звука в Windows 10?
Для решения проблемы потрескивания звука в Windows 10, вы можете сначала попробовать обновить аудио драйверы. Вы можете сделать это, перейдя в «Управление устройствами» и найдя раздел «Звук, видео и игровые контроллеры». Щелкните правой кнопкой мыши на вашем аудио устройстве и выберите «Обновить драйвер». Если обновление драйверов не помогает, вы также можете попробовать отключить опцию «Усилитель ВЧ» или «Стерео смешивание» в настройках звука.
Какие еще способы исправления потрескивания звука в Windows 10 существуют?
Кроме обновления аудио драйверов и изменения настроек звука, существуют и другие способы исправления потрескивания звука в Windows 10. Вы можете попробовать проверить аудио кабели на наличие повреждений или подключить акустические системы или наушники к другому порту. Также, возможно, поможет изменение частоты дискретизации аудио устройства или использование внешней звуковой карты.
Могут ли вредоносные программы вызвать потрескивание звука в Windows 10?
Вредоносные программы могут быть одной из причин потрескивания звука в Windows 10. Некоторые вирусы или вредоносные программы могут негативно влиять на работу аудио драйверов или настройки звука. Чтобы решить эту проблему, важно установить и использовать надежное антивирусное программное обеспечение для обнаружения и удаления вредоносных программ.