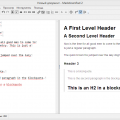Ultimaker Cura — это программное обеспечение для 3D-печати, которое позволяет преобразовать 3D-модели в программы управления, так называемые G-коды, которые используются для управления 3D-принтерами. Оно предлагает широкий выбор настроек для настройки печати по вашим предпочтениям и требованиям.
В этой статье мы рассмотрим подробное руководство по установке Ultimaker Cura на операционную систему Linux. Это может быть полезно для тех, кто хочет использовать Ultimaker Cura на своем Linux-устройстве для своих проектов по 3D-печати.
Процесс установки Ultimaker Cura на Linux состоит из нескольких шагов, которые легко выполнить, даже если у вас нет опыта работы с Linux. Мы расскажем вам о каждом из этих шагов по очереди и предоставим вам все необходимые команды и инструкции для успешного завершения установки.
Таким образом, если вы хотите получить подробное руководство по установке Ultimaker Cura на Linux, прочтите эту статью и следуйте указанным инструкциям, чтобы начать использовать Ultimaker Cura для своих проектов по 3D-печати на Linux.
Установка слайсера Ultimaker Cura на Linux
Шаг 1: Скачайте программу для установки
Перейдите на официальный сайт Ultimaker Cura и скачайте установочный файл для Linux.
Шаг 2: Откройте терминал
Откройте терминал в Linux. Вы можете использовать сочетание клавиш Ctrl + Alt + T, чтобы быстро открыть терминал.
Шаг 3: перейдите в папку загрузок
Используйте команду cd для перехода в папку загрузок, где хранится скачанный установочный файл.
Шаг 4: Распакуйте архив
Используйте команду tar -xzf название_файла.tar.gz для распаковки скачанного архива.
Шаг 5: Перейдите в папку с распакованными файлами
Используйте команду cd название_папки для перехода в папку с распакованными файлами программы.
Шаг 6: Запустите установку
Используйте команду ./cura_app_run для запуска установки Ultimaker Cura.
Шаг 7: Следуйте инструкциям на экране
Следуйте инструкциям на экране, чтобы завершить установку Slazzer Cura на вашу систему Linux.
Шаг 8: Запустите Ultimaker Cura
После успешной установки вы можете запустить Ultimaker Cura, найти его в списке приложений или выполнить команду cura в терминале.
Теперь вы можете использовать Ultimaker Cura для подготовки моделей к печати на 3D-принтере в вашей операционной системе Linux.
Подготовка к установке
Перед установкой слайсера Ultimaker Cura на вашу операционную систему Linux, вам потребуется выполнить несколько предварительных шагов:
- Убедитесь, что ваша операционная система Linux находится в актуальном состоянии, установите все доступные обновления.
- Если вы планируете использовать свой принтер с программой Ultimaker Cura, убедитесь, что драйверы для вашего принтера установлены и настроены правильно.
- Проверьте наличие необходимых зависимостей для установки и работы слайсера Ultimaker Cura, таких как Python, GTK, OpenGL, и других. В случае отсутствия каких-либо из зависимостей, установите их с помощью пакетного менеджера вашей операционной системы.
- Загрузите установочный файл слайсера Ultimaker Cura с официального сайта разработчика.
- Если вы собираетесь использовать плагины или расширения для программы, загрузите их с официального репозитория или других доверенных источников.
После завершения этих предварительных шагов вы будете готовы к установке слайсера Ultimaker Cura на свою операционную систему Linux и сможете приступить к настройке и использованию программы.
Проверка системных требований
Перед установкой слайсера Ultimaker Cura на Linux, убедитесь, что ваша система соответствует следующим системным требованиям:
| Требование | Минимальные спецификации |
|---|---|
| ОС | Ubuntu 16.04 / Fedora 25 / Arch Linux или более новая версия |
| Процессор | 2-ядерный процессор с тактовой частотой 2 ГГц |
| Оперативная память | 4 ГБ |
| Свободное место на диске | 2 ГБ |
| Графическая карта | Совместимая с OpenGL 2.0 |
| Разрешение экрана | 1024 x 768 пикселей |
| Интернет-соединение | Рекомендуется для загрузки обновлений и дополнительных материалов |
Убедитесь, что ваша система соответствует этим требованиям, чтобы обеспечить правильную работу слайсера Ultimaker Cura.
Установка необходимых зависимостей
Перед установкой слайсера Ultimaker Cura вам необходимо установить некоторые зависимости, чтобы все работало корректно. Вот список зависимостей, которые вам понадобятся:
- Python 3
- PyQt5
- Pyside2
- Numpy
- PyOpenGL
- Pillow
- Pyserial
- Python Development Headers
Вы можете установить эти зависимости с помощью менеджера пакетов вашего Linux-дистрибутива. Ниже приведены команды для установки пакетов с использованием популярных менеджеров пакетов:
- Для Debian/Ubuntu:
- Для Fedora:
- Для Arch Linux:
sudo apt-get install python3 python3-pyqt5 python3-pyside2 python3-numpy python3-opengl python3-pillow python3-serial python3-dev
sudo dnf install python3 python3-qt5 python3-PySide2 numpy PyOpenGL python3-pillow python3-serial python3-devel
sudo pacman -S python python-pyqt5 python-pyside2 python-numpy python-opengl python-pillow python-pyserial
После установки всех зависимостей вы будете готовы перейти к установке слайсера Ultimaker Cura.
Скачивание и установка Ultimaker Cura
Шаг 1: Перейдите на официальный сайт Ultimaker Cura по адресу https://ultimaker.com/software/ultimaker-cura.
Шаг 2: На странице загрузки выберите операционную систему Linux и нажмите кнопку «Download».
Шаг 3: После завершения загрузки, найдите скачанный файл пакета установки с расширением «.AppImage».
Шаг 4: Сделайте скачанный файл исполняемым, установив соответствующие разрешения.
chmod +x Cura-x.x.x.AppImage
Шаг 5: Теперь вы можете запустить Ultimaker Cura, дважды щелкнув на файле «.AppImage».
Поздравляю! Теперь у вас установлена самая свежая версия Ultimaker Cura на вашем Linux-устройстве. Вы можете начать настраивать и использовать программу для подготовки и печати ваших 3D-моделей.
Скачивание установочного пакета
Сначала вам нужно скачать установочный пакет программы Ultimaker Cura с официального сайта. Для этого перейдите на страницу загрузки, которую можно найти на официальном сайте Ultimaker.
После открытия страницы загрузки вам будет предложено выбрать версию пакета для вашей операционной системы. Если вы используете Linux, убедитесь, что выбрана версия, подходящая для вашего дистрибутива.
Как только вы выбрали версию пакета, нажмите на ссылку для скачивания и сохраните установочный файл на вашем компьютере.
Установочный пакет теперь готов к установке на вашу систему Linux.
Установка программы
1. Скачайте исполняемый файл установки программы с официального сайта Ultimaker Cura.
2. Откройте терминал и перейдите в папку, в которую был загружен файл установки.
3. Установите необходимые зависимости, если они еще не установлены. Для этого введите следующую команду:
| Debian/Ubuntu: | Arch Linux: | Fedora: |
|---|---|---|
| sudo apt-get install libgl1-mesa-glx libegl1-mesa libegl1-mesa-dev | sudo pacman -Syu mesa | sudo dnf install mesa-libGL mesa-libEGL mesa-libGLU |
4. Запустите файл установки программы, используя команду:
chmod +x <имя_файла>
5. Запустите программу, введя команду:
./<имя_файла>
6. Cледуйте инструкциям мастера установки, чтобы завершить установку программы на вашем компьютере.
Настройка и запуск Ultimaker Cura
Прежде чем приступить к настройке и запуску Ultimaker Cura, убедитесь, что у вас уже установлена последняя версия программы. Если нет, загрузите и установите ее с официального сайта Ultimaker.
После установки откройте программу и вам будет предложено выбрать свою 3D-принтер. Возможно, вам придется выбрать свою модель из списка или добавить ее вручную, если она отсутствует. Для этого проконсультируйтесь с руководством по эксплуатации вашего принтера.
После выбора принтера вам будет предложено выбрать материал, который вы планируете использовать. Убедитесь, что выбран правильный материал, чтобы получить наилучшие результаты печати.
Далее вам предложат выбрать качество печати. Вы можете выбрать один из предустановленных профилей качества или настроить свои собственные параметры. Если вы новичок, рекомендуется использовать предустановленные профили, чтобы облегчить себе процесс настройки.
После настройки принтера, материала и качества печати, вы можете загрузить ваш 3D-модель в Ultimaker Cura. Для этого выберите файл модели и перетащите его в программу или используйте функцию «Открыть файл». Убедитесь, что ваша модель правильно масштабирована и настроена перед переходом к печати.
Когда ваша модель загружена и правильно настроена, можно экспортировать файл печати. Нажмите кнопку «Подготовить для печати» и выберите место, где хотите сохранить файл. Затем выберите формат файла печати (например, G-код) и нажмите кнопку «Сохранить».
Теперь ваш файл печати готов к отправке на 3D-принтер. Перед этим убедитесь, что ваш принтер подключен к компьютеру и правильно настроен. Загрузите файл печати на принтер и начните печать.
Ultimaker Cura предоставляет множество опций настройки для достижения наилучших результатов печати. Используйте дополнительные функции и экспериментируйте с различными настройками, чтобы получить идеальный результат.
| Шаг | Описание |
|---|---|
| 1 | Установите последнюю версию программы с официального сайта Ultimaker. |
| 2 | Откройте программу и выберите свою 3D-принтер. |
| 3 | Выберите материал и качество печати. |
| 4 | Загрузите 3D-модель в программу. |
| 5 | Настройте модель и экспортируйте файл печати. |
| 6 | Подключите принтер к компьютеру и загрузите файл печати на принтер. |
Настройка параметров печати
В программе Ultimaker Cura есть множество параметров, которые можно настроить в зависимости от вашей модели, требований и предпочтений. Некоторые из основных параметров включают слойность, заполнение, скорость печати, температуру печати и др.
Один из наиболее важных параметров печати — это слойность. Слойность определяет толщину слоев, на которые будет разбита модель во время печати. Более тонкий слой означает более высокое качество печати, но может занять больше времени. Более толстый слой может быть быстрее, но качество печати будет хуже.
Заполнение — это параметр, определяющий, насколько заполнен будет ваша модель внутри. Вы можете выбрать различные варианты заполнения, такие как несколько шаров, сетка или гексагональная структура. Этот параметр влияет на прочность и вес напечатанной модели.
Скорость печати — это параметр, определяющий скорость перемещения печатающей головки во время печати. Вы можете установить различные скорости печати для разных частей модели, чтобы достичь оптимального сочетания скорости и качества печати.
Температура печати — это параметр, который определяет температуру нагревателя печатающей головки во время печати. Разные материалы требуют разных температур печати. Некоторые пластиковые материалы могут требовать более высоких температур для оптимальной печати, а другие — более низких.
Помимо основных параметров, Ultimaker Cura предлагает множество других параметров, которые можно настроить, такие как опорные структуры, потребление материала, режимы охлаждения и др.
Настройку параметров печати рекомендуется проводить внимательно и экспериментально. Постепенно изменяйте параметры и обратите внимание на результаты печати. Это позволит вам достичь оптимальных настроек и качественной печати.
Запуск программы
После завершения установки, вы можете запустить программу Ultimaker Cura с помощью следующей команды:
cura
Откроется главное окно программы, где вы сможете настроить параметры печати и загрузить модель для слайсинга.
Если вы хотите запустить программу из командной строки с определенными параметрами, вы можете использовать флаги командной строки. Например, чтобы открыть файл с моделью для слайсинга, можно использовать следующую команду:
cura —open <path_to_file>
Здесь <path_to_file> замените на путь к файлу, который вы хотите открыть.
Также можно использовать различные флаги для настройки других параметров программы. Подробное описание доступных флагов можно найти в документации к программе Ultimaker Cura.
Импорт модели и настройка печати
После установки Ultimaker Cura на вашем Linux-устройстве, вы можете начать работу с программой. В этом разделе мы рассмотрим процесс импорта модели и настройки параметров печати.
1. Запустите Ultimaker Cura, кликнув на его иконку в меню приложений или через терминал.
2. После запуска откроется стартовое окно программы. В нижней части экрана вы увидите панель инструментов, содержащую несколько важных функций и кнопок.
3. Чтобы импортировать модель для печати, нажмите на кнопку «Импорт». В диалоговом окне выберите файл с расширением .stl или .obj, который вы хотите напечатать. После выбора файла нажмите «Открыть».
4. После импорта модели она будет отображена в пространстве печати. Используйте инструменты перемещения, чтобы расположить модель в нужной позиции. Для вращения модели можно использовать инструменты поворота.
5. Перед тем как начать печать, необходимо настроить параметры печати. Нажмите на кнопку «Настройки материала» для выбора типа материала, который будет использоваться для печати. Укажите необходимую температуру сопла и стола печати, а также другие параметры в соответствии с рекомендациями для выбранного материала.
6. Откройте «Настройки печати» для дальнейшей настройки. Здесь вы можете указать разрешение печати, скорость печати, наличие поддержки и другие параметры, влияющие на качество и время печати.
7. Не забудьте проверить параметры срезки модели в разделе «Срезка» перед началом печати. Если все выглядит нормально, вы готовы к запуску печати. Нажмите «Сохранить файл G-кода» и укажите расположение и имя файла.
Теперь у вас есть все необходимые знания для импорта модели и настройки печати в Ultimaker Cura на вашем Linux-устройстве. Пользуйтесь этой информацией для создания качественных и профессиональных 3D-печатей.
Импорт 3D-модели
После успешной установки программы Ultimaker Cura на Linux вы готовы начать работу с 3D-моделями. Для импорта 3D-модели в программу следуйте следующим шагам:
- Откройте программу Ultimaker Cura на вашем компьютере.
- Нажмите на кнопку «Открыть файл» или используйте сочетание клавиш Ctrl + O.
- Выберите нужный файл с 3D-моделью в формате .obj, .stl или .gcode.
- Нажмите кнопку «Открыть» для импорта модели в программу.
- После успешного импорта модели она отобразится на рабочей области программы.
Важно учитывать, что Ultimaker Cura поддерживает различные форматы файлов, однако рекомендуется использовать форматы .obj, .stl или .gcode, чтобы обеспечить правильный импорт и отображение моделей.
После импорта 3D-модели вы можете начать работу с ней, настраивая параметры печати, добавляя опорные структуры и т.д. Ultimaker Cura предоставляет широкий набор инструментов и возможностей для создания и настройки 3D-печати.