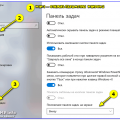Windows 10 — это современная операционная система, которая широко используется пользователями по всему миру. Однако иногда может возникнуть необходимость установить Windows 10 с нуля или создать установочный диск для последующей установки. В данной статье будет рассмотрена подробная инструкция по записи Windows 10 на диск.
Прежде чем начать процесс записи Windows 10, необходимо подготовиться и убедиться, что у вас есть все необходимое. Вам потребуется ПК или ноутбук с доступом в интернет, пустой DVD-диск или флешка объемом не менее 4 ГБ, а также оригинальный образ Windows 10 (если у вас его нет, вы можете загрузить его с официального сайта Microsoft).
Для начала процесса записи Windows 10 на диск необходимо скачать и установить программу для записи образов на диски. Одним из таких решений является программа Rufus, которая является бесплатной и простой в использовании. После установки откройте программу и следуйте дальнейшим инструкциям.
Нажмите на кнопку «Выберите» и укажите путь к ранее загруженному образу Windows 10. Затем выберите тип устройства, на который вы хотите записать образ – в данном случае это будет либо DVD-диск, либо флешка. Отформатируйте выбранное устройство и нажмите кнопку «Старт». После завершения процесса записи вы получите полностью готовый установочный диск с Windows 10.
Запись Windows 10 на диск – это простой и эффективный способ создать свой собственный установочный носитель и получить возможность установить операционную систему при необходимости. Следуйте инструкции внимательно и не пропускайте ни один шаг, чтобы успешно создать свой диск с Windows 10!
Подготовка к записи на диск
Перед тем, как начать записывать Windows 10 на диск, убедитесь, что у вас есть доступ к компьютеру с DVD-приводом и записывающим ПО. Также вам потребуется DVD-диск с достаточным объемом памяти, например, DVD-R или DVD+R.
Прежде чем записывать операционную систему на диск, важно создать резервную копию всех важных данных на вашем компьютере. Это уменьшит риск потери данных в случае возникновения проблем во время процесса записи или установки Windows 10.
Также рекомендуется проверить наличие свободного места на вашем жестком диске. Установка операционной системы и дополнительных файлов может занять некоторое время и требует достаточного объема свободного пространства.
И наконец, убедитесь, что у вас есть оригинальный файл образа операционной системы Windows 10. Этот файл можно загрузить с официального веб-сайта Microsoft или приобрести в магазине.
- Проверьте наличие DVD-привода и записывающего ПО
- Подготовьте DVD-диск с достаточным объемом памяти
- Создайте резервную копию всех важных данных
- Проверьте наличие свободного места на жестком диске
- Убедитесь, что у вас есть оригинальный файл образа Windows 10
Проверка системных требований
Перед тем, как продолжить процесс записи Windows 10 на диск, убедитесь, что ваш компьютер соответствует минимальным системным требованиям для установки операционной системы.
Системные требования для Windows 10:
| Компонент | Требования |
| Процессор | 1 гигагерц (ГГц) или быстрее с поддержкой PAE, NX и SSE2 |
| Оперативная память | 2 гигабайта (ГБ) для 32-разрядной версии или 4 ГБ для 64-разрядной версии |
| Место на жестком диске | 16 ГБ для 32-разрядной версии или 20 ГБ для 64-разрядной версии |
| Видеокарта | Совместимая с DirectX 9 или более поздней версией с драйвером WDDM 1.0 |
| Монитор | Разрешение экрана не менее 800×600 пикселей |
| Чип TPM | Дополнительно для функции BitLocker |
| Интернет-соединение | Для загрузки и активации Windows 10 |
Если ваш компьютер соответствует всем указанным требованиям, вы можете продолжить процесс записи Windows 10 на диск.
Получение загрузочного образа
Прежде чем записать Windows 10 на диск, необходимо получить загрузочный образ операционной системы. Загрузочный образ содержит все необходимые файлы для установки Windows 10 на компьютер.
Существует несколько способов получить загрузочный образ Windows 10:
| Способ | Описание |
|---|---|
| 1 | Скачать загрузочный образ с официального сайта Microsoft |
| 2 | Использовать инструмент Media Creation Tool |
| 3 | Записать загрузочный образ на USB-флешку с помощью Rufus |
Самым простым способом является скачивание загрузочного образа с официального сайта Microsoft. Для этого необходимо:
- Перейти на официальный сайт Microsoft (https://www.microsoft.com)
- Перейти на страницу загрузки Windows 10
- Выбрать нужную версию Windows 10 (например, Windows 10 Home или Windows 10 Pro)
- Нажать на кнопку «Скачать»
- Сохранить загрузочный образ на жесткий диск компьютера
После получения загрузочного образа можно приступать к процессу записи Windows 10 на диск.
Подготовка пустого диска
Для записи Windows 10 на диск требуется подготовка пустого диска, на который будет установлена операционная система. Вот шаги, которые вам нужно выполнить:
- Выберите правильный тип диска. Убедитесь, что выбранный вами диск соответствует требованиям для установки Windows 10. Обычно рекомендуется использовать DVD-R или DVD+R диск. Также убедитесь, что диск подходит для записи на вашем приводе DVD/CD.
- Перед началом проверьте и подготовьте диск. Если диск уже содержит данные или файлы, необходимо удалить или архивировать их на другое устройство. Также важно убедиться, что диск достаточно чистый и не имеет царапин или других повреждений, которые могут привести к проблемам при установке системы.
- При необходимости отформатируйте диск. Если диск не был отформатирован или содержит неподдерживаемую файловую систему, вам понадобится его отформатировать. Для этого вы можете воспользоваться стандартными инструментами операционной системы или сторонними программами для форматирования дисков.
После выполнения всех этих шагов подготовка пустого диска будет завершена и вы будете готовы к записи Windows 10 на диск.
Запись Windows 10 на диск
Для записи Windows 10 на диск вам понадобится:
- Пустой DVD диск или флеш-накопитель с достаточным объемом памяти
- Инструменты для записи диска (например, программное обеспечение Nero или Windows Disc Image Burner)
Вот пошаговая инструкция:
- Скачайте образ ISO с официального сайта Microsoft или другого надежного источника.
- Подключите пустой DVD диск или флеш-накопитель к компьютеру.
- Откройте программное обеспечение для записи дисков, которое вы выбрали.
- Выберите опцию записи образа диска или создания диска из ISO-файла.
- Укажите путь к скачанному образу Windows 10 ISO.
- Выберите свой DVD-диск или флеш-накопитель в качестве места для записи.
- Настройте другие параметры записи, если необходимо.
- Нажмите кнопку «Записать» или «Старт».
- Дождитесь завершения процесса записи.
- Извлеките диск или флеш-накопитель из компьютера.
Теперь у вас есть готовый диск с установочным образом Windows 10. Вы можете использовать его для установки операционной системы на других компьютерах или для восстановления системы на своем собственном компьютере.
Запуск программы для записи образа
1. Подготовьте пустой DVD-диск или USB-накопитель с достаточным объемом памяти.
2. Скачайте и установите программу для записи образа на диск, такую как ImgBurn, Rufus или Windows 10 Media Creation Tool.
3. Подключите USB-накопитель к компьютеру или вставьте DVD-диск в привод.
4. Запустите установленную программу для записи образа.
5. В программе выберите опцию «Запись образа на диск» или «Создать загрузочное устройство».
6. Укажите путь к скачанному ранее файлу с образом Windows 10 или выберите его из списка доступных образов.
7. Укажите путь назначения, на который будет записан образ. Если вы используете USB-накопитель, выберите его в списке доступных устройств.
8. Нажмите кнопку «Запись» или «Создать» для начала процесса записи образа на диск. Дождитесь завершения процесса.
9. После завершения процесса записи образа на диск, вы можете использовать его для установки Windows 10 на другой компьютер или для восстановления системы.
Выбор загрузочного образа
Чтобы записать Windows 10 на диск, вам понадобится загрузочный образ операционной системы. Он может быть предоставлен официальным источником Microsoft или быть созданным с помощью специальных программ.
Официальный загрузочный образ можно скачать с официального сайта Microsoft, следуя этой ссылке: https://www.microsoft.com/ru-ru/software-download/windows10. Здесь вы можете выбрать нужную версию Windows 10 и языковую версию. Обратите внимание, что для загрузки образа вам потребуется наличие лицензионного ключа.
Если у вас нет доступа к официальному загрузочному образу, вы можете воспользоваться сторонними программами для создания образа. Некоторые из таких программ являются бесплатными, например, Rufus или WinToUSB. Они позволяют создать загрузочный образ операционной системы с помощью существующего ISO-файла или DVD-диска.
При выборе загрузочного образа обратите внимание на его целостность и соответствие версии Windows 10, которую вы хотите установить. Также убедитесь, что образ не содержит вирусов или вредоносного ПО.
Установка настройки записи
Перед тем, как начать записывать Windows 10 на диск, необходимо установить настройки записи в операционной системе. Для этого выполните следующие действия:
- Подключите пустой DVD-диск к компьютеру или вставьте USB-накопитель, на котором будет записана операционная система.
- Перейдите в меню «Пуск» и выберите «Настройки».
- В открывшемся окне выберите раздел «Система» и перейдите на вкладку «Хранение».
- На вкладке «Хранение» найдите раздел «Параметры записи»>li>
- Настройте формат записываемого диска: выберите «Диск с каким-либо контентом» для записи универсального диска и «Оптимальное энергосбережение» для экономии энергии в процессе записи.
- Выберите папку назначения для сохранения временных файлов перед записью на диск. Убедитесь, что на выбранном диске есть достаточно свободного места для временных файлов.
- После настройки нажмите кнопку «Применить» и «ОК», чтобы сохранить изменения.
Теперь настройки записи Windows 10 готовы, и вы можете переходить к процессу записи операционной системы на диск.
Проверка записи и завершение процесса
После завершения процесса записи Windows 10 на диск, необходимо проверить запись и убедиться, что данные были успешно скопированы. Для этого:
1. Вставьте записанный диск в оптический привод компьютера.
2. Перезагрузите компьютер и выберите загрузку с CD/DVD-диска в настройках BIOS.
3. Дождитесь загрузки с диска и выберите язык и регион для установки операционной системы.
4. Перейдите к следующему этапу установки, если загрузка прошла успешно.
5. Если загрузка не удалась или возникли проблемы, перепроверьте запись диска и повторите процесс записи, если необходимо.
После успешной проверки записи и загрузки с диска вы можете приступить к дальнейшим шагам установки Windows 10 на компьютер. Обратите внимание, что в процессе установки могут быть другие этапы и настройки, которые не описаны в данной инструкции.
Удачной установки Windows 10!
Проверка правильности записи на диск
После того, как вы успешно записали образ Windows 10 на диск, рекомендуется проверить правильность записи, чтобы быть уверенными, что диск готов к использованию.
Для этого вставьте записанный диск в оптический привод вашего компьютера и перезагрузите систему. Затем следуйте указаниям, чтобы запустить компьютер с диска.
При запуске с диска, должно появиться меню установщика Windows 10. Если вы видите это меню, значит запись на диск прошла успешно и вы можете приступать к установке операционной системы. Если же ничего не происходит или компьютер запускается с жесткого диска, то возможно запись завершилась неудачно.
Если возникли проблемы с записью на диск, попробуйте повторить процесс записи, убедившись, что используется стабильное соединение и надежный диск. Также полезно перепроверить загружаемый образ Windows 10 на наличие повреждений или ошибок.
Помните, что правильная запись Windows 10 на диск гарантирует успешную установку операционной системы и безопасность ваших данных.
Завершение программы записи
1. После того, как запись операционной системы Windows 10 на диск будет завершена, на экране появится сообщение об успешном окончании процесса записи.
2. Нажмите кнопку «Закрыть» или «ОК», чтобы закрыть программу записи.
3. Возможно, понадобится извлечь диск из привода, если программа записи не выполнила эту операцию автоматически. Для этого нажмите кнопку «Извлечь» или откройте лоток привода и аккуратно вытащите диск.
4. Проверьте записанный диск на наличие ошибок или дефектов. Для этого можно воспользоваться специальной программой для проверки целостности диска.
5. Если диск записан правильно и не содержит ошибок, он готов к использованию. Вы можете установить операционную систему Windows 10 с помощью этого диска или использовать его для восстановления системы.
Проверка диска и его готовность к использованию
Перед записью Windows 10 на диск необходимо убедиться в его готовности к использованию. Для этого следует выполнить следующие шаги:
- Проверьте, что диск пустой или не содержит важных данных, так как весь его содержимый будет удален в процессе записи операционной системы.
- Убедитесь, что выбранный диск имеет достаточно свободного места для установки Windows 10. Рекомендуемый объем свободного пространства составляет не менее 20 гигабайт.
- Убедитесь, что диск не имеет повреждений или ошибок. Для этого можно воспользоваться встроенной утилитой проверки диска Windows, а именно так называемым «Сканером диска». Запустите командную строку с правами администратора и выполните команду
chkdsk, указав имя диска, который вы хотите проверить. Например,chkdsk C:. В процессе работы утилиты будут обнаружены и исправлены возможные ошибки и повреждения на диске. - После того, как диск успешно пройдет проверку, убедитесь, что он имеет правильный форматированный файловую систему. Рекомендуется использовать файловую систему NTFS для диска, на который будет записываться Windows 10.
При выполнении всех указанных выше шагов можно быть уверенным, что выбранный диск полностью готов для записи операционной системы Windows 10.