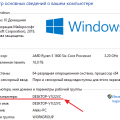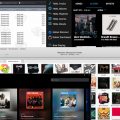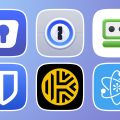Полосы прокрутки – один из элементов интерфейса операционной системы Windows, который позволяет пользователю прокручивать содержимое окна, если оно не помещается полностью на экране. Однако, в некоторых случаях полосы прокрутки могут мешать работе или приводить к неприятным ощущениям при использовании компьютера. Если вы хотите убрать полосы прокрутки в Windows, есть несколько способов сделать это.
Первым способом является изменение настроек операционной системы. Для этого нужно открыть «Панель управления» и перейти в раздел «Настройки мыши». В открывшемся окне выберите вкладку «Колесо», затем снимите галочку с опции «Прокрутка». После этого полосы прокрутки перестанут отображаться.
Еще одним способом удаления полос прокрутки является использование специальных программ или настраиваемых тем. Например, существуют программы, которые позволяют изменять внешний вид и поведение интерфейса операционной системы. С их помощью вы можете удалить или изменить полосы прокрутки так, чтобы они более не мешали вам при работе.
Обратите внимание, что удаление полос прокрутки может привести к неудобствам при просмотре содержимого страницы или документа. Также стоит помнить, что удаление полос прокрутки может быть невозможно или затруднено в некоторых случаях, так как это может зависеть от операционной системы или использованных программ.
В любом случае, если вам необходимо удалить полосы прокрутки, рекомендуется ознакомиться с возможностями вашей операционной системы и провести тщательный анализ, чтобы избежать негативных последствий.
Как избавиться от полос прокрутки в операционной системе Windows
Полосы прокрутки в операционной системе Windows могут быть раздражающими и занимать место на экране. Однако, существуют несколько способов, которые помогут избавиться от них. В этой статье мы рассмотрим различные методы:
-
Изменение настроек мыши:
Первый способ — изменить настройки мыши. Для этого откройте «Панель управления» и перейдите в раздел «Мышь». В окне настроек мыши найдите вкладку «Колесо» или «Курсор». Возможно, вам потребуется прокрутить вниз для поиска этой вкладки. Здесь вы сможете настроить количество строк, прокручиваемых колесиком мыши. Установите значение «0» или «Один экран» для полной отмены скроллинга или выберите другое подходящее значение. После этого сохраните изменения и закройте окно настроек мыши.
-
Использование тем Windows:
Второй способ — использовать темы Windows с минималистическим дизайном. Некоторые темы Windows, такие как «Классическая тема» или «Базовая тема», имеют менее заметные или даже отсутствующие полосы прокрутки. Чтобы изменить тему, нажмите правой кнопкой мыши на пустом месте на рабочем столе, выберите «Панель управления» и найдите вкладку «Персонализация» или «Оформление». Здесь вы сможете выбрать и активировать другую тему, которая имеет меньше прокруток.
-
Изменение настроек реестра:
Третий способ — изменить настройки реестра Windows. Этот метод требует некоторой осторожности, поэтому перед внесением изменений рекомендуется создать резервную копию реестра. Чтобы изменить настройки реестра, нажмите комбинацию клавиш «Win + R» для открытия окна «Выполнить». Введите «regedit» и нажмите «OK», чтобы открыть редактор реестра. Найдите следующий путь: «HKEY_CURRENT_USER\Control Panel\Desktop». Здесь вы увидите различные значения и настройки. Найдите значение «ScrollBarSize» и измените его на «0» для отключения полос прокрутки или на другое значение по вашему усмотрению. После внесения изменений закройте редактор реестра и перезапустите компьютер, чтобы изменения вступили в силу.
Выберите наиболее подходящий для вас способ и избавьтесь от ненужных полос прокрутки в операционной системе Windows. Помните, что при изменении настроек мыши или реестра всегда рекомендуется быть внимательным и проявлять осторожность.
Настройка параметров мыши
Параметры мыши можно настроить в операционной системе Windows, чтобы сделать работу с мышью более удобной и эффективной. В данном разделе мы рассмотрим основные параметры, которые можно настроить.
-
Скорость указателя
Можно изменить скорость перемещения указателя мыши по экрану. Для этого перейдите на вкладку «Параметры указателя» в окне «Мыши» в Панели управления. Переместите ползунок влево или вправо, чтобы увеличить или уменьшить скорость перемещения. Нажмите кнопку «Применить», чтобы сохранить изменения.
-
Проверка указателя
Можно включить опцию «Проверка указателя», которая позволяет системе автоматически определять и исправлять ошибки движения указателя мыши. Для включения этой опции отметьте соответствующий флажок на вкладке «Параметры указателя» в окне «Мыши».
-
Кнопки мыши
В зависимости от модели мыши можно настроить различные сочетания клавиш на корпусе мыши. Некоторые мыши имеют дополнительные кнопки, которые можно назначить для определенных действий, например, открытие меню контекста или выполнение специальной функции. Для настройки кнопок мыши используйте утилиту, поставляемую вместе с мышью или настройки в Панели управления.
-
Указатель
Можно изменить внешний вид курсора (указателя). В окне «Мыши» в Панели управления перейдите на вкладку «Указатель». Здесь можно выбрать другую схему курсоров или настроить каждый тип курсора по отдельности.
-
Другие параметры
Помимо вышеперечисленных параметров, в окне «Мыши» в Панели управления также есть другие настройки, которые можно изменить. Например, можно включить звуковые эффекты при нажатии кнопок мыши или настроить макросы для автоматизации определенных действий с помощью мыши.
Настройка параметров мыши позволяет адаптировать ее под индивидуальные потребности пользователя. Это помогает сделать работу с компьютером более комфортной и эффективной.
Изменение размера полос прокрутки
Полосы прокрутки в Windows предоставляют удобный способ перемещаться по содержимому окон. Однако, иногда их стандартный размер может быть неудобен для некоторых пользователей. В Windows есть возможность изменять размер полос прокрутки, чтобы они лучше соответствовали вашим потребностям.
Чтобы изменить размер полос прокрутки в Windows, выполните следующие действия:
- Зайдите в «Панель управления» Windows.
- Выберите «Варианты папок и поиска».
- В появившемся окне выберите вкладку «Вид».
- На этой вкладке найдите раздел «Прокрутка» и кликните на кнопку «Настроить».
- В открывшемся окне вы сможете изменить ширину и высоту полос прокрутки.
Вы также можете настроить другие параметры полос прокрутки, такие как стиль и цвет. После завершения всех настроек, нажмите кнопку «ОК» для применения изменений.
Важно учесть, что изменение размера полос прокрутки может повлиять на внешний вид приложений и веб-страниц. Некоторые программы и веб-сайты могут использовать собственные стили полос прокрутки, которые не будут изменяться при внесении изменений в настройки Windows.
Надеемся, что эти инструкции помогут вам настроить полосы прокрутки в Windows по вашему вкусу и сделают вашу работу более комфортной.
Отключение полос прокрутки вообще
Если вы хотите полностью удалить полосы прокрутки на вашем компьютере под управлением операционной системы Windows, вы можете воспользоваться следующими методами:
- Использование настроек Windows:
- Шаг 1: Нажмите правой кнопкой мыши на рабочем столе и выберите «Персонализация».
- Шаг 2: В открывшемся окне перейдите во вкладку «Цвета».
- Шаг 3: Прокрутите вниз до раздела «Системные цвета» и нажмите на кнопку «Дополнительные настройки цвета».
- Шаг 4: Внизу открывшегося окна найдите раздел «Окна» и выберите «Белый (по умолчанию)».
- Шаг 5: Нажмите «Применить», а затем «ОК» для сохранения изменений.
- Использование программных инструментов:
- Шаг 1: Скачайте и установите программное обеспечение, такое как «Winaero Tweaker» или «Ultimate Windows Tweaker».
- Шаг 2: Запустите программу и пройдите по инструкциям для поиска опции удаления полос прокрутки.
- Шаг 3: После нахождения опции отключите полосы прокрутки и сохраните изменения.
Пожалуйста, обратите внимание, что удаление полос прокрутки может привести к трудностям в навигации по различным приложениям и веб-страницам. Убедитесь, что вы понимаете последствия этой операции перед ее выполнением.
Использование сторонних программ
Кроме встроенных настроек Windows, существуют также сторонние программы, которые позволяют осуществлять более гибкую настройку полос прокрутки.
Одной из самых популярных программ для управления полосами прокрутки в Windows является «Winaero Tweaker».
Чтобы использовать эту программу, следуйте инструкциям:
- Скачайте «Winaero Tweaker» на официальном сайте;
- Установите программу на компьютер;
- Запустите «Winaero Tweaker»;
- В левой панели программы выберите раздел «Настройки проводника»;
- Настройте параметры полос прокрутки по своему усмотрению;
- Сохраните изменения и перезагрузите компьютер для их применения.
Также существует другая популярная программа — «Ultimate Windows Tweaker». Она предлагает дополнительные возможности по настройке полос прокрутки.
- Скачайте «Ultimate Windows Tweaker» с официального сайта;
- Установите программу на компьютер;
- Запустите «Ultimate Windows Tweaker»;
- Выберите раздел «Оформление и настройка»;
- В разделе «Оформление» найдите настройки полос прокрутки;
- Измените параметры полос прокрутки по своему усмотрению;
- Сохраните изменения и перезагрузите компьютер для их применения.
Это лишь две из множества программ, предназначенных для настройки полос прокрутки в Windows. Выбор подходящей программы зависит от ваших предпочтений и требований по функциональности.
Программа для настройки полос прокрутки
Как мы уже узнали, полосы прокрутки в Windows могут быть достаточно раздражающими. Они занимают место на экране и могут мешать при работе. Однако, существует решение, которое позволяет настроить полосы прокрутки под ваши индивидуальные предпочтения.
Программа «Ultimate Windows Tweaker» — это мощный инструмент, который предоставляет пользователю возможность настроить различные параметры операционной системы Windows, включая полосы прокрутки. Вот некоторые из функций, доступных в программе:
-
Изменение внешнего вида полос прокрутки: Вы можете выбрать одну из предустановленных тем оформления или настроить цвет и прозрачность полос прокрутки вручную.
-
Настройка скорости прокрутки: Вы можете увеличить или уменьшить скорость прокрутки, чтобы обеспечить наилучшую производительность и удобство использования.
-
Скрытие полос прокрутки: Если вам совсем не нравится, когда полосы прокрутки появляются на экране, то вы можете полностью их скрыть. В этом случае, вы сможете прокручивать содержимое с помощью колеса мыши или с помощью клавиш со стрелками, а полосы прокрутки не будут мешать вам.
Программа «Ultimate Windows Tweaker» бесплатна и поддерживает все основные версии операционной системы Windows. Она имеет простой и понятный интерфейс, что позволяет пользователям легко настраивать полосы прокрутки и другие параметры системы.
Если вас беспокоят полосы прокрутки в Windows и вы хотите настроить их под себя, то рекомендуем вам попробовать программу «Ultimate Windows Tweaker». Она предоставляет широкие возможности для настройки полос прокрутки и других параметров операционной системы.
Программа для скрытия полос прокрутки
Если вы хотите убрать полосы прокрутки в Windows, можно воспользоваться специальной программой. Ниже приведен список нескольких популярных программ, которые могут помочь вам в этом.
- WizMouse: бесплатная программа, которая позволяет прокручивать окна без необходимости активации.
- TweakScrollbar: утилита для настройки и скрытия полос прокрутки в Windows. Позволяет настроить внешний вид полос прокрутки для каждого отдельного окна.
- Scrollbar Styler: программа, которая позволяет скрыть полосы прокрутки или изменить их внешний вид.
- HideScrollbars: небольшая утилита, предназначенная для скрытия полос прокрутки в Windows.
Выберите подходящую программу из списка и скачайте ее с официального сайта. Установите программу на ваш компьютер и следуйте инструкциям по настройке.
Когда программа будет установлена и настроена, полосы прокрутки в Windows будут скрыты или изменены в соответствии с выбранными настройками. Теперь вы сможете наслаждаться окнами без ненужных полос прокрутки.
Редактирование реестра
Для удаления полос прокрутки в Windows можно использовать редактирование реестра. Реестр Windows содержит информацию о настройках операционной системы и приложений. Прежде чем вносить изменения в реестр, рекомендуется создать его резервную копию, чтобы в случае непредвиденных ситуаций можно было восстановить предыдущие настройки.
Для начала откройте Редактор реестра. Для этого можно воспользоваться поиском в меню «Пуск». Введите «regedit» и выберите приложение «Редактор реестра».
- В Редакторе реестра перейдите к следующему пути: HKEY_CURRENT_USER\Control Panel\Desktop\WindowsMetrics.
- В правой части окна найдите параметр ScrollWidth и дважды щелкните по нему.
- Измените значение параметра ScrollWidth на 0, чтобы отключить полосу прокрутки горизонтальной оси. Если вы хотите удалить полосу прокрутки вертикальной оси, найдите параметр ScrollHeight и также измените его значение на 0.
После внесения изменений закройте Редактор реестра и перезагрузите компьютер, чтобы изменения вступили в силу.
Примечание: Внесение неправильных изменений в реестр может повредить операционную систему. Будьте осторожны и следуйте инструкциям.
Вопрос-ответ:
Можно ли удалить полоску прокрутки только на определенных окнах в Windows?
Да, удаление полоски прокрутки на определенных окнах в Windows также возможно. Для этого потребуется использовать стороннее программное обеспечение. Одним из таких инструментов является «Winaero Tweaker». Вы можете загрузить и установить этот инструмент с официального сайта Winaero. После установки откройте программу и найдите раздел «Общие настройки». В этом разделе вы можете отключить полоску прокрутки на выбранных окнах, выбрав нужные опции. После этого сохраните изменения и перезагрузите компьютер, чтобы изменения вступили в силу.